때 쓰는 MS Word 에서 당신은 일반적으로 더 많은 초점을 맞춘 콘텐츠에 보다 교. 당신이 쓰는 것은 당신이 그것을 쓰는 방법보다 더 중요하며,다른 콘텐츠 섹션에 어떤 글꼴을 사용합니까. 즉,작업의 첫 단계입니다. 그러나 내용이 완성되고 이미지가 추가 될 때 남은 유일한 일은 문서의 모양을 개선하는 것입니다. 그렇게하려면 텍스트의 모든 부분이 나머지 문서와 맞는 방식으로 텍스트의 서식을 지정해야합니다., 특히 다른 문서 나 인터넷에서 정보를 복사 한 경우 텍스트에 동일한 글꼴이없는 경우가 종종 발생합니다. 문서를 수정하는 가장 빠른 방법은 서식을 지우는 것입니다. 다음은 다시 서식을 지정할 수 있도록 Word 에서 서식을 제거하는 방법입니다.
Microsoft Word 에서 서식 지우기(모든 버전의 경우)
먼저 Word 에서 서식을 제거 할 텍스트 부분을 선택하십시오. 전체 텍스트의 서식을 지우려면 모두 선택 옵션을 사용하십시오., 키보드의 CTRL 키와 a 키를 누르거나 Word 문서의 오른쪽 상단 모서리에있는 선택 버튼을 클릭하고 모두 선택을 클릭하십시오.텍스트의 특정 부분을 선택하려면 마우스로 할 수 있습니다-왼쪽 마우스를 클릭하고 선택하려는 위치에 커서를 드래그하십시오.
다음 단계와 마지막 단계는이 버튼![]() 를 클릭하여 모든 서식을 지우는 것입니다. 이 옵션은 글꼴 탭에서 찾을 수 있습니다.,
를 클릭하여 모든 서식을 지우는 것입니다. 이 옵션은 글꼴 탭에서 찾을 수 있습니다.,
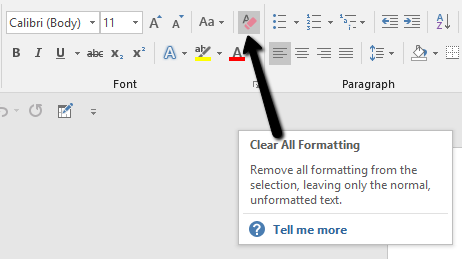
이 옵션은 거의 동일한 단계에서 모든 버전의 단어입니다. 그러나 때때로 당신은 문제가 발생할 수 있습을 제거하려는 경우 포맷에서는 단어를 사용하는 경우 다른 스타일에서 당신의 텍스트를 적용 취소 서식,그것은 작동에 대해서만 선택한 스타일입니다. 모든 스타일의 서식을 지우려면 스타일 섹션에서 오른쪽 하단 화살표를 클릭하십시오.
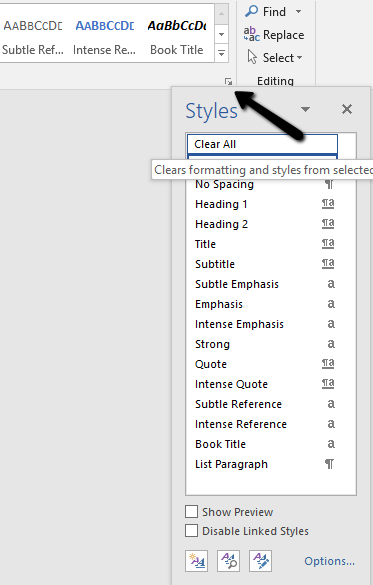
이 문서는 변경되지는 않고 이 명확한 옵션을 포맷하지 않는 그들을 위해 작동 합니다., 즉,머리글 내용,바닥 글 내용,텍스트 상자의 내용 등 이러한 섹션의 서식을 별도로 지워야합니다.
보너스:Google 문서 도구에서 서식을 지우는 방법
Google 문서 도구는 Microsoft Word 의 대안으로 널리 알려져 있습니다. 당신은 때때로 구글 문서 도구를 사용하는 일이,당신은 서식을 취소해야하는 경우,여기에 그것을 수행하는 방법입니다.위에서 설명한 것과 같은 방법으로 텍스트를 선택하십시오. 키를 CTRL 키와 A 키를 누르거나 마우스 왼쪽 클릭을 사용합니다. 그런 다음 Google 문서 도구 모음에서 마지막 버튼을 클릭하십시오.더 쉬울 수 없습니다!나는 이것을 할 수 없다.
Leave a Reply