O tutorial mostra como calcular tendência no Excel utilizando a função TENDÊNCIA, como criar tendências em um gráfico, e muito mais.nestes dias em que as tecnologias, os mercados e as necessidades dos clientes estão a mudar tão rapidamente, é fundamental que você se mova com tendências, e não contra elas. A análise de tendências pode ajudá-lo a identificar padrões subjacentes nos movimentos de dados passados e atuais e no comportamento futuro do projeto.,
- função TENDÊNCIA Excel – sintaxe
- Como usar a função TENDÊNCIA no Excel – exemplos de fórmulas
- linha de Tendência de análise com base no histórico de dados
- Projeto de tendência para o futuro
- Tendência fórmula com vários conjuntos de valores de x
- Outras maneiras de mostrar as tendências em Excel
- Excel PREVISÃO de vs., TREND
- Trendline chart and equation
- Moving average
Excel TREND function
The Excel TREND function is used to calculate a linear trend line through a given set of dependent y-values and, opcionalmente, a set of independent x-values and return values along the trend line.
adicionalmente, a função tendência pode estender a linha de tendência para o futuro para os valores y dependentes do projeto para um conjunto de novos valores x.,
a sintaxe da função de tendência do Excel é a seguinte:
onde:
Known_y’s (obrigatório) – um conjunto dos valores y dependentes que você já conhece.
Known_x’s (Opcional) – um ou mais conjuntos dos valores x independentes.
New_x’s (Opcional) – um ou mais conjuntos de novos x-valores para os quais deseja calcular a tendência.
- deve ter o mesmo número de colunas ou linhas que o known_x.
- se omitido, assume-se que é igual ao known_x.,
Const ( opcional) – um valor lógico especificando como a constante a na equação y = bx + a deve ser calculada.
- Se for verdadeiro ou omitido, a constante a é calculada normalmente.
- Se falso, a constante a é forçada a 0, e os valores b são ajustados para caber na equação y = bx.
como a função tendência calcula a linha de tendência linear
a função de tendência do Excel encontra a linha que melhor se ajusta aos seus dados usando o método dos Mínimos Quadrados. A equação para a linha é a seguinte.,
Para uma faixa de valores de x:
y = bx + a
Para vários intervalos de valores de x:
y = b1x1 + b2x2 + … + bnxn + a
em que:
- y – variável dependente você está tentando calcular.
- x-a variável independente que está a usar para calcular y.
- A – a intercepção (indica onde a linha intersecta o eixo y e é igual ao valor de y quando x é 0).
- b-o declive (indica a inclinação da linha).
esta equação clássica para a linha de melhor ajuste também é usada pela função LINEST e análise de regressão linear.,
TREND function as an array formula
To return multiple new y-values, the TREND function should be entered as an array formula. Para isso, seleccione Todas as células onde deseja que os resultados apareçam, escreva a fórmula e carregue em Ctrl + Shift + Enter para a completar. Como você faz isso, a fórmula será incluída em {curly braces}, que é uma indicação visual de uma fórmula de array. Uma vez que os novos valores são devolvidos como um array, você não será capaz de editá-los ou excluí-los individualmente.,
Excel TREND formula examples
à primeira vista, a sintaxe da função TREND pode parecer excessivamente complicada, mas os seguintes exemplos irão tornar as coisas muito mais fáceis.
fórmula de tendência para a análise de tendências de séries temporais no Excel
supondo que você está analisando alguns dados para um período sequencial de tempo e você quer detectar uma tendência ou padrão.
neste exemplo, temos os números mensais (valores x independentes) em A2:A13 e números de vendas (valores y dependentes) em B2:B13., Com base nestes dados, queremos determinar a tendência geral na série cronológica ignorando colinas e vales.
Para fazê-lo, selecione o intervalo C2:C13, digite a fórmula abaixo e pressione Ctrl + Shift + Enter para completar:
=TREND(B2:B13,A2:A13)
Para desenhar a linha de tendência, selecione as vendas e a tendência de valores (B1:C13) e fazer uma linha de gráfico (guia Inserir > grupo Gráficos > Linha ou Área do Gráfico).,
Como resultado, você pode ter os valores numéricos para a linha de melhor ajuste retornado pela fórmula e uma representação visual desses valores em um gráfico:
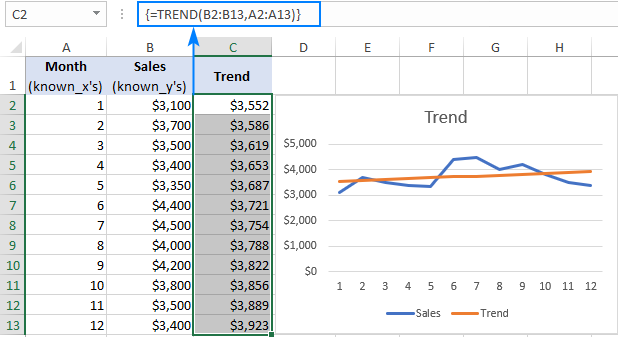
Projetando uma tendência para o futuro
Para prever uma tendência para o futuro, você só precisa incluir um novo conjunto de valores de x em sua TENDÊNCIA fórmula.,
Para isso, gostaríamos de estender a nossa série de tempo com um pouco mais de mês números e fazer projeção de tendência usando esta fórmula:
=TREND(B2:B13,A2:A13,A14:A17)
em que:
- B2:B13 é val_conhecidos_y
- A2:A13 é val_conhecidos_x
- A14:A17 é novos_valores_x
Insira a fórmula acima em células C14:C17 e lembre-se de pressionar Ctrl + Shift + Enter para completa-lo adequadamente. Depois disso, crie um novo gráfico de linhas para o conjunto de dados estendido (B1:C17).,
A imagem abaixo mostra os calculados novos valores de y e estendido linha de tendência:
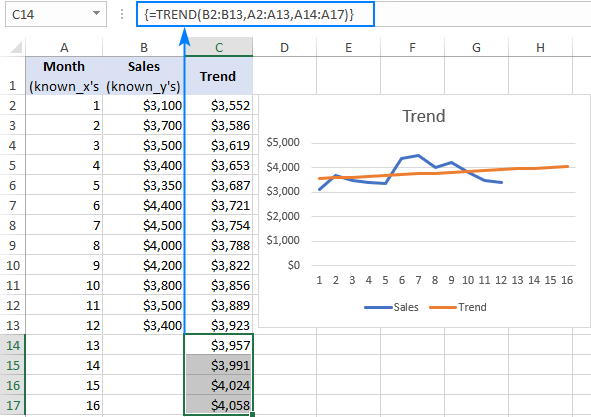
Excel Tendência fórmula para vários conjuntos de valores de x
Na situação quando você tem dois ou mais conjuntos independentes de valores de x, inseri-los em colunas separadas, e a oferta que todo o intervalo para o argumento val_conhecidos_x da TENDÊNCIA função.,C13, e val_conhecidos_y valores de D2:D13, você pode usar a seguinte fórmula para calcular tendência:
=TREND(D2:D13,B2:C13)
Além disso, você pode inserir o new_x1 e new_x2 valores em B14:B17 e C14:C17, respectivamente, e obter projetada valores de y com esta fórmula:
=TREND(D2:D13,B2:C13,B14:C17)
Se for inserido corretamente (com o Ctrl + Shift + Enter atalho), as fórmulas de saída os seguintes resultados:
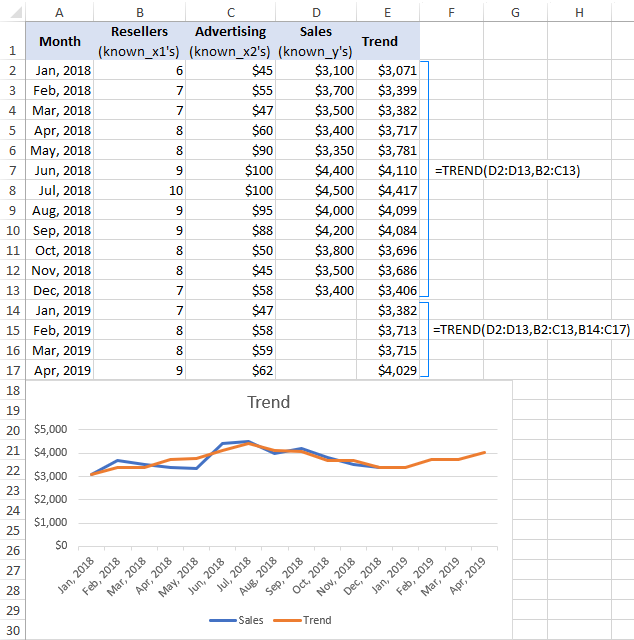
Outras maneiras de se fazer uma análise de tendência no Excel
A função TENDÊNCIA é o mais popular, mas não é a única tendência método de projeção no Excel., Abaixo eu descreverei brevemente algumas outras técnicas.
previsão do Excel vs tendência
“tendência” e “previsão” são conceitos muito próximos, mas ainda há uma diferença:
- tendência é algo que representa os dias atuais ou passados. Por exemplo, ao analisar os números de vendas recentes, você pode determinar a tendência de fluxo de caixa e entender como seu negócio tem realizado e está atuando atualmente.
- previsão é algo que se relaciona com o futuro., Por exemplo, ao analisar os dados históricos, você pode projetar mudanças futuras e prever onde as práticas de negócios atuais o levarão.
em termos de Excel, esta distinção não é tão óbvia porque a função tendência não só pode calcular tendências atuais, mas também retornar valores y futuros, ou seja, fazer previsão de tendências.
a diferença entre tendência e previsão no Excel é a seguinte:
- A função de previsão só pode prever valores futuros com base nos valores existentes. A função tendência pode calcular tendências atuais e futuras.,
- A função de previsão é usada como uma fórmula regular e devolve um único valor-y novo para um único valor-X novo. A função tendência é usada como uma fórmula de array e calcula vários valores y para múltiplos valores x -.
Quando usado para a previsão de séries cronológicas, ambas as funções produzem a mesma tendência linear / previsão porque os seus cálculos são baseados na mesma equação.,
por Favor, dê uma olhada na imagem abaixo e compare os resultados retornados pelas fórmulas a seguir:
=TREND(B2:B13,A2:A13,A14:A17)
=FORECAST(A14,$B$2:$B$13,$A$2:$A$13)
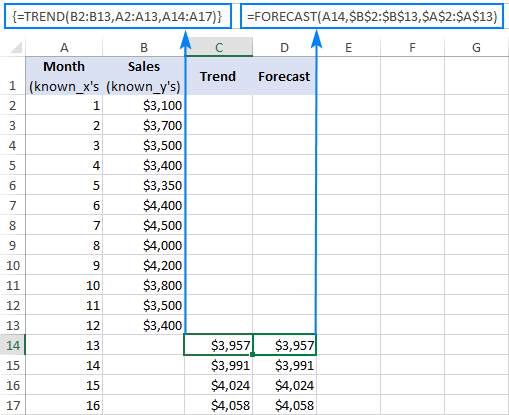
Para mais informações, por favor, consulte Usando a função de PREVISÃO no Excel.
desenhe uma linha de tendência para visualizar a tendência
uma linha de tendência é comumente usada para observar a tendência geral em seus dados atuais, bem como projetar movimentos futuros de dados.,
para adicionar uma tendência a um gráfico existente, carregue com o botão direito na série de dados e depois carregue em Adicionar uma linha de tendência… isto irá criar a linha de tendência linear predefinida para os dados actuais e abrir a área de formatação onde poderá escolher outro tipo de linha de tendência.
para prever uma tendência, indique o número de períodos previstos no formato Trendline pane:
- para projectar a tendência no futuro, digite o número de períodos no Forward box.para extrapolar uma tendência para o passado, digite o número desejado na caixa para trás.,
para mostrar a equação de trendline, assinale a equação de visualização no gráfico. Para uma melhor precisão, você pode mostrar mais dígitos na equação de tendência.

Como mostrado na imagem abaixo, os resultados da equação de linha de tendência estão perfeitamente em linha com os números retornados pela PREVISÃO e TENDÊNCIA fórmulas:
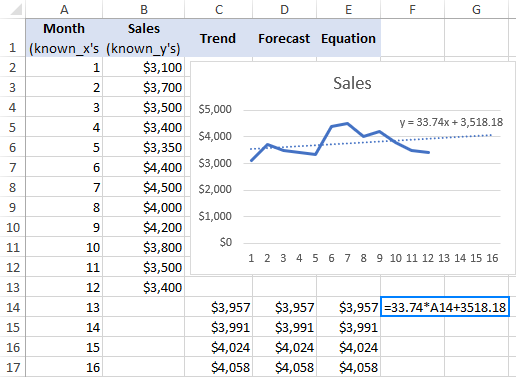
Para mais informações, consulte Como adicionar uma linha de tendência no Excel.,
tendência suave com Média Móvel
outra técnica simples que pode ajudá-lo a mostrar uma tendência é chamada de média móvel (aka média de rolamento ou média de execução). Este método suaviza as flutuações a curto prazo numa série cronológica de amostras e realça os padrões ou tendências a mais longo prazo.
pode calcular a média móvel manualmente com as suas próprias fórmulas ou fazer com que o Excel faça uma linha de tendência para si automaticamente.
para mostrar uma linha de tendência média móvel num gráfico, eis o que tem de fazer:
- carregue com o botão direito na série de dados e carregue em Adicionar uma linha de tendência.,
- na área de Trendline do formato, seleccione a média móvel e indique o número desejado de períodos.
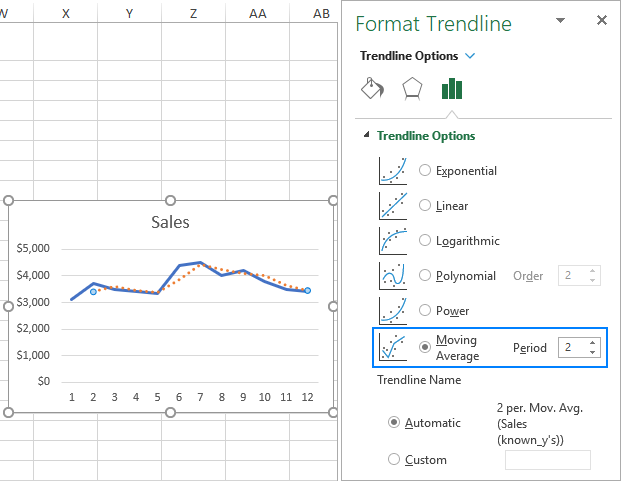
é assim que você usa a função tendência para calcular tendências no Excel. Para ter uma olhada mais de perto nas fórmulas discutidas neste tutorial, você é bem-vindo para baixar o nosso manual de tendência Excel amostra. Agradeço-lhe por ler e espero vê-lo em nosso blog na próxima semana!,
- previsão do Excel e funções relacionadas com exemplos de fórmulas
- Como prever no Excel: previsão de suavização linear e exponencial
- Como usar a busca do objetivo no Excel para o quê-se a análise
Leave a Reply