Lekcja 15: kolumny
/pl/word2016/breaks/content/
wprowadzenie
czasami informacje zawarte w dokumencie najlepiej wyświetlać w kolumnach. Kolumny mogą nie tylko poprawić czytelność, ale niektóre rodzaje dokumentów—takie jak artykuły prasowe, biuletyny i ulotki-są często pisane w formacie kolumn. Program Word pozwala również dostosować kolumny, dodając podziały kolumn.
Opcjonalnie: Pobierz nasz dokument praktyczny.
obejrzyj poniższy film, aby dowiedzieć się więcej o kolumnach w programie Word.,
aby dodać kolumny do dokumentu:
- Wybierz tekst, który chcesz sformatować.
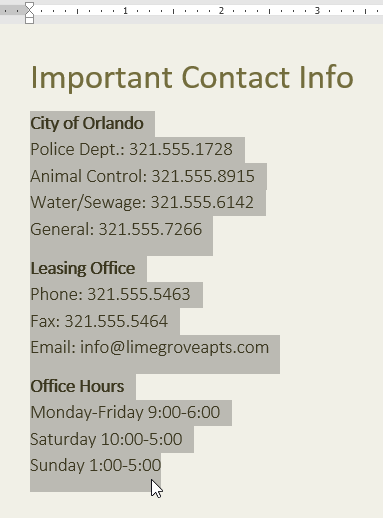
- wybierz kartę Układ, a następnie kliknij polecenie kolumny. Pojawi się rozwijane menu.
- Wybierz liczbę kolumn, które chcesz utworzyć.
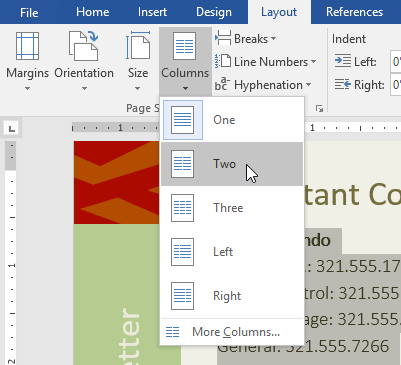
- tekst zostanie sformatowany na kolumny.
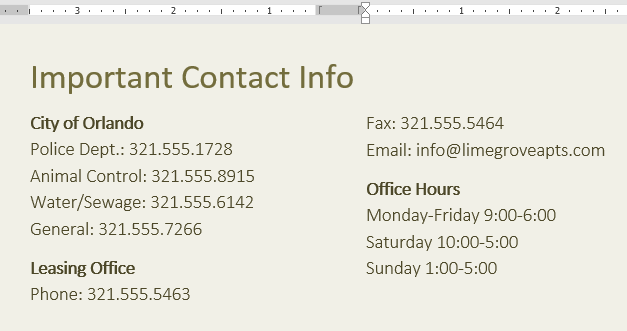
wybór kolumny nie jest ograniczony do rozwijanego menu, które się pojawi. Wybierz Więcej kolumn u dołu menu, aby uzyskać dostęp do okna dialogowego kolumny., Kliknij strzałki obok liczby kolumn: aby dostosować liczbę kolumn.
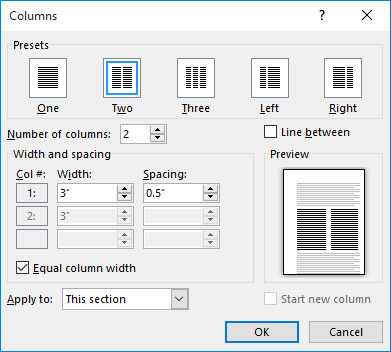
Jeśli chcesz dostosować odstępy i wyrównanie kolumn, kliknij i przeciągnij znaczniki wcięcia na linijce, aż kolumny będą wyświetlane tak, jak chcesz.
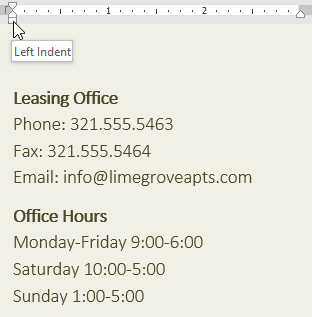
aby usunąć kolumny:
aby usunąć Formatowanie kolumn, umieść punkt wstawiania w dowolnym miejscu kolumn, a następnie kliknij polecenie kolumny na karcie Układ. Wybierz jedną z rozwijanego menu, które się pojawi.,
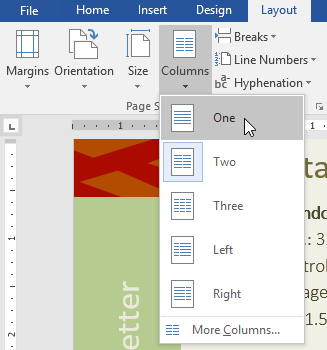
dodawanie podziałów kolumn
Po utworzeniu kolumn tekst automatycznie przepłynie z jednej kolumny do następnej. Czasami jednak możesz chcieć kontrolować dokładnie, gdzie zaczyna się każda kolumna. Możesz to zrobić, tworząc podział kolumn.
aby dodać podział kolumn:
w naszym przykładzie poniżej dodamy podział kolumn, który przeniesie tekst na początek następnej kolumny.
- umieść punkt wstawiania na początku tekstu, który chcesz przenieść.,
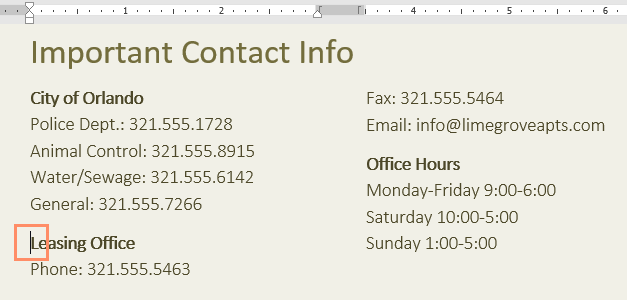
- wybierz kartę Układ, a następnie kliknij polecenie Breaks. Pojawi się rozwijane menu.
- wybierz kolumnę z menu.
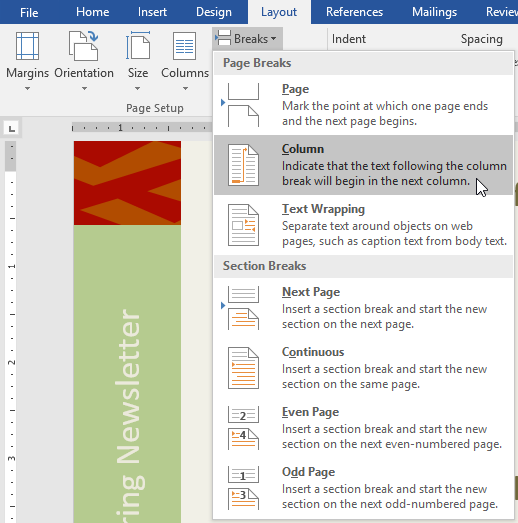
- tekst zostanie przeniesiony na początek kolumny. W naszym przykładzie został przeniesiony na początek następnej kolumny.
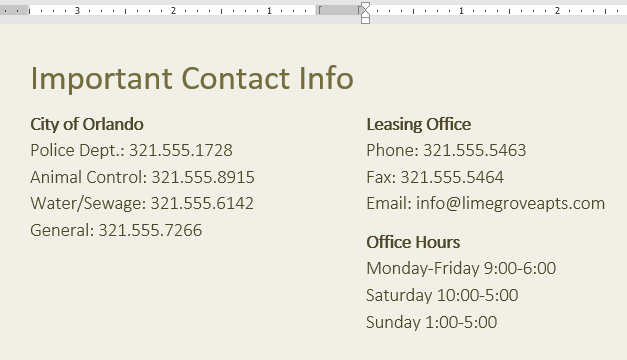
aby dowiedzieć się więcej o dodawaniu przerw do dokumentu, odwiedź naszą lekcję poświęconą przerwom.
aby usunąć podziały kolumn:
- domyślnie podziały są ukryte., Jeśli chcesz pokazać przerwy w dokumencie, kliknij polecenie Pokaż/ukryj na karcie Strona główna.
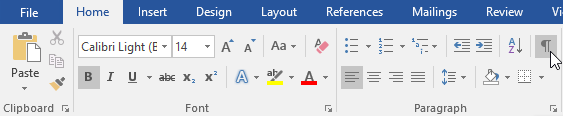
- umieść punkt wstawiania po lewej stronie przerwy, którą chcesz usunąć.
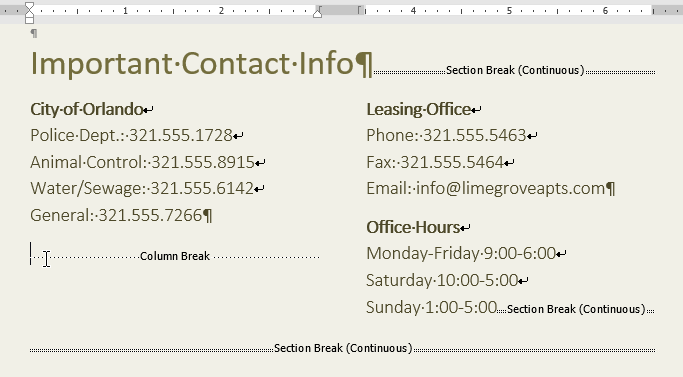
- naciśnij klawisz delete, aby usunąć przerwę.
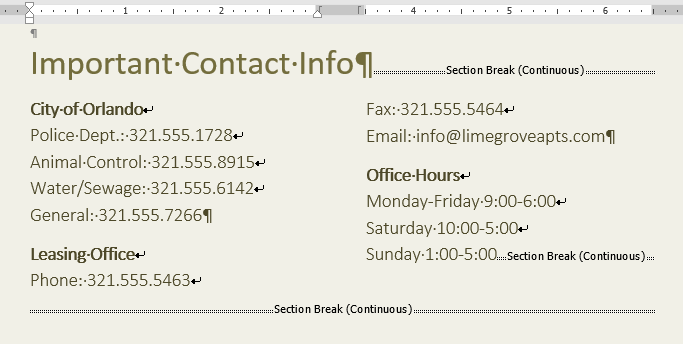
wyzwanie!
- Otwórz nasz dokument praktyczny.
- przewiń do strony 3.
- wybierz cały tekst z listy punktowanej poniżej przypomnień społeczności i sformatuj go jako dwie kolumny.,
- Umieść kursor na początku czwartego pocisku przed słowem Visitors.
- wstawia podział kolumny.
- kiedy skończysz, Twoja strona powinna wyglądać mniej więcej tak:
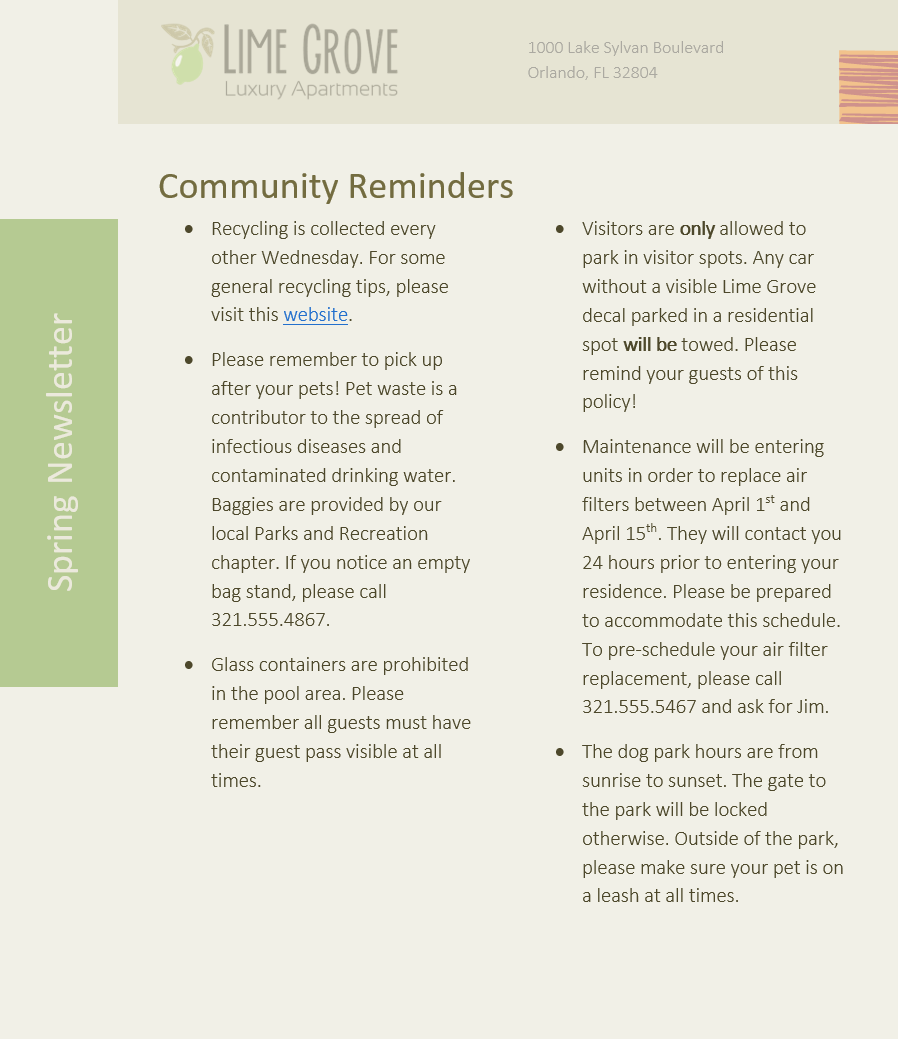
/pl/word2016/nagłówki-i-stopki/treść/
Leave a Reply