Lekcja 16: kolumny
/pl/word2013/breaks/content/
wprowadzenie
czasami informacje zawarte w dokumencie najlepiej wyświetlać w kolumnach. Kolumny mogą nie tylko poprawić czytelność, ale niektóre rodzaje dokumentów—takie jak artykuły prasowe, biuletyny i ulotki-są często pisane w formacie kolumn. Program Word pozwala również dostosować kolumny, dodając podziały kolumn.
Opcjonalnie: Pobierz nasz dokument praktyczny.,
aby dodać kolumny do dokumentu:
- Wybierz tekst, który chcesz sformatować.
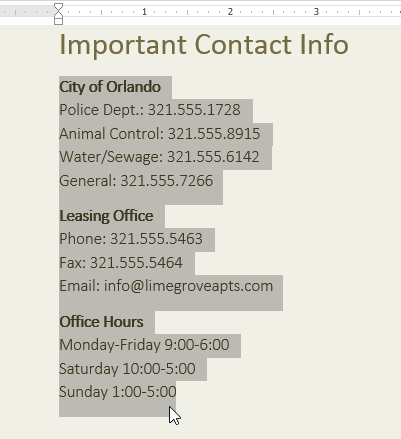 wybór tekstu do sformatowania
wybór tekstu do sformatowania - wybierz kartę Układ strony, a następnie kliknij polecenie kolumny. Pojawi się rozwijane menu.
- Wybierz liczbę kolumn, które chcesz utworzyć.
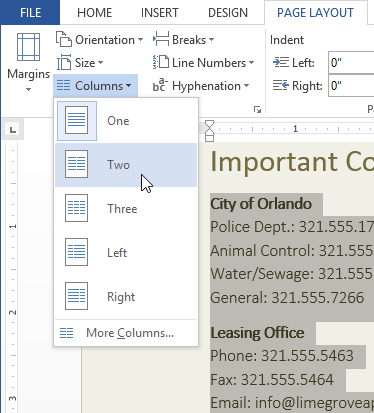 formatowanie tekstu do kolumn
formatowanie tekstu do kolumn - tekst zostanie sformatowany do kolumn.,
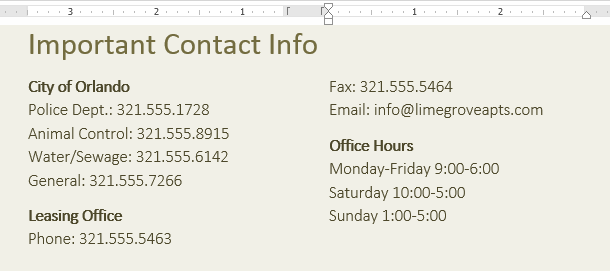 sformatowany tekst
sformatowany tekst
aby usunąć Formatowanie kolumn, umieść punkt wstawiania w dowolnym miejscu kolumn, a następnie kliknij polecenie kolumny na karcie Układ strony. Wybierz jedną z rozwijanego menu, które się pojawi.
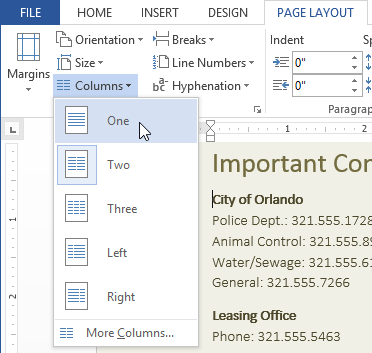 usuwanie formatowania kolumn
usuwanie formatowania kolumn wybór kolumn nie jest ograniczony do rozwijanego menu, które się pojawi. Wybierz Więcej Kolumn… u dołu menu, aby uzyskać dostęp do okna dialogowego kolumny. Kliknij strzałki obok liczby kolumn: aby dostosować liczbę kolumn.,
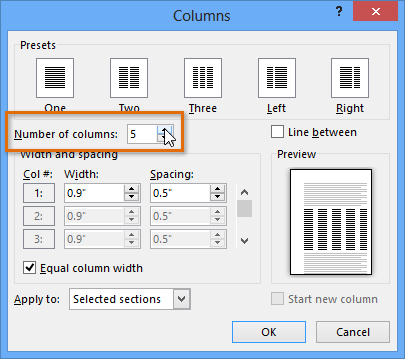 okno dialogowe kolumny
okno dialogowe kolumny Jeśli chcesz dostosować odstępy i wyrównanie kolumn, kliknij, przytrzymaj i przeciągnij znaczniki wcięcia na linijce, aż kolumny będą wyświetlane tak, jak chcesz.
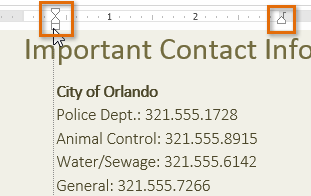 dostosowywanie kolumny
dostosowywanie kolumny dodawanie podziałów kolumn
Po utworzeniu kolumn tekst automatycznie przepłynie z jednej kolumny do następnej. Czasami jednak możesz chcieć kontrolować dokładnie, gdzie zaczyna się każda kolumna. Możesz to zrobić, tworząc podział kolumn.,
aby dodać podział kolumn:
w naszym przykładzie poniżej dodamy podział kolumn, który przeniesie tekst na początek następnej kolumny.
- umieść punkt wstawiania na początku tekstu, który chcesz przenieść.
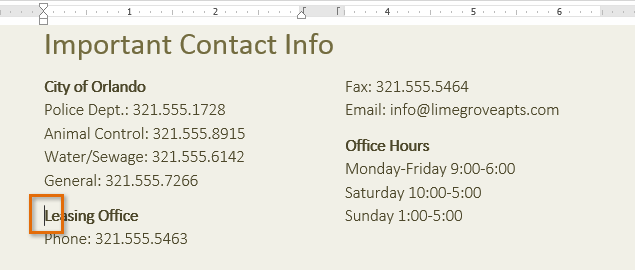 umieszczanie punktu wstawiania
umieszczanie punktu wstawiania - wybierz kartę Układ strony, a następnie kliknij polecenie Breaks. Pojawi się rozwijane menu.
- wybierz kolumnę z menu.
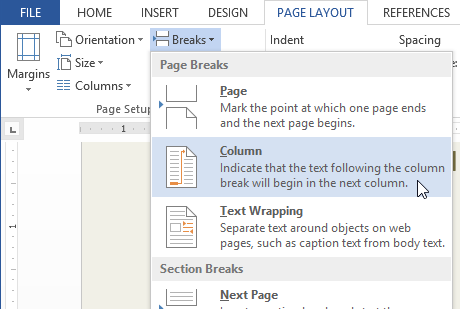 dodanie podziału kolumny
dodanie podziału kolumny - tekst zostanie przeniesiony na początek kolumny., W naszym przykładzie został przeniesiony na początek następnej kolumny.
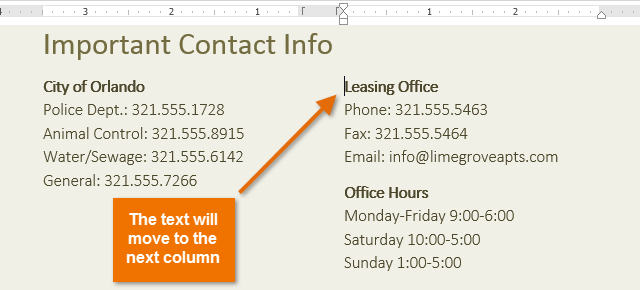 po dodaniu podziału kolumny
po dodaniu podziału kolumny
aby dowiedzieć się więcej o dodawaniu przerw do dokumentu, odwiedź naszą lekcję dotyczącą przerw.
wyzwanie!
- Otwórz istniejący dokument programu Word. Jeśli chcesz, możesz skorzystać z naszego dokumentu praktyki.
- Wybierz tekst, który chcesz sformatować w kolumny. Jeśli używasz tego przykładu, wybierz dwie listy punktowane w sekcji nowy portal rezydenta Online.
- sformatuj zaznaczony tekst na dwie kolumny.
- Dodaj podział kolumny., Jeśli używasz przykładu, dodaj podział kolumn przed komunikacją się z pięciolinią Lime Grove.
/ pl / word2013 / nagłówki-stopki-i-numery-stron/treść /
Leave a Reply