oto moje ulubione skróty do Narzędzia kadrowania w Photoshopie!
1) skróty
• „C” wybiera narzędzie kadrowania.
• „X” zamienia wartości szerokości i wysokości lub kliknij ikonę strzałki na pasku opcji.
• „O” przechodzi przez nakładki widoku (reguła tercji, siatki itp.).
• „H” ukrywa obszar obrazu poza (poza) ramką zaznaczenia., Uwaga: klawisz ukośnika (/) działa również.
• aby anulować kadrowanie, naciśnij klawisz escape. Aby zastosować kadrowanie, naciśnij klawisz enter, kliknij dwukrotnie wewnątrz ramki kadrowania lub wybierz inne narzędzie z paska narzędzi (ta ostatnia metoda wyświetla ” kadruj obraz?”dialog).
• Command (Mac) / Control (Win) z zaznaczonym narzędziem Crop, tymczasowo włącza opcję prostowania.
• „I” automatycznie zapełnia szerokość, wysokość i rozdzielczość wymiarami aktywnego dokumentu., Uwaga: przed naciśnięciem klawisza „I” należy dostosować ramkę zaznaczenia przycinania, w przeciwnym razie program Photoshop wybierze narzędzie Kroplomierz.
• „P” włącza tryb klasyczny (w trybie klasycznym ramka zaznaczenia jest zmieniana, a nie Obraz). Uwaga: przed naciśnięciem klawisza „P” należy dostosować ramkę zaznaczenia przycinania, w przeciwnym razie program Photoshop wybierze Narzędzie Pióro.,
2) Kliknij-przeciągnij znacznik kadrowania
• przy pierwszym wybraniu narzędzia kadrowania większość osób nie wie, że można kliknąć-przeciągnij w obszarze obrazu, aby zdefiniować kadrowanie (zamiast dostosowywania uchwytów kadrowania, które domyślnie pojawiają się wokół obrazu).
3) kadruj, a następnie kadruj ponownie
• po zastosowaniu kadrowania program Photoshop automatycznie ukrywa ramkę zaznaczenia kadrowania, mimo że narzędzie kadrowania jest nadal wybrane. Jeśli chcesz ponownie użyć narzędzia Kadrowanie, kliknij obszar obrazu, aby wyświetlić ramkę kadrowania lub kliknij-przeciągnij obszar obrazu, aby zdefiniować kadrowanie.,
4) kadrowanie do określonego stosunku lub rozmiaru pliku
• przy użyciu narzędzia kadrowania zaznaczone, wybierz proporcje z menu rozwijanego proporcje / Rozmiar kadrowania na pasku opcji i wprowadź wartości, aby ograniczyć kadr do określonego współczynnika kształtu. Wybierz S x H x rozdzielczość z menu rozwijanego proporcje / Rozmiar kadrowania, aby wprowadzić określone wartości i kadrować do określonego wymiaru obrazu. Możesz również wybrać z wstępnie ustawionych wartości z listy rozwijanej (dla proporcji lub rozmiaru kadrowania) lub wprowadzić własne wartości i wybrać nowe wstępnie ustawione kadrowania, aby dodać wartości do listy rozwijanej.,
5) kadrowanie do wymiarów innego obrazu (Rozmiar Pliku)
• aby użyć wymiarów jednego obrazu do kadrowania innego obrazu, wybierz dokument o żądanych wymiarach i wybierz przedni obraz z menu rozwijanego proporcje / Rozmiar kadrowania, aby automatycznie wypełnić szerokość, wysokość i rozdzielczość (lub dotknij „I”). Następnie przełącz się na dokument, który ma zostać przycięty/zmieniony rozmiar i przeciągnij ramkę zaznaczenia. Po zastosowaniu kadrowania obraz zostanie zmieniony w taki sposób, aby pasował do szerokości, wysokości i rozdzielczości obrazu początkowego., Aby zapisać Rozmiar pliku wymiary lub proporcje (do ponownego użycia na przyszłych plikach), wybierz „nowe ustawienia kadrowania” z menu rozwijanego proporcje / Rozmiar kadrowania.
Uwaga: Jeśli obraz wymaga zmiany rozmiaru podczas kadrowania, program Photoshop używa opcji interpolacji obrazu ustawionej w preferencjach > ogólne. Ustawienie domyślne, Bicubic Automatic, umożliwia programowi Photoshop wybranie najlepszej metody ponownego próbkowania na podstawie typu dokumentu i tego, czy dokument jest skalowany w górę czy w dół.,
6) ustawienie jednego wymiaru w narzędziu kadruj
• jeśli chcesz, aby obraz miał określoną wysokość (na przykład 4 cale), ale chcesz, aby szerokość była elastyczna, wybierz szer. x Wys.x rozdzielczość z menu rozwijanego proporcje / Rozmiar kadrowania na pasku opcji i wprowadź „4in” dla wysokości, pozostawiając wartość szerokości pustą.,
7) opcje kadrowania w menu kontekstowym
• podczas korzystania z narzędzia kadrowania, kliknij prawym przyciskiem myszy (Mac) / kliknij prawym przyciskiem myszy (Win) w ramce zaznaczenia kadrowania umożliwia szybki dostęp do większości opcji związanych z narzędziem kadrowania (w tym Reset kadrowania, Obróć pole kadrowania, domyślne proporcje itp.). Uwaga: większość narzędzi w programie Photoshop ma menu kontekstowe zaprojektowane w celu zwiększenia wydajności,więc koniecznie spróbuj.
8) Narzędzie kadrowania przyciąga do krawędzi
• domyślnie narzędzie kadrowania jest ustawione na „przyciąganie” krawędzi dokumentu., Chociaż zachowanie przyciągania jest użyteczne, może utrudnić kadrowanie blisko krawędzi obrazu. Aby wyłączyć funkcję przyciągania, wybierz Widok > Przyciągaj i wyłącz (odznacz) granice dokumentu. Aby tymczasowo wyłączyć funkcję przyciągania do dokumentu, Naciśnij i przytrzymaj klawisz Control podczas przeciągania ramki zaznaczenia przy krawędziach dokumentu. Uwaga: istnieją dodatkowe opcje w widoku > Przyciągaj do siatki, linii pomocniczych, warstw i plastrów.,
9) kadrowanie do zaznaczenia w programie Photoshop
• jeśli dokument ma aktywny zaznaczenia, gdy narzędzie kadrowania jest zaznaczone, program Photoshop automatycznie dopasowuje ramkę zaznaczenia do prostokąta obwiedni zaznaczenia. Jeśli nie chcesz kadrować do zaznaczenia, naciśnięcie klawisza escape spowoduje Resetowanie kadrowania do granic obrazu (lub tak blisko granic obrazu, jak to możliwe, jeśli na pasku opcji jest ustawiony współczynnik proporcji dla narzędzia Kadrowanie). Zmiana położenia markizy upraw powoduje usunięcie zaznaczenia obszaru. Uwaga: obszary robocze nie współdzielą tego zachowania.,
10) dodawanie płótna za pomocą narzędzia kadruj
• aby użyć narzędzia kadruj, aby dodać płótno do obrazu, przeciągnij uchwyty kadrowania poza obszar obrazu i zastosuj kadrowanie. Aby dodać przezroczystość wokół obrazu (zamiast wypełniania dodanego obszaru roboczego kolorem tła), przekonwertuj tło na warstwę przed użyciem narzędzia Kadrowanie, wybierając opcję warstwa > Nowa> warstwa z tła (lub klikając ikonę kłódki po prawej stronie słowa tło w panelu Warstwy).,
11) zachowanie elastyczności przy kadrowaniu
• aby kadrować obraz, ale zachować kadrowany obszar poza ramką znacznika kadrowania, odznacz Usuń kadrowane piksele na pasku opcji.
12) zmniejszenie rozmiaru pliku poprzez usunięcie zawartości poza widocznym obszarem obrazu
• aby trwale usunąć informacje wykraczające poza widoczny obszar obrazu (obszar roboczy), wybierz narzędzie Kadrowanie, zaznacz usuń przycięte piksele na pasku opcji i dotknij powrotu (Mac) / Enter (Win). Program Photoshop wyświetla wszelkie informacje wykraczające poza widoczny obszar obrazu., Dotknij ponownie (Mac) / Enter (Win), aby zastosować kadrowanie. Zapisywanie dokumentu po przycięciu w ten sposób jest trwałe, więc upewnij się, że nie musisz przesuwać/zmieniać położenia/rozmiaru warstw. Uwaga: podczas pracy z obiektami inteligentnymi żaden dodatkowy obraz wykraczający poza obszar roboczy nie zostanie usunięty.
drugą metodą byłoby wybranie Select >Select All, a następnie Image> Crop.,
13) prostowanie obrazów za pomocą narzędzia Crop
• podczas korzystania z opcji prostowania narzędzia Crop cały dokument (w tym wszystkie warstwy) jest prostowany. Aby wyprostować tylko zaznaczoną warstwę, użyj narzędzia Miarka.
14) ustawienia narzędzi
• ustawienia narzędzi mogą zwiększyć naszą produktywność, zapisując często używane opcje narzędzi. Po ustawieniu opcji Narzędzia na pasku opcji kliknij ikonę Narzędzia po lewej stronie paska opcji, aby wyświetlić Selektor ustawień narzędzia. Kliknij ikonę nowego ustawienia wstępnego (ikona strony z uszami dla psa), aby zapisać ustawienia wstępne., Następnym razem, gdy będziesz musiał użyć narzędzia z tymi ustawieniami, wybierz je z selektora ustawień narzędzia.
15) kadrowanie świadome zawartości w programie Photoshop
• podczas korzystania z narzędzia kadrowania opcja Content Aware może inteligentnie wypełniać przezroczyste obszary wygenerowanymi komputerowo informacjami „Content aware”. Poniższy film pokazuje, jak to zrobić.,
16) Korzystanie z narzędzia kadrowania w Photoshop
• Odkryj wskazówki i techniki korzystania z narzędzia kadrowania w Photoshopie w tym darmowym filmie (narzędzie kadrowania), z Photoshop CC 2017 Essential Training: podstawy na Lynda.com.
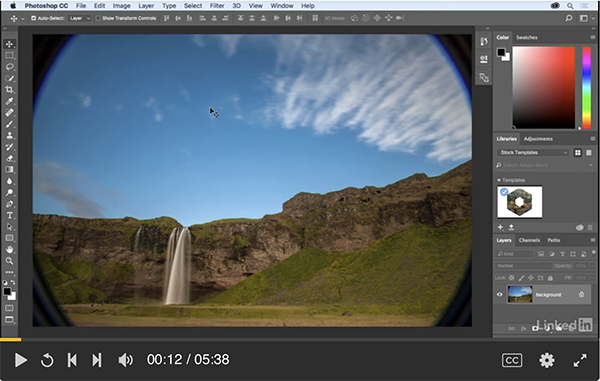
17) Przytnij i wyprostuj zdjęcia w Photoshopie
• aby przyspieszyć skanowanie lub fotografowanie wielu obrazów, może być szybciej zeskanować je jako pojedynczy dokument., Następnie wybierz plik > zautomatyzuj > przycinaj i prostuj zdjęcia, aby zautomatyzować” rozcinanie ” obrazów do własnych dokumentów.
18) za pomocą narzędzia kadrowania perspektywy w Photoshopie
• Odkryj wskazówki i techniki korzystania z narzędzia kadrowania perspektywy w Photoshopie w tym darmowym filmie (przy użyciu narzędzia kadrowania perspektywy), z Photoshop CC 2015 Essential Training: the Basics on Lynda.com.,
19) Bonus
• I jeszcze jeden film z mojej serii 3, 2, 1 Photoshop: w tym odcinku 3, 2, 1 Photoshop Julieanne pokazuje trzy wskazówki dotyczące pracy z narzędziem kadrowania, w tym szybkie Definiowanie obszaru kadrowania, zachowanie elastyczności przy kadrowaniu do określonego współczynnika kształtu i kadrowanie dwóch obrazów do tego samego rozmiaru.
autor: Julieanne Kost
opublikowany w dniu 05-01-2017
Leave a Reply