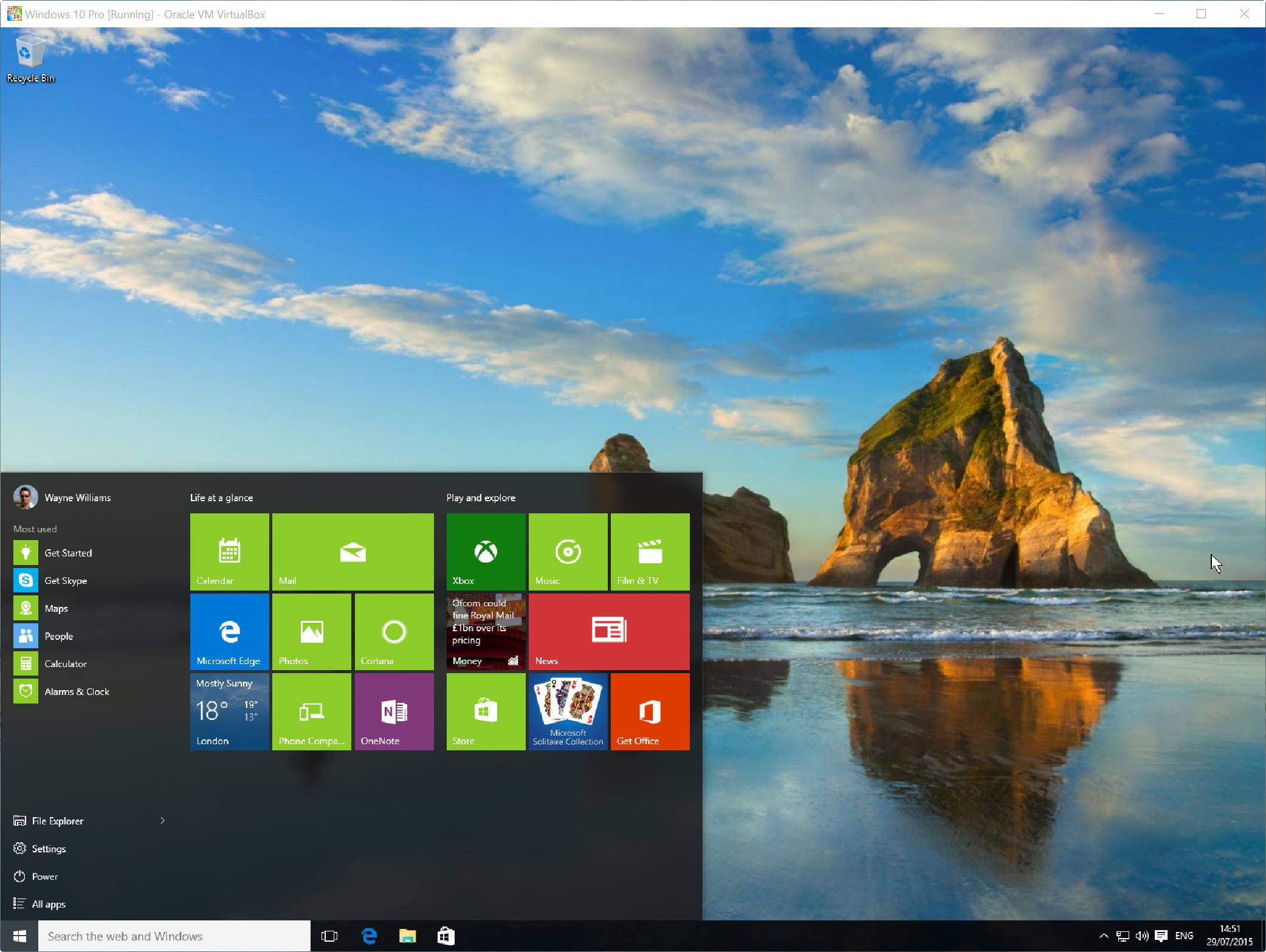
teraz, gdy system Windows 10 jest oficjalnie dostępny, istnieje duża szansa, że zaktualizujesz istniejące Komputery do nowego systemu operacyjnego. Oczywiście istnieją powody do tego i przeciw.
Jeśli nie jesteś jeszcze gotowy, aby przejść do systemu Windows 10, możesz zainstalować go w środowisku zwirtualizowanym. W ten sposób będziesz mógł go wypróbować – nie wymaga klucza Windows – bez ryzyka bieżącej konfiguracji i sprawdź, czy ci się to podoba, czy nie., Z pewnością warto się nim bawić.
Proces jest bardzo prosty – wystarczy Kopia Oracle VM VirtualBox i ISO Windows 10, które można uzyskać, postępując zgodnie z instrukcjami tutaj. Dostępne są wersje x86 i x64 w różnych wersjach i językach.
aby skonfigurować System Windows 10 w VirtualBox, uruchom oprogramowanie i kliknij przycisk Nowy w oknie Menedżera. W oknie dialogowym Utwórz maszynę wirtualną wprowadź „Windows 10” jako nazwę systemu operacyjnego.
wybierz Windows 10 jako wersję., (Wybierz ” Windows 10 (64bit)”, jeśli masz 64-bitowe ISO).
naciśnij Dalej, a następnie Ustaw rozmiar pamięci. Zalecana liczba powinna być w porządku. Na poniższym ekranie wybierz „Utwórz wirtualny dysk twardy teraz” i kliknij Utwórz. Zaakceptuj VDI (VirtualBox Disk Image) jako typ pliku dysku twardego. Zostaniesz zapytany, czy chcesz, aby nowy wirtualny dysk twardy był dynamicznie zmieniany (zmieni rozmiar zgodnie z wymaganiami) lub stały rozmiar. Ta ostatnia opcja jest szybsza, więc wybierz ją.
kliknij Utwórz i VirtualBox rozpocznie budowę dysku.
Po zakończeniu kliknij przycisk Start w Menedżerze., W oknie „wybierz dysk startowy” kliknij ikonę folderu i przejdź do ISO systemu Windows 10.

kliknij przycisk Start, a System Windows 10 powinien zacząć się ładować. Wybierz Ustawienia językowe, a następnie kliknij przycisk „Zainstaluj teraz”. Zaakceptuj warunki licencji. Wybierz opcję ” Custom: Install Windows only (advanced)”.
kliknij Dalej, a rozpocznie się proces instalacji. Zostaniesz poproszony o wprowadzenie klucza licencyjnego, ale możesz na razie pominąć ten krok (przydatne, jeśli w rzeczywistości nie masz klucza Windows 10).,
Kiedy to zrobisz, wybierz opcję „zacznij działać szybko” za pomocą ustawień express (możesz dostosować rzeczy, jeśli wolisz). Powiedz, kto jest właścicielem twojego komputera (ty lub organizacja), a następnie zaloguj się za pomocą konta Microsoft. Możesz utworzyć konto, jeśli jeszcze go nie masz.
będziesz mieć teraz możliwość utworzenia Pina, za pomocą którego będziesz się logować zamiast hasła. Microsoft twierdzi, że jest to lepsze i bez wątpienia szybsze. Jeśli nie chcesz za każdym razem logować się do wirtualnej wersji systemu Windows 10, możesz pominąć tę opcję, wykonując następujące czynności.,
następnie będziesz mógł dodać lub pominąć Cortanę, osobistego asystenta Microsoftu. Gdy to zrobisz, Windows 10 sfinalizuje wszystko i będziesz mógł rozpocząć odkrywanie. Jedną z pierwszych rzeczy, które prawdopodobnie będziesz chciał zrobić, jest zmiana rozmiaru ustawień wyświetlania w wirtualnym systemie operacyjnym.
Jeśli chcesz zmienić rozmiar okna programu, kliknij widok w VirtualBox i wybierz tryb pełnoekranowy lub skalowany (co jest moje preferencje).
najprostszym sposobem wyłączenia systemu Windows 10, gdy nie jest już potrzebny, jest kliknięcie X w prawym górnym rogu VirtualBox i wybranie opcji „Wyłącz urządzenie”.,
Rozwiązywanie problemów
Jeśli używasz Hyper-V (wbudowanego narzędzia do wirtualizacji firmy Microsoft) w systemie Windows 8.x musisz go wyłączyć, aby móc uruchomić VirtualBox.
Jeśli VirtualBox napotka błędy i nie zainstaluje systemu Windows 10, pierwszą rzeczą do zrobienia jest upewnienie się, że używasz najnowszej wersji oprogramowania do wirtualizacji.
Jeśli to nie rozwiąże problemu, przejdź do Właściwości systemu na komputerze hosta (nie wirtualnym), kliknij kartę Zaawansowane i kliknij Ustawienia w obszarze Wydajność., Wybierz kartę Zapobieganie wykonywaniu danych i zmień ustawienie z „włącz DEP tylko dla podstawowych programów i usług systemu Windows” na „Włącz DEP dla wszystkich programów i usług z wyjątkiem tych, które wybrałem”.
OK, zrestartuj system i tym razem Windows 10 powinien zainstalować się dobrze w VirtualBox.
Leave a Reply