제 15:열
/en/word2016/나누기/content/
소개
때로는 정보를 포함할 문서의 최고에 표시되는 열이 있습니다. 할 수 있을 뿐만 아니라 열을 가독성을 개선하는 데 도움하지만,일부 유형의 문서와 같은 신문기사,뉴스 레터 및 플라이어—기록 종종에서 열 형식입니다. Word 는 또한 열 나누기를 추가하여 열을 조정할 수 있습니다.
선택 사항:연습 문서를 다운로드하십시오.
Word 의 열에 대해 자세히 알아 보려면 아래 비디오를보십시오.,
문서에 열을 추가하려면:
- 서식을 지정할 텍스트를 선택하십시오.
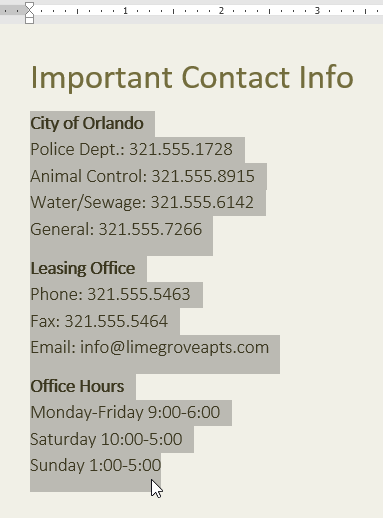
- 레이아웃을 선택 탭을 클릭한 다음 열 명령입니다. 드롭 다운 메뉴가 나타납니다.
- 만들려는 열 수를 선택하십시오.텍스트 열의 형식을 지정하려면 텍스트 열의 형식을 지정해야합니다.
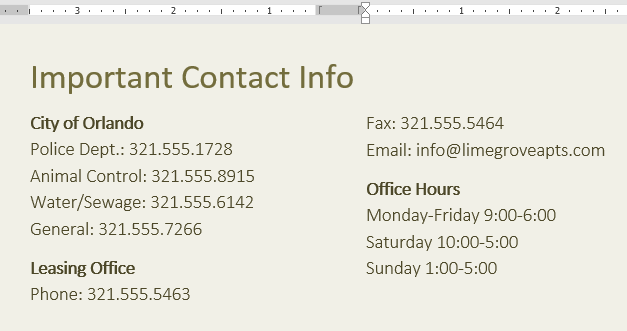
의 칼럼 선택은 제한되지 않을 드롭다운 메뉴가 나타납니다. 메뉴 하단에서 더 많은 열을 선택하여 열 대화 상자에 액세스하십시오., 열 수 옆의 화살표를 클릭합니다:열 수를 조정합니다.
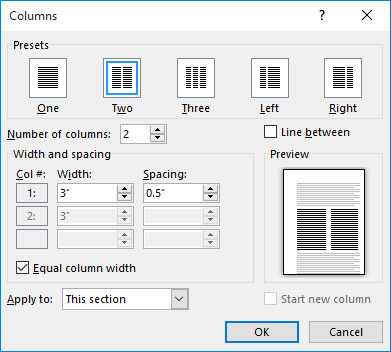
하려는 경우이의 간격을 조정하고 선형의 열을 클릭하고 끌어 들여쓰기에 마커를 통치할 때까지 열이 나타납니다.
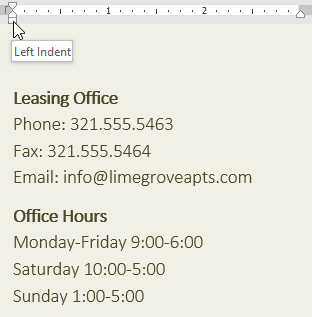
제거하는 열
제거하는 열 서식 삽입 지점을 어디에서나 열을 클릭한 다음 열 명령 레이아웃에 있는 탭입니다. 나타나는 드롭 다운 메뉴에서 하나를 선택하십시오.,
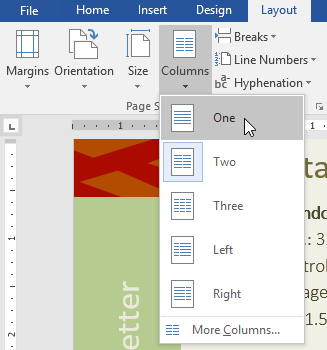
추가 열을 나누기
을 만들었으면 열,텍스트는 자동으로 흐름에 열려 있습니다. 하지만 때로는 각 열이 시작되는 위치를 정확하게 제어하고 싶을 수도 있습니다. 이렇게하려면 열 나누기를 만들어야합니다.
열 나누기를 추가하려면:
아래의 예에서 다음 열의 시작 부분으로 텍스트를 이동시키는 열 나누기를 추가하겠습니다.
- 이동하려는 텍스트의 시작 부분에 삽입 점을 놓습니다.,
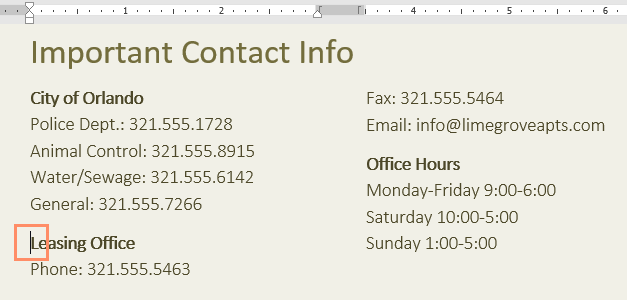
- 레이아웃을 선택 탭을 클릭한 다음 나누기 명령입니다. 드롭 다운 메뉴가 나타납니다.
- 메뉴에서 열을 선택하십시오.
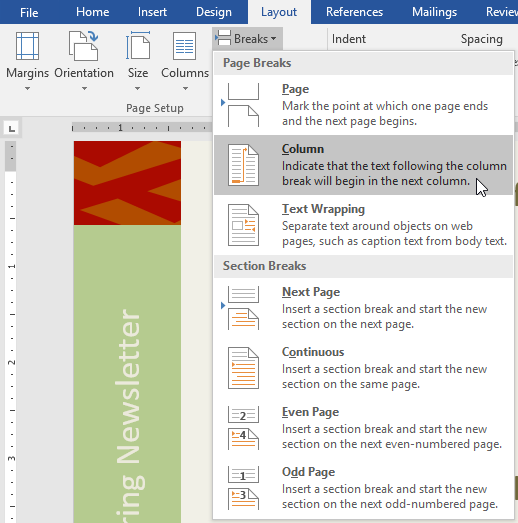
- 텍스트로 이동하기 시작 부분의 열입니다. 우리의 예에서는 다음 열의 시작 부분으로 이동했습니다.
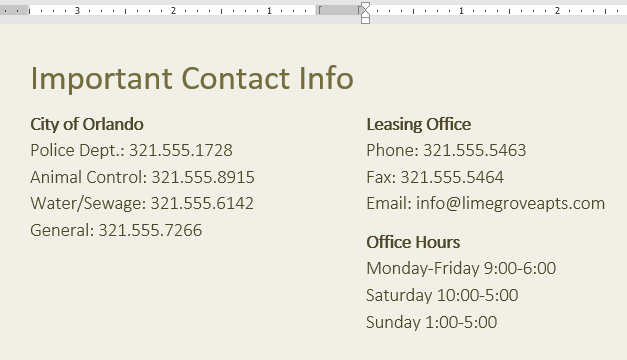
를 추가하는 방법에 대한 자세한 내용은 휴식을 문서,우리를 방문에 학습니다.
열 나누기를 제거하려면:
- 기본적으로 나누기는 숨겨집니다., 문서에 나누기를 표시하려면 홈 탭에서 표시/숨기기 명령을 클릭하십시오.
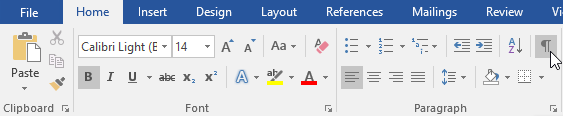
- 삽입 지점을 왼쪽의 휴식을 삭제하려면 다음을 수행합니다
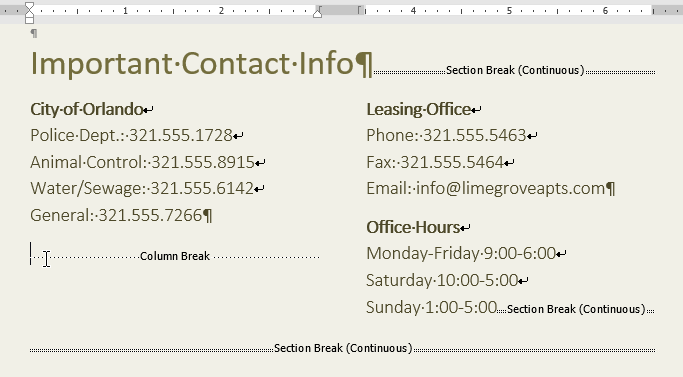
- 삭제 키를 눌러 휴식을 제거하십시오.
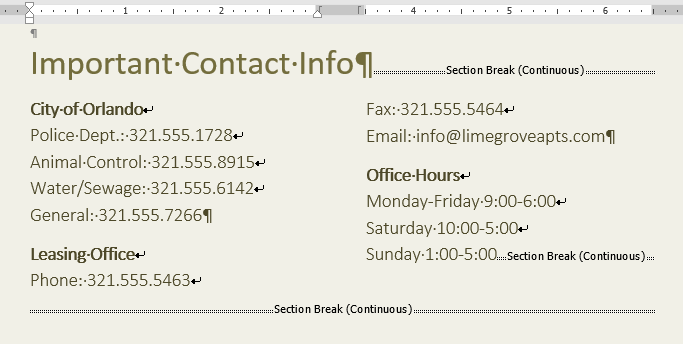
도전!
- 우리의 연습 문서를 엽니 다.
- 3 페이지로 스크롤하십시오.
- 의 모든 텍스트를 선택하에 글머리 기호 목록은 아래 사회에 알림 및 형식으로 두 개의 열이 있습니다.,
- 단어 방문자 앞에 네 번째 글 머리 기호의 시작 부분에 커서를 놓습니다.
- 열 나누기를 삽입하십시오.
- 완료되면,당신의 페이지를 다음과 같이 표시되어야 합니다:
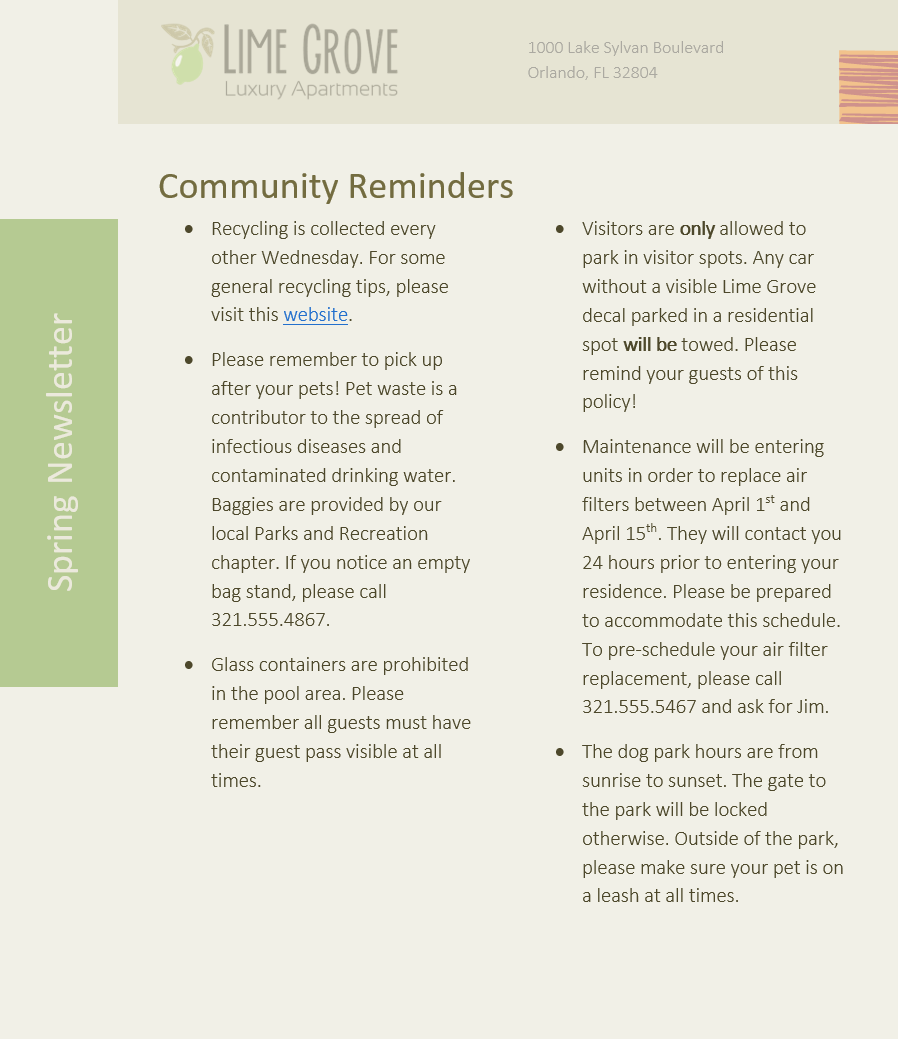
/en/word2016/헤더와 바닥글/content/
Leave a Reply