제 16:열
/en/word2013/나누기/content/
소개
때로는 정보를 포함할 문서의 최고에 표시되는 열이 있습니다. 할 수 있을 뿐만 아니라 열을 가독성을 개선하는 데 도움하지만,일부 유형의 문서와 같은 신문기사,뉴스 레터 및 플라이어—기록 종종에서 열 형식입니다. Word 는 또한 열 나누기를 추가하여 열을 조정할 수 있습니다.
선택 사항:연습 문서를 다운로드하십시오.,
문서에 열을 추가하려면:
- 서식을 지정할 텍스트를 선택하십시오.
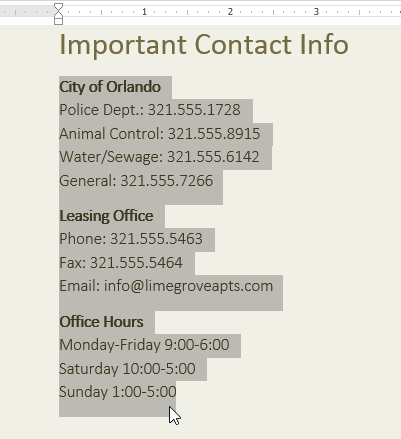 텍스트를 선택하는 형식
텍스트를 선택하는 형식 - 선택된 페이지 레이아웃을 클릭하면 열 명령입니다. 드롭 다운 메뉴가 나타납니다.
- 만들려는 열 수를 선택하십시오.
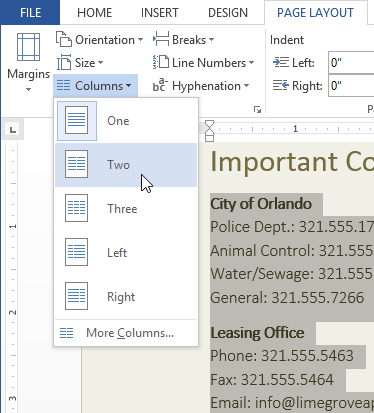 텍스트를 열로 포맷
텍스트를 열로 포맷 - 텍스트가 열로 포맷됩니다.,
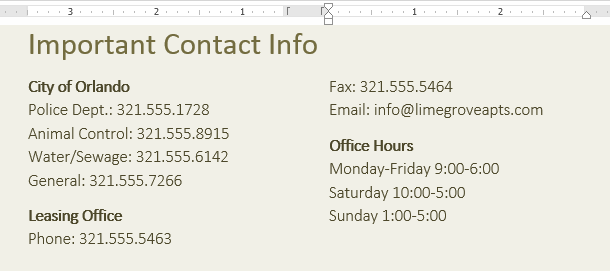 포맷 텍스트
포맷 텍스트
제거하는 열 서식 삽입 지점을 어디에서나 열을 클릭한 다음 열 명령은 페이지 레이아웃의 탭을 누릅니다. 나타나는 드롭 다운 메뉴에서 하나를 선택하십시오.
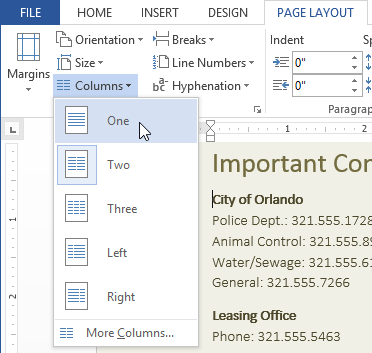 제거하는 열 서식
제거하는 열 서식의 칼럼 선택은 제한되지 않을 드롭다운 메뉴가 나타납니다. 더 많은 열을 선택하십시오… 열 대화 상자에 액세스 할 수있는 메뉴 하단에서. 열 수 옆의 화살표를 클릭합니다:열 수를 조정합니다.,
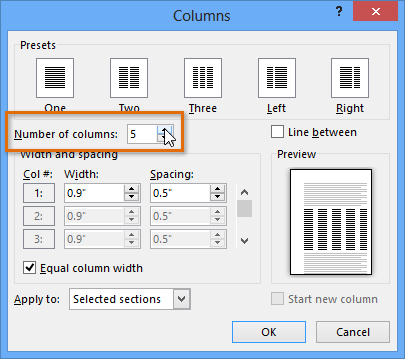 열을 대화 상자
열을 대화 상자하려는 경우이의 간격을 조정하고 선형의 열을 클릭하십시오 개최하고,끌어 들여쓰기에 마커를 통치할 때까지 열이 나타납니다.
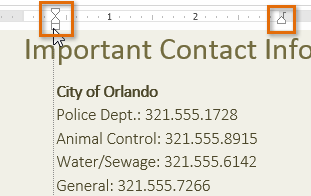 조정 column
조정 column추가 열을 나누기
을 만들었으면 열,텍스트는 자동으로 흐름에 열려 있습니다. 하지만 때로는 각 열이 시작되는 위치를 정확하게 제어하고 싶을 수도 있습니다. 이렇게하려면 열 나누기를 만들어야합니다.,
열 나누기를 추가하려면:
아래의 예에서 다음 열의 시작 부분으로 텍스트를 이동시키는 열 나누기를 추가하겠습니다.
- 이동하려는 텍스트의 시작 부분에 삽입 점을 놓습니다.
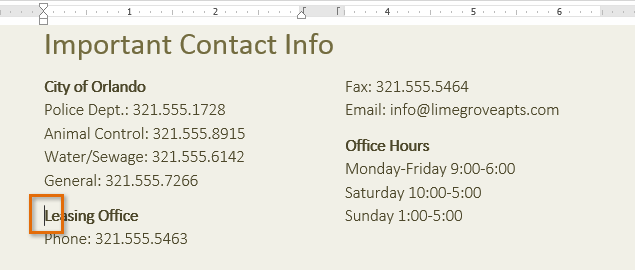 삽입 지점을 놓
삽입 지점을 놓 - 선택된 페이지 레이아웃 탭을 클릭한 다음 나누기 명령입니다. 드롭 다운 메뉴가 나타납니다.
- 메뉴에서 열을 선택하십시오.
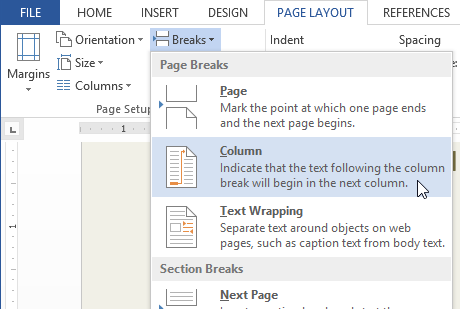 열을 추가하 break
열을 추가하 break - 텍스트로 이동하기 시작 부분의 열입니다., 우리의 예에서는 다음 열의 시작 부분으로 이동했습니다.
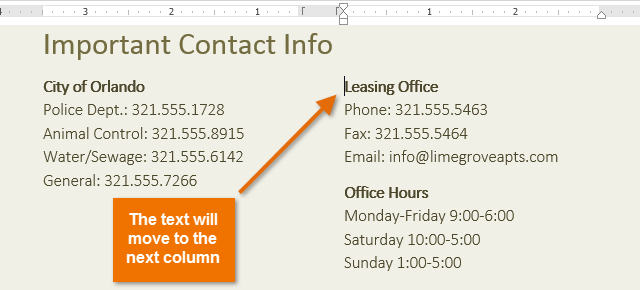 후 열을 추가하 break
후 열을 추가하 break
를 추가하는 방법에 대한 자세한 내용은 휴식을 문서,우리를 방문에 학습니다.
도전!
- 기존 Word 문서를 엽니다. 당신이 원하는 경우에,당신은 우리의 연습 문서를 사용할 수 있습니다.
- 열로 서식을 지정할 텍스트를 선택하십시오. 예제를 사용하는 경우 새 온라인 상주 포털 섹션에서 두 글머리 기호 목록을 선택하십시오.
- 선택한 텍스트를 두 열로 포맷합니다.
- 열 나누기를 추가합니다., 예제를 사용하는 경우 Lime Grove 직원과 통신하기 전에 열 나누기를 추가하십시오.
/en/word2013/헤더 바닥글과 페이지 번호/content/
Leave a Reply