あなたはウェブサイトを作るために探していますか? ウェブサイトを始めることはtechyないとき恐ろしい思考である場合もある特に。 心配しないで、あなたは一人ではありません。 以上を助けました400,000+人々はWordPressでウェブサイトを作ります,私たちは、コードする方法を学ぶことなく、ウェブサイトを作る方法についてのステップガイ
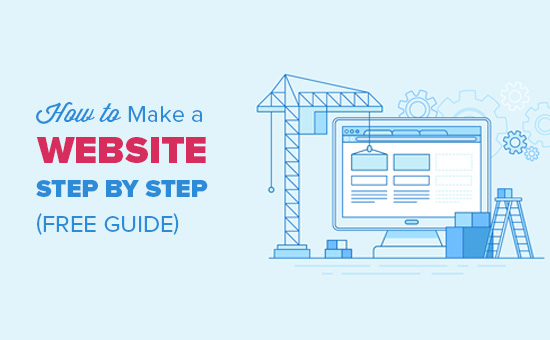
このガイドは、すべての年齢とスキルレベルのユーザーに役立ちます。, ただし、ヘルプが必要な場合は、当社の専門家チームに連絡して、ウェブサイトを無料で設定することができます。
→無料のWordPressウェブサイトのセットアップを取得するにはここをクリック! ←
あなたが自分でそれをしたい場合は、ウェブサイトを作る方法についてのステップバイステップガイドに従い続けてください。
ここでは、このガイドで説明するすべての手順の最初から最後までの概要を示します。,
- 無料でドメイン名を見つけて登録する方法
- 最高のウェブホスティングを選択する方法
- WordPressをインストールする方法
- WordPressでページを作成する
- WordPressを学び、サポートを得るためのリソース
- さらに、より多くの機能を持つウェブサイトを構築します
前に
私達は私達が得る最もよく尋ねられる質問のいくつかをカバーしようウェブサイトを、作成し始める。
ウェブサイトを構築するには何が必要ですか?,
WordPressサイトを起動するには、次の三つのことが必要です。
- ドメイン名の名のwebサイトなどgoogle.com
- WordPressの開催–これがお持ちのウェブサイトのファイルが格納されています。
- あなたの分割されていない注意の45分。
WordPressウェブサイトのコストはいくらですか?
この質問に対する答えは、どのような種類のウェブサイトを構築しようとしているかによって異なります。 私達はウェブサイトを造るために実際に要するかどの位説明する2000の単語ガイドを書いた。,
典型的なビジネスウェブサイトは、年間100ドルと低い費用がかかり、年間30,000ドルと高く行くことができます。
私たちは、すべてのユーザーが小さな開始し、あなたのビジネスが成長するにつれて、あなたのウェブサイトに多くの機能 この方法では、お金を節約し、潜在的な損失を最小限に抑え、浪費を避けることができます。
このガイドでは、100ドル未満のウェブサイトを構築する方法を紹介します。
また、将来的により多くの機能を追加することによって、さらにそれを取る方法を紹介します。
最高のウェブサイトプラットフォームはどれですか?,
ウェブサイトのセットアップに役立つ多くのウェブサイトビルダーがあります。 使用をお勧めしますセルフホスティングされたWordPressとしてのウェブサイトプラットフォーム.
WordPressは世界で最も人気のあるウェブサイトプラットフォームです。 で勢力をほぼ28%のすべてのウェブサイトのインターネット。
WordPressは無料で、何千ものウェブサイトのデザインと拡張機能が付属しています。 これは非常に柔軟で、ほぼすべての第三者ツールやサービスのwebサイト所有者のものです。
私たちはWordPressを使用して、このWPBeginnerを含むすべてのウェブサイトを構築します。,
これを最大限に活用するには、ウェブサイトのチュートリアルを作成しますか?
これはウェブサイトを作る方法についてのステップバイステップのチュートリアルです。 私たちはそれをさまざまなステップに分け、最初から最後まですべてを歩きます。 ちょうど指示に沿って続けば、ついに非常に専門の見るウェブサイトを有する。
我々はまた、あなたのニーズに基づいて次のレベルにあなたのウェブサイトを取るために正しい方向にあなたを指します。
あなたのウェブサイトを作成する楽しみを持ってい
助けを必要とすれば、私達に連絡でき、私達は自由のためのあなたのウェブサイトをセットアップします覚えて下さい。,
始めましょう。
ウェブサイトのビデオチュートリアルを作成する方法
あなたはビデオが好きではないか、より多くの指示が必要な場合は、読み続けます。
ステップ1. Setup
初心者が作る最も一般的な間違いの一つは、間違ったウェブサイトのプラットフォームを選択することです。 ありがたいことに、ここにいる従ってその間違いを作らない。
ほとんどのユーザーにとって、セルフホスト型WordPress.org サイトは完璧な解決策です。, で数千人のデザインやアドオンを作成できるようにどのようなサイトのようなものと考えることができます。 このトピックの詳細については、WordPressを使用する理由についてのガイドを参照してください。
WordPressは、誰でもダウンロードして制限なしにあらゆる種類のウェブサイトを構築するために使用することができます。
WordPressが無料の場合、コストはどこから来るのですか?
WordPressは無料ですあなた自身のドメイン名とホスティングを手配する必要がありますので、お金がかかります。 このトピックの詳細については、私たちの記事を参照してください。.
ドメイン名は、インターネット上のあなたのウェブサイトのアドレスです。, これは、ユーザーがサイトに到達するためにブラウザに入力するものです(たとえば、wpbeginner.com またはgoogle.com
次に、ウェブサイトのホスティングが必要になります。 インターネット上のすべてのウェブサイト このウェブサイトのナショナルブリュワリーセンターインターネット。
ドメイン名は通常$14.99/年の費用がかかり、ホスティング費用は$7.99/月から始まります。
これは始めたばかりのほとんどの人にとってはたくさんあります。
ありがたいことに、Bluehostは、私たちのユーザーに無料のドメイン名を提供し、webホスティングで60%以上を提供することに同意しました。,
→この排他的なBluehostオファーを主張するにはここをクリック!
Bluehostは世界最大のホスティング会社の一つです。 彼らはまた、公式WordPress推奨ホスティングパートナーです。
彼らは2005年からWordPressと協力しており、コミュニティに恩返しをすることを約束しています。 そのため、このチュートリアルに従ってウェブサイトをセットアップできない場合は、当社の専門家チームが費用なしでプロセスを完了することを約束 彼らは私たちを補償するので、あなたはする必要はありません。 気軽にお問い合わせのための無料ホームページに設定。,
注:WPBeginnerでは、透明性を信じています。 ご購入の場合の開催に当社の紹介にリンクします小委員会は追加料金なします。 実際には、ホスティング+無料のドメイン名の割引を取得します。 私たちはWordPressホスティング会社を推薦するためにこの手数料を得るでしょうが、私たちは個人的に使用し、読者に価値を追加すると信じている製品
先に行き、ドメイン-ネームおよび催すことを購入しよう。
まず、新しいブラウザウィンドウでBluehostのウェブサイトに移動し、緑色の”今すぐ始める”ボタンをクリックする必要があります。,
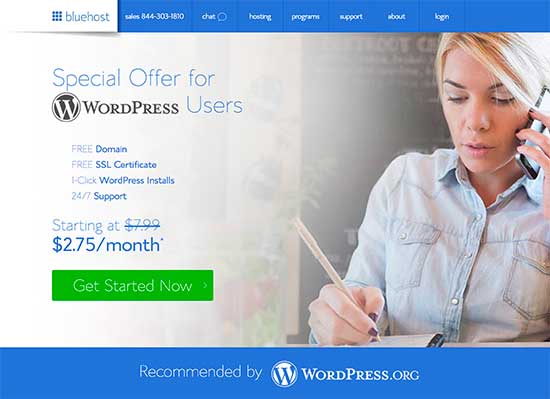
これにより、ウェブサイトの料金プランを選択する必要がある料金ページが表示されます。 基礎-プラス計画は、最も人気の選択に使用しています。
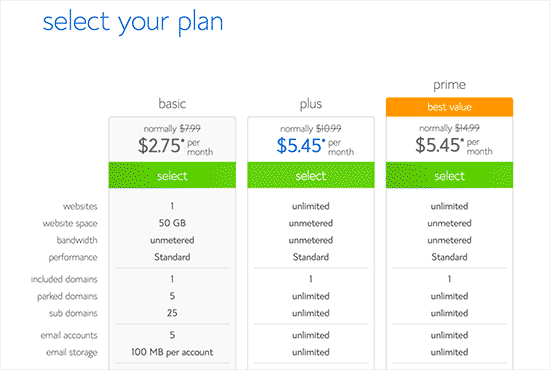
あなたはあなたが好きなプランを選択し、次のステップに進むために選択をクリックする必要があります。
次の画面で、新しいドメイン名を選択するように求められます。
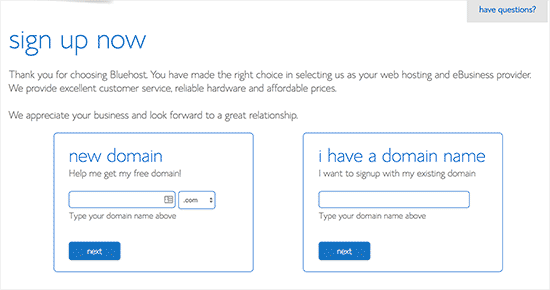
理想的には、.comドメイン名に固執する必要があります。, それがあなたのビジネスと関連していることを確かめなさい、発音し、綴ること容易および覚えること容易。
あなたのウェブサイトのドメイン名を選択する助けが必要ですか? これらのヒントやツールの選び方のドメイン名です。
ドメイン名を選択したら、[次へ]ボタンをクリックして続行します。
これで、名前、住所、メールアドレスなどのアカウント情報を提供するよう求められます。
この画面には、購入できるオプションのエキストラも表示されます。 私達は一般にこれらの余分な物の購入を推薦しません。 あなたがそれらを必要とすると判断した場合は、いつでも後で追加できます。,
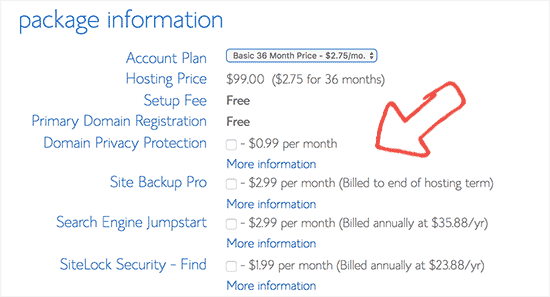
次に、支払い情報を追加して購入を完了します。
ご購入を完了した後、あなたのwebホスティングコントロールパネル(cPanelの)にログインする方法の詳細を記載した電子メールが届きます。
これは、サポートの取得、電子メールの設定などのすべてを管理するホスティングダッシュボードです。 最も重要なのは、これがWordPressをインストールする場所です。
ステップ2。 WordPressをインストール
まートアイコンなものか、自ホスティングアカウントダッシュボード(cPanel)., それらの95%を使用する必要はありませんので、安全に無視できます。
cPanelのウェブサイトセクションまでスクロールダウンし、WordPressアイコンをクリックします。

WordPressのBluehost Marketplaceクイックインストール画面が表示されます。 続行するには、”開始”ボタンをクリックします。
次の画面では、WordPressをインストールするドメイン名を選択するように求められます。 ドロップダウンフィールドからドメインを選択し、次へをクリ,
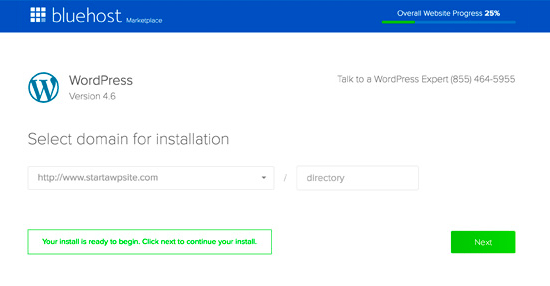
これで、ウェブサイト名、管理者ユーザー名、およびウェブサイトのパスワードを入力する必要があります。 心配しないで、必要に応じてWordPressの設定で後で変更することができます。
また、画面上のすべてのチェックボックスをチェックしてから、続行するには”インストール”ボタンをクリックする必要があります。
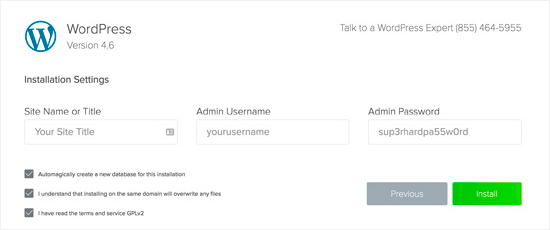
クイックインストールは、あなたのウェブサイトにWordPressのインストールを開始します。 その間、それはあなたの場所に取付けることができるあるウェブサイトの型板を示す。,
このガイドの後半で、あなたのウェブサイトに無料のWordPressテンプレートを見つけてインストールする方法を紹介しますので、今すぐそれを行う必要はあ
インストールが完了すると、上部のヘッダーに成功メッセージが表示されます。

今、あなたは”インストール完了”リンクをクリックする必要があり、それはあなたのWordPressのログインURLとパスワードで画面に移動します。
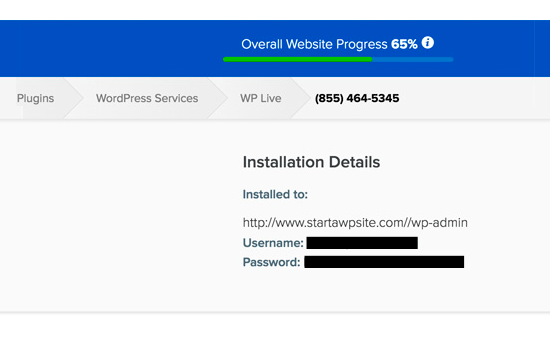
おめでとうございます! 最初のWordPressウェブサイトを作成しました。
あなたは今、WordPressのログインページに向かうことができます。, ログインURLは次のようになります。
先ほど入力したadminユーザー名とパスワードを使用してWordPressサイトにログインできます。
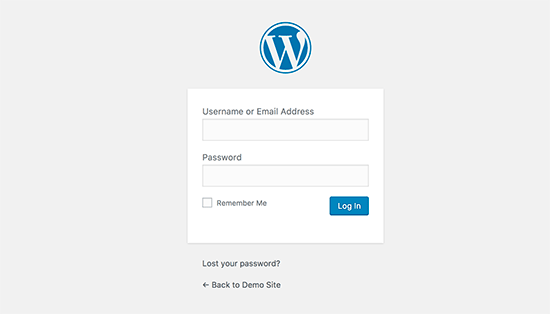
それは簡単ではありませんでしたか?
次のステップに進み、ウェブサイトのデザインを選択しましょう。
ステップ3. テーマを選択
WordPressサイトの外観はWordPressテーマによって制御されます。
WordPressのテーマを専門的に設計のテンプレートでインストールできるウェブサイトの変更ができます。
デフォルトでは、各WordPressサイトには基本的なテーマが付属しています。, あなたのウェブサイトにアクセスすると、次のようになります。
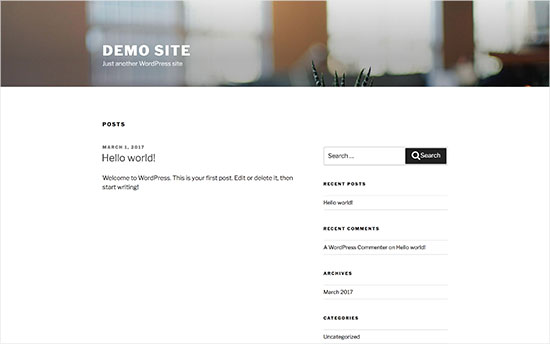
これはほとんどのユーザーにとってあまり魅力的ではありません。
しかし、心配しないでください、あなたのサイトにインストールできる無料と有料のWordPressテーマが何千もあります。
WordPress管理ダッシュボードからテーマを変更できます。 外観”テーマページにアクセスし、”新規追加”ボタンをクリックします。
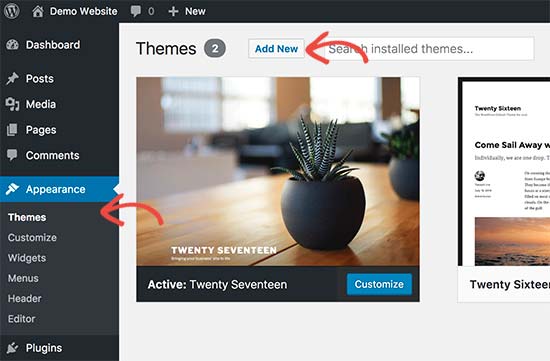
次の画面では、公式で利用可能な4,492無料のWordPressテーマから検索することができますWordPress.org テーマディレクトリ, 人気、最新、注目、その他の機能フィルタ(業界、レイアウトなど)で並べ替えることができます。

テーマを選択するのに役立ちますか? これらの素晴ら
また、あなたのウェブサイトのための完璧なWordPressのテーマを選択する方法についての私たちのガイドを見てみたいことがあります。
このガイドのために、私たちはBentoを使用します。 人気の多目的フWordPressテーマにした柔軟な設計オプションのためのすべての種類のイントです。,
インストールしたい無料のテーマの名前がわかっている場合は、検索フィールドに名前を入力して探すことができます。
WordPressはあなたの検索結果にテーマが表示されます。 必要になることがありますのでマウスのボタンをクリックしインストールボタンを押します。
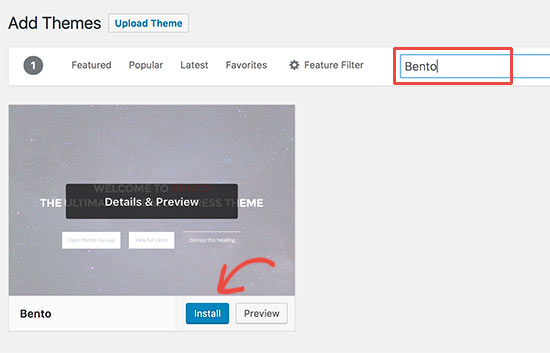
テーマをインストールしたら、外観メニューの下にあるカスタマイズリンクをクリックしてカスタマイズできます。
これは、あなたのウェブサイトのライブプレビューであなたのテーマ設定を変更することができますテーマカスタマイザを起動します。,
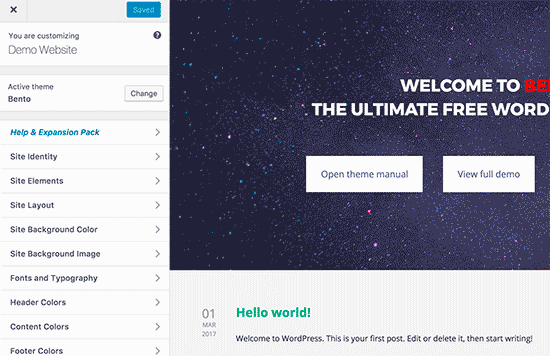
あなたはすぐにすべてのテーマ設定を確定する必要はありません。 あなたのウェブサイトの内容を有すればそれを大いによりよくカスタマイズできる。
WordPressサイトにコンテンツを追加する方法を見てみましょう。
ステップ4. 追加コンテンツのサイト
WordPress付とデフォルトのコンテンツ種類というポストページ。 投稿はブログの一部であり、逆の時系列で表示されます(新しいアイテムが最初に表示されます)。,
一方、ページは、aboutページ、contactページ、プライバシーポリシーなどの静的な”ワンオフ”タイプのコンテンツであることを意図しています。
デフォルトでは、WordPressはウェブサイトのフロントページにブログ投稿を表示します。 これを変更して、WordPressにウェブサイトのフロントページとして任意のページを表示させることができます(このガイドの後半でその方法を紹介します)。
あなたのブログやニュースセクションのために別のページを作成することができま 実際には、すべてのブログセクションなしでウェブサイトを作成できます。
それを言って、あなたのウェブサイトにいくつかのコンテンツを追加しましょう。,
WordPressサイトにいくつかのページを追加することから始めます。 現時点でこれらのページに十分なコンテンツがない場合は心配しないでください。 それらはいつでも編集および更新できます。
ページに向かう”WordPressの管理エリアに新しいページを追加します。 これにより、ページエディタ画面が表示され、テーマに応じて次のようになります。
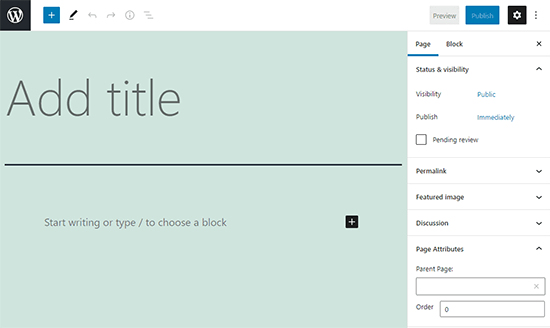
まず、ページのタイトルを指定する必要があります。このページを”ホーム”と呼びましょう。
その後、以下のテキストエディタでコンテンツを追加することができます。 テキスト、リンク、画像、埋め込みビデオ、オーディオなどを追加できます。,
ページにコンテンツを追加した後、公開ボタンをクリックしてwebサイトに公開できます。
プロセスを繰り加ページの異なるセクションのサイトに追加されます。 たとえば、aboutページ、contact us、およびブログ投稿を表示するブログページなどです。
次に、いくつかのブログ記事も追加しましょう。
Posts”Add New in your WordPress管理エリアには、ページを追加するときに以前に見たような画面が表示されます。
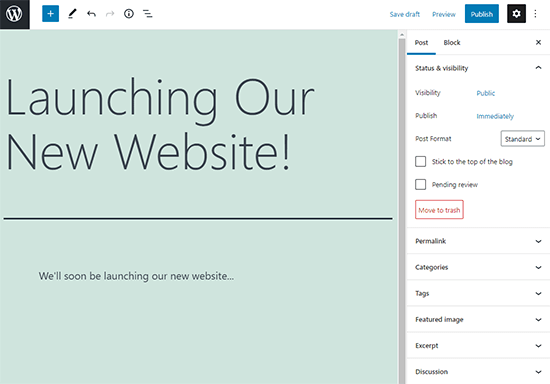
投稿タイトルを追加してから、ビジュアル投稿エディタでコンテンツを追加できます。, までの通知の一部追加オプションのサイドバーなどポスト形式には、タグです。
保存ボタンをクリックして投稿を下書きとして保存するか、公開ボタンをクリックしてサイトに表示することができます。
投稿およびページ編集画面でこれらのオプションをすべて利用する方法の詳細については、WordPressで新しい投稿を追加する方法についてのガイドを
ステップ5. あなたのウェブサイトのカスタマイズと微調整
あなたのウェブサイト上でいくつかのコンテンツを作成したので、あなたはカスタマイズし、あな,
静的なフロントページを設定することから始めましょう。
静的なフロントページのセットアップ
WordPress管理エリアの設定”読み取りページにアクセスする必要があります。 下のフロントページに表示オプションをクリックし、静的フロントページを選択’ページ’で作成した以前のご自宅のブログです。
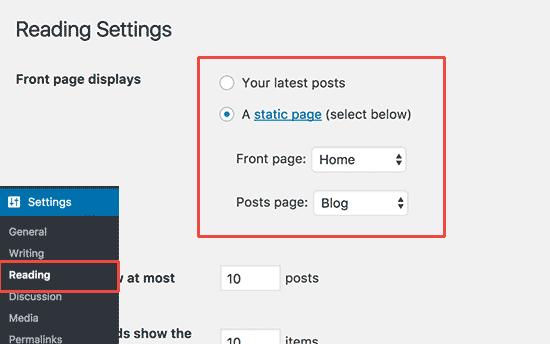
変更を保存するには、ページの下部にある”変更を保存”ボタンをクリックすることを忘れないでください。
WordPressは、サイトのフロントページとして”ホーム”というタイトルのページを使用し、ブログ記事を表示するために”ブログ”ページを使用します。,
変更サイトのタイトルとキャッチフレーズ
インストール中に、あなたのサイトのタイトルを選択することができます。 WordPressは自動的に”ちょうど別のWordPressの場所”を言うあなたの場所のタイトルに札ラインを加える。
設定”一般ページからいつでもサイトのタイトルとキャッチフレーズの両方を変更することができます。

あなたのサイトのタイトルはWPBeginnerのようなあなたのウェブサイトの名前になります。 タグラインは、通常、あなたのウェブサイトを説明する単一の行です。 必要に応じて、tag lineフィールドを空白のままにすることもできます。,
変更を保存ボタンをクリックして設定を保存することを忘れないでください。
コメント設定の設定
WordPressには、ユーザーが投稿にコメントを残すことができるコメントシステムが組み込まれています。 これはユーザーエンゲージメントに最適ですが、スパマーにも対象とされています。
これに対処するには、ウェブサイトでコメントのモデレートを有効にする必要があります。
設定”ディスカッションページにアクセスし、”コメントが表示される前に”セクションまでスクロー チェックボックスコメントの手作業で承認されます。,
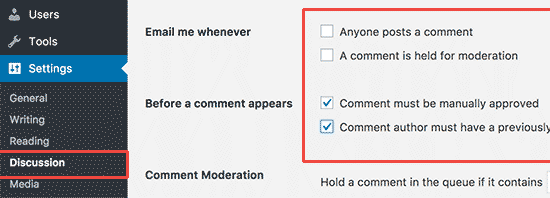
変更を保存ボタンをクリックして設定を保存することを忘れないでください。
ナビゲーションメニュ WordPressが付属し迫力のナビゲーションメニューシステム、WordPressのテーマをこのシステムの表示メニューを取り揃えております。
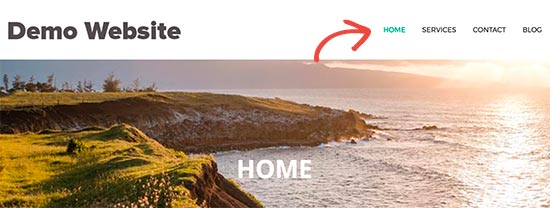
あなたのウェブサイトにナビゲーションメニューを追加しましょう。
まず、外観”メニューページにアクセスする必要があります。 名前を入力しナビゲーションメニューをクリックし、createメニューボタンを押します。,
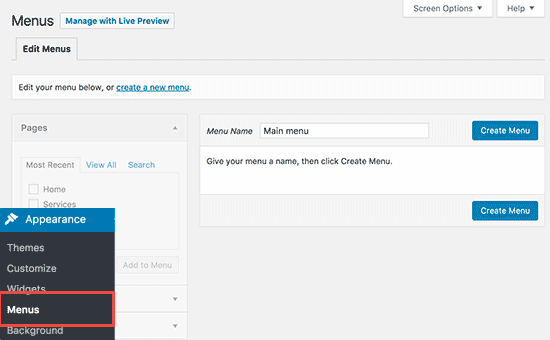
WordPressがナビゲーションメニューを作成します。 しかし、それは現時点では空になります。
次に、メニューに表示するページを選択し、メニューに追加ボタンをクリックする必要があります。
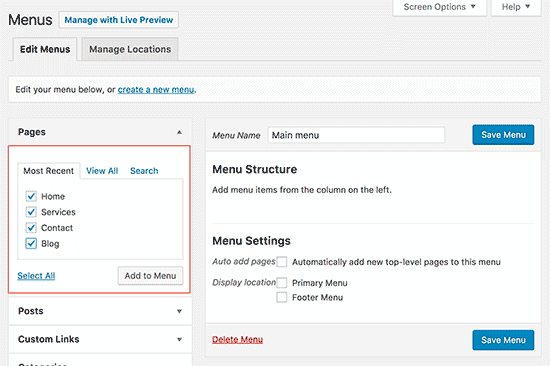
選択したページがナビゲーションメニューの空の領域を埋めていることがわかります。 それらを上下に移動して、メニュー内の位置を再配置することができます。
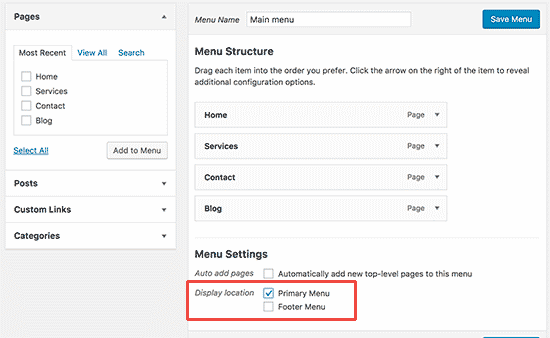
ここで、表示場所を選択する必要があります。 これらの場所は、WordPressテーマによって定義されます。, 通常、ほと
最後に、保存メニューボタンをクリックして、ナビゲーションメニューを保存します。
あなたは今、アクションでメニューを見るためにあなたのウェブサイトを訪問する
具体的な使用方法について当社の初心者向けガイドを追加する方法とナビゲーションメニューにWordPressなのです。
ステップ6. 設置のプラグイン
WordPressのプラグインのようなアプリ用のWordPressサイトです。 彼らはあなたのWordPressサイトに機能を追加することができます。 お問い合わせフォーム、フォトギャラリーなど
WordPressで利用可能な49,000以上の無料のプラグインが現在あります。, また有料プラグインが販売する第三者のウェブサイトいいただけます。
この多くのプラグインでは、どのプラグインをインストールするかをどのように見つ 私たちはあなたもそこにカバーしました、最高のWordPressプラグインを選択する方法についての私たちのガイ
ここでは、すぐにあなたのサイトにインストールする必要があります不可欠なプラグインのリストです。 それらのすべては無料です。
機能
- WPForms Lite–あなたのWordPressサイトにコンタクトフォームを追加することができます。,
- Envira Gallery Lite–あなたのWordPressサイトに美しい画像ギャラリーを追加します
- MonsterInsights-Googleアナリティクスであなたのウェブサイトを接続し、訪問者があなたのウェブサイト
- SeedProd-カスタムデザインを作成します&ドラッグでレイアウト&SeedProdによってページランディングビルダーをドロップします。,
ウェブサイトの最適化
- オールインワンSEO–あなたのWordPressのSEOを改善し、Googleからより多くのトラフィックを得る
- WPスーパーキャッシュ–キャッシュされたページ プッシュ通知はWPBeginnerのトップ5トラフィックソースです。
セキュリティ
- Upcraft Plus–あなたのウェブサイトの自動スケジュールされたバックアップを作成します
- Sucuri–ウェブサイトのセキュリティ監査とマルウェアスキャナ
プラグインのインストール, 当社のステップによるステップガイドのインストール方法は、WordPressプラグイン.
より多くのプラグインの推奨事項については、24の私たちのリストをチェックアウトビジネスウェブサイト
ステップ7. WordPressのマスタリング
WordPressは非常に強力なまだ使いやすいです。 時々、あなた自身がある速い答えを捜すことを見つけるかもしれない。
良いニュースは、利用可能な無料のWordPressのヘルプがたくさんあるということです。 WordPressのサポートを適切に依頼して入手する方法についてのガイドを参照してください。
WPBeginner自体は、インターネット上で最大のWordPressリソースサイトです。, WPBeginnerには以下のリソースがあります(それらはすべて完全に無料です)。
- WPBeginnerブログ–私たちはWordPressのチュートリアル、方法tos、およびステップバイステップガイドを公開する場所です。
- WPBeginnerビデオ–これらのステップバイステップのビデオは、WordPressを速く学ぶのに役立ちます。
- WPBeginner youtubeで-より多くのビデオの指示が必要ですか? 52,000以上の加入者と7百万以上のビューで私たちのYouTubeチャンネルを購読してください。
- WPBeginner Dictionary-初心者がWordPressの専門用語を始めて理解するのに最適な場所です。,
- WPBeginner Blueprint–WPBeginnerで使用しているプラグイン、ツール、およびサービスをチェックしてください。
- WPBeginner Deals-WPBeginnerユーザーのためのWordPressの製品やサービスの排他的な割引。
ここでは、すぐにブックマークする必要があります私たちのガイドのいくつかがあります。 それはあなたに多くの時間とお金を将来的に節約します。,
- 25最も一般的なWordPressのエラーとそれらを修正する方法
- WordPressのエラーをトラブルシューティングする初心者ガイド
- WordPressの一般的な画像の問題を修正する方法
- 究極のWordPressセキュリティガイド(ステップバイステップ)
私たちのユーザーの多くは、WPBeginnerで答えを見つけるためにGoogleを使用しています。 単にあなたが探しているもののキーワードを入力し、追加wpbeginner.com 最後に。
答えを見つけることができませんか? お問い合わせフォームを使用して直接ご質問を送信し、我々は答えるために全力を尽くします。
ステップ7., さらにそれを取る
これまでのところ、ウェブサイトを作成し、テーマを追加し、不可欠なプラグインをインストールする方法を示しました。
さらにそれを取りたいですか?
WordPressを使用すると、より多くのことができる強力なニッチなウェブサイトを作成できます。,n eコマースストア
詳細な例については、
WordPressで作成できる19種類のウェブサイトのリスト
よくある質問(faq)
何千人もの人々がウェブサイトを始めるのを助けたので、私たちはかなり多くの, 以下は、ウェブサイトの作成に関する最もよく寄せられる質問への回答です。
WordPressはウェブサイトを作成する唯一の方法ですか?
いいえ、他にもたくさんのウェブサイトビルダーがあります。 このWordPressは最高の、最も簡単なプのホームページを構築する.
どのように私は私のウェブサイトからお金を稼ぐのですか?
ユーザーがウェブサイトを作成するのを手助けした後、これははるかに最も一般的に尋ねられる質問です。 多くの方にとっては、オンラインからご用意しております。
私たちは、WordPressを使用してオンラインでお金を稼ぐための25の方法のリストを持っていま これらは金持ちの速い機構を得ない。, あなたがお金をオンラインにすることによって迅速に金持ちになる方法を探しているなら、悪いニュースを破ることは申し訳ありませんが、そのよ
製品を販売できるウェブサイトを開始するにはどうすればよいですか?
WordPressウェブサイトにオンラインストアを簡単に追加できます。 WordPressのための最高のeコマースプラグインのリストを作成しました。 でも当社のステップに対しても理解しやすいよう、アース-セレブレーション。
ウェブサイトを作成してカスタマイズするには、HTML/CSSを知る必要がありますか?
いいえWordPressでウェブサイトを構築するためにHTML/CSSを知る必要はありません。, あなたは簡単にあなたのウェブサイトをカスタマイズするために、多くのドラッグ&ドロップWordPressのページビルダープラグインのいずれか
どのように私は無料でウェブサイトを開始することができますか?
頻繁にそれらは専門に見ないあなたのウェブサイトで決め付けること及び広告を挿入する。
あなた自身のドメイン-ネームおよび催すことを購入することはよい従ってあなたのウェブサイトの完全な所有権を有する。 ドメイン名とwebホスティングの違いを参照してください。
eBayのようなウェブサイトを始めることはできますか?,
はい、WordPress用のオークションプラグインを使用してeBayのようなウェブサイトを簡単に作成できます。 して一生に対しても理解しやすいようにオンラインオークションを使ってウェブサイトのWordPressできます。
私は私のウェブサイトのための自由な範囲を得てもいいですか。
はい、あるwebホスティングの会社はそれらが付いているウェブサイトを始めることを選べば自由な範囲を提供する。 Bluehostは公式に推奨されているWordPressホスティングプロバイダーであり、WPBeginnerユーザーに無料ドメイン+60%オフホスティングを提供しています。
Facebookのようなウェブサイトを作成できますか?,
はい、WordPressを使用してウェブサイトをソーシャルネットワークに変えることができます。 してステップに対しても理解しやすいようにサイトのようにFacebookを利用WordPressなのです。
私は掲示板/フォーラムでウェブサイトを開始することはできますか?
絶対に。 ご利用いただけるこれらのフォーラムのプラグインはやりのWordPressでのホームページを構築するとの議論の特徴です。
このガイドが、開発者を雇ったり、お金を浪費したりせずにウェブサイトを作る方法を学ぶのに役立つことを願っています。 また、新しいWordPressサイトへのトラフィックを促進するための19の実用的なヒントのリストを見たい場合があります。,
この記事が気に入った場合は、WordPressのビデオチュートリアルのYouTubeチャンネルを購読してください。 また、TwitterやFacebookで私たちを見つけることができます。
Leave a Reply