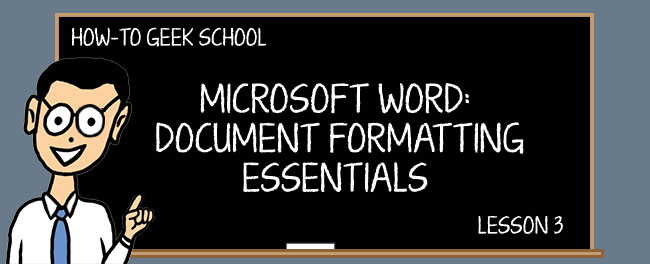
V této lekci, budeme se ponořit do tabulek, které jsou velkou součástí kterým se dobře formátovaných dokumentů. Poté, co jsme diskutovat tabulky, budeme pokrývat některé další ovládací prvky, které vám pomůže kola ven formátování zdatnost, včetně přidávání odkazů, pomocí symbolů, vytváření matematických rovnic, a docela trochu víc!,
nyní byste měli být velmi dobře obeznámeni s jak se vaše dokumenty až na úroveň, kde můžete nastavit procházení polí pomocí tabulátoru a odsazení, zarovnání odstavce, řádkování, a vytvořit rychlé, přizpůsobené seznamy. Pokud potřebujete osvěžit to, co jsme dosud pokryli,měli byste se podívat na lekci 1 a lekci 2, abyste se mohli zrychlit.
tabulky
jedním z nejčastějších formátovacích prvků, které budete používat v aplikaci Microsoft Word, jsou tabulky, natolik, že je pravděpodobně překvapením, že je až dosud nezakrýváme!,
tabulky jsou osvědčenou metodou prezentace dat v řádcích a sloupcích. Jsou velmi jednoduché vkládat a manipulovat v aplikaci Word. Když kliknete na tlačítko“ tabulky „na kartě“ Vložit“, máte několik možností.

Zde můžete vidět mřížku, která vám umožní rychle spec stůl, ale můžete také vložit, kreslit, nebo si vybrat z některé předdefinované „Rychlé Tabulky“.

rychlý způsob je jednoduše vystopovat tabulku, kterou chcete pomocí poskytnuté mřížky., Na snímku vidíte, že vystopujeme tabulku 6 x 5, která je zobrazena v dokumentu.

s tabulkou, která je nyní umístěna do dokumentu, můžete nastavit formátování, které brzy pokryjeme.
Vložit Tabulku
za Druhé, můžete „Vložit Tabulku“, což znamená, že stačí zadat počet sloupců a řádků, a jak chcete sloupec „příkaz Přizpůsobit.“Pokud zvolíte pevnou šířku sloupce, můžete vybrat „auto“ nebo můžete přiřadit velikost. Případně můžete sloupce AutoFit Přizpůsobit obsahu, nebo můžete mít obsah AutoFit do okna.,

a Konečně, pokud máte v úmyslu reprodukovat stolu, nebo můžete použít, že velikost často, můžete mít „Vložit Tabulku“ dialogové si ty rozměry pro nové tabulky.
Draw Table
při kreslení tabulky se kurzor změní na tužku a můžete“ nakreslit “ sloupec a řádky. Tímto způsobem můžete velikost tabulky podle vašich představ.

jakmile nakreslíte první buňku, můžete nakreslit další buňky a vytvořit tabulku, která je více založena na tom, jak chcete, aby vypadala, než nutně to, co vyžaduje.,
převést Text na tabulku
představme si, že máte spoustu textu a čísel, a uvědomíte si, že by bylo snazší číst, kdyby to bylo v úhledných sloupcích a řádcích. Nebojte se, text na tabulku vám umožní rychle a snadno převést všechna tato data do tabulky, kterou pak můžete naformátovat na obsah svého srdce.
tak jak to funguje? Jednoduše, pokud chcete převést část dokumentu do tabulky, vyberte sekci pomocí ukazatele myši a poté vyberte „Převést Text na tabulku.“Výsledné dialogové okno umožňuje vybrat, kolik sloupců chcete.,

počet řádků bude automaticky určuje zalomení řádku, takže například, pokud máte blok textu rozděleny mouky linky přestávky, váš stůl bude mít čtyři řádky.sloupce
jsou určeny čárkami, kartami, přestávkami odstavců nebo jiným symbolem, který můžete ručně přiřadit.
rychlé tabulky
rychlé tabulky lze poměrně snadno zdůvodnit. Řekněme, že chcete vložit rychlý kalendář, matici nebo tabulkový seznam. Můžete si také vytvořit vlastní tabulku a uložit ji do seznamu pro pozdější rychlé použití., Jednoduše vyberte tabulku, kterou chcete uložit, a vyberte “ Uložit výběr do galerie rychlých tabulek.“

zde není moc co zvládnout. Mějte na paměti, že když vložíte rychlou tabulku, můžete ji upravit a formátovat jako tabulku, kterou jste vytvořili od nuly. A v této poznámce se skutečně ponoříme do všech těch formátovacích informací, o kterých jsme se během této lekce zmiňovali.
formátovací tabulky
na pásu karet jsou záložky „Nástroje tabulky“ kontextové karty, které se objeví při každém vytvoření nebo kliknutí na tabulku., Zde nalezené funkce vám umožňují snadnější vizuální způsob rychlé manipulace s tabulkami, kde byste jinak mohli použít možnosti pravým tlačítkem myši.

“ Table Tools “ jsou rozděleny do dvou karet. „Layout“ (na obrázku výše), který vám umožní přidat a odstranit sloupce, upravit výšku a šířku a zarovnání textu. K mnoha z těchto ovládacích prvků lze přistupovat přímo z kontextové nabídky pravým tlačítkem myši,ale je hezké mít před sebou všechny možnosti.

Poznámka kontextové menu, které získáte, bude záviset na tom, kam kliknete., Pokud kliknete na malé ovládání tabulky v levém horním rohu:

získáte k dispozici větší škálu nástrojů. Všimněte si také, můžete odstranit tabulky snadno tímto způsobem:

Zpět na Pásu karet na pravé straně „Layout“ kartu, budete najít některé užitečné ovládací prvky pro ovládání vašeho „Zarovnání“ a „Data.,“

Takže, například, pokud chcete, aby vaše hlavičky být dokonale soustředěn do jejich buněk, zatímco má vaše data buněk, zarovnání vlevo, měli byste jednoduše vyberte buňky postižené a klepněte na tlačítko zarovnání, které si přejí.
můžete také“ třídit “ data buněk, vkládat vzorce, převádět tabulku na prostý text a Opakovat řádky záhlaví. Poslední možnost je užitečná, pokud máte tabulku, která pokrývá více stránek, můžete označit „řádky záhlaví“, které budou přetrvávat při procházení tabulkou. To je užitečné pro sledování toho, jaký sloupec je v dlouhých tabulkách.,
karta „Design“ je naproti tomu o tom, jak se vaše tabulka(y) objeví.

Poznámka: když kliknete na posuvník v „Styly Tabulky“ větší nabídka se zobrazí poskytnutí větší vestavěným-in možností.
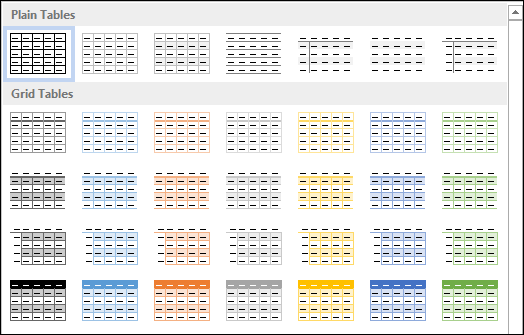
v dolní části této nabídky můžete změnit styl tabulky, pokud Vám současný výběr tabulek nevyhovuje. Když provedete změny, budou zobrazeny, takže je můžete vidět před odevzdáním.,

při formátování nebo úpravě tabulky, pokud vestavěné výběry nejsou blízké tomu, co chcete, možná budete chtít začít od nuly. V takovém případě můžete vytvořit dialog“ Nový styl“, který vám umožní vytvořit nový styl tabulky založený na aktuálních stylech tabulky.
v tomto dialogu je malý rozdíl a dialogové okno Upravit kromě toho, že úprava je založena na existujícím návrhu tabulky.,

nakonec formátování tabulek přijde na to, jaké údaje prezentujete a osobní preference. Doporučujeme, abyste pokud chcete plně ovládat tabulky, vytvořili prázdný dokument a nepořádek kolem obsahu vašeho srdce. Jsme si jisti, že budete vytvářet a formátovat poutavé datové sady v méně, než je třeba říci „sloupce a řádky!“
Excel Spreadsheet
ve skutečnosti můžete vytvořit tabulku tabulky Excel v aplikaci Word. To bude fungovat a fungovat stejně jako běžná tabulka Excelu., Můžete tedy zkopírovat a vložit existující hodnoty tabulky nebo vytvořit novou pomocí vzorců a funkcí aplikace Excel.
Poznámka, Pokud se chcete dozvědět více o vzorcích a funkcích aplikace Excel, podívejte se na naši sérii How-To Geek School na vzorcích a funkcích aplikace Excel!

Jakmile jste vložili nebo vyplněné tabulky s hodnotami, objeví se podobné tabulky, i když to je technicky známý jako „sešit objekt.,“

S vaše data vložena a tabulku vytvořili, můžete pravým-klikněte na to a udělat nějaké základní formátování, jako je měnící se hranice a nastavení stínování, ale to nebude stejné, jako formátování tradiční tabulky aplikace Word.
další ovládací prvky formátování
v pravé polovině karty Vložit jsou některé další ovládací prvky formátování, o kterých byste měli vědět. Některé z nich mohou mít pro vás omezenou denní hodnotu, ale myslíme si, že je důležité o nich vědět v případě, že je někdy potřebujete.,

Odkazy
hypertextové Odkazy, záložky a křížové odkazy jsou všechny klasifikovány jako „Odkazy“ na „Vložit“ na panelu nástrojů.
hypertextové odkazy umožňují propojit části textu s místy v počítači, síti nebo na internetu. Můžete také vybrat text, kliknout pravým tlačítkem myši a v kontextové nabídce zvolit „hypertextový odkaz“. V dialogovém okně „Vložit Hypertextový odkaz“ vložte nebo zadejte svou adresu do zadaného prostoru.,

nemusí to být ani internetová adresa URL, může jednoduše odkazovat na místo v počítači nebo na jiné místo v dokumentu. Většinou však, budete pravděpodobně chtít odkazovat na internetové umístění,jako je nejlepší místo na zemi, aby si geek fix!
Záhlaví, Zápatí a Číslo Stránky
Záhlaví a zápatí jsou užitečné pro opakující se stejná informace v horní a/nebo dolní části každé stránky, jako je například, pokud chcete mít název své knihy v horní části každé stránky, nebo podobně, čísla stránek.,
Když kliknete na tlačítko záhlaví nebo zápatí, můžete si vybrat z řady předdefinovaných stylů.

při výběru stylu se otevře záhlaví nebo zápatí a páska se změní, aby vám představila speciální možnosti formátování.

Takže můžete zadat v záhlaví nebo zápatí, a pak se rozhodnout, kde chcete umístit to, zda je to stejné na každé stránce, a tak dále.,
ve stejném duchu, když přidáte čísla stránek, můžete jej umístit kdekoli v záhlaví nebo zápatí a vybírat z předem definovaného seznamu stylů číslování.

chcete-Li „Formát Čísel Stránek,“ budete prezentovány s dialogové okno, které vám umožní změnit formát čísla, přidat čísla kapitol, a diktovat od místa, kde to začíná.

ovládání záhlaví a zápatí je celkem snadné pochopit a zvládnout., Takže, pokud budete mít instruktora, který je trochu staromódní a požaduje zahrnout je do svého papíru, nebo chcete název vaší knihy, nebo své jméno na každé stránce, nebo jednoduchý, čísla stránek – měli byste mít žádný problém přidávání a manipulaci s nimi.
rovnice
nebudeme trávit hodně času vysvětlením funkcí „rovnice“ v aplikaci Word 2013. Hádáme, že drtivá většina lidí, kteří používají Word, nikdy nebude mít příležitost vložit rovnici do svých dokumentů.
to znamená, že vysvětlíme, že funkce existuje na prvním místě., V aplikaci Word, můžete napsat jednoduchý jako „A=nr2“, protože můžete vložit symbol pro pi a pak použijte horní index písma ukázat poloměr na druhou.
Pokud však chcete napsat něco komplikovanějšího, musíte jej vložit pomocí funkce „rovnice“. Můžete buď vybrat předem vytvořené rovnice z rozbalovacího seznamu:

Případně, můžete si vytvořit svůj vlastní tím, že jednoduše umístěním kurzoru na požadované místo vložení a klepnutím na tlačítko „Rovnice“ tlačítko, které bude místo něčeho, co se podobá rovnici textové pole do dokumentu.,

Poznámka, Stuha okamžitě změní při vložení rovnice „Rovnice Nástroje“, které nabízí širokou škálu matematické symboly a operátory, takže nemusíte mít, aby se pokusili zjistit, jak to udělat na vlastní pěst.

Tak, pokud jste trochu blázen do matematiky nebo užíváte třídy a je třeba napsat knihu o matematické teorie, můžete prezentovat ϥώwith všechny potřebné rovnice, aby ukázat svou práci.,
symboly
symboly jsou znaky, které se okamžitě nenacházejí na vaší každodenní klávesnici run-of-the-mill. U věcí, jako je symbol autorských práv a britské libry, musíte na kartu „Vložit“ Vložit symbol pomocí funkce „symboly“.
nejprve se zobrazí nejnovější a běžně používané symboly, například pro cizí měny ( € ,₤,¥), výše uvedený symbol autorských práv ( © ) a další. Chcete-li získat přístup k symbolům nad rámec toho, co se okamžitě zobrazí, klikněte v dolní části nabídky na „další symboly“.,

například, pokud chcete napsat „fasádu“ a pomocí dlouhé (ç), bude to pro vás z „latinské“ podmnožinu. Podobně, něco jako kavárna s akutním přízvukem, lze přidat pomocí dialogového okna „Symbol“.

Všimněte si, že můžete také vložit cizí písmena pomocí klávesových zkratek. V dolní části dialogového okna „Symbol“ můžete vidět, která klávesová zkratka se používá pro každý symbol.,

Pokud chcete změnit klávesovou zkratku (mějte na paměti, jinými symboly nebo funkce by mohly být mapovány na jiné klávesové zkratky), můžete kliknout na „Shortcut Key“ tlačítko a změnit ji na něco jiného.

Všimněte si, že ve výše uvedeném případě, nebudete typu „CTRL +‘ + , + E“, spíše je to „CTRL + ‚ + E“ čárka je prostě tam, aby vám říct, musí nejprve podržte „CTRL“ tlačítko, pak stiskněte apostrof a „e“ vložit „é“ ve vašem dokumentu. Podobně podržte „CTRL“ plus čárku a“ c „a vložte“ ç “ a tak dále.,
přichází další …
a tak končí Lekce 3. Doufáme, že jste si to užili a naučili se jednu nebo dvě věci. Vědět, jak rozložit tabulky v aplikaci Word, vám dá velkou kontrolu nad tím, jak prezentujete data. Spíše než jednoduše mít informace ve větách nebo vytvářet seznamy, můžete je uspořádat v úhledných řádcích a tabulkách s přizpůsobenými barvami a hranicemi. Jediným limitem je vaše kreativita!
navíc, pokud se chystáte na více publikovaný vzhled a dojem do dokumentu, přidání záhlaví, zápatí a čísla stránek je skvělá dovednost mít., Mezitím umístění odkazů do dokumentů pomůže čtenářům navigovat a číst věci, které byste jinak museli vysvětlit poznámkami pod čarou a podobně.
zítra se v lekci 4 ponoříme do přidávání ilustrací (například obrázků a tvarů) do vašich dokumentů, což vám umožní vytvářet rozvržení očí s množstvím rozmanitosti. Můžete dokonce vložit video pro skutečný multimediální zážitek. Skončíme s tím, jak přidat a používat více jazyků, takže si nechcete nechat ujít!
Leave a Reply