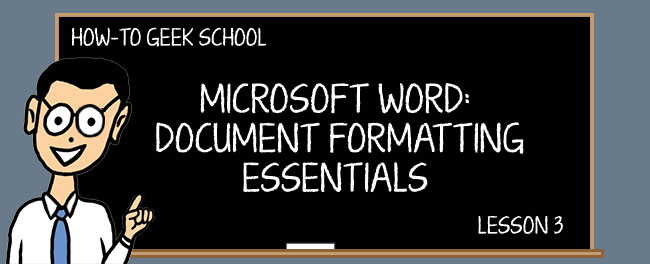
În această lecție, vom îngropa în tabele, care sunt o mare parte de stabilire bine formatate documente. După ce discutăm tabele, vom acoperi alte controale care vă vor ajuta să vă rotunjiți priceperea de formatare, inclusiv adăugarea de link-uri, utilizarea simbolurilor, crearea de ecuații matematice și destul de mult!,până acum, ar trebui să fie foarte bine familiarizat cu obtinerea documentelor până la un nivel în cazul în care puteți ajusta tabbing și indentare, aliniamente paragraf, spațierea rând, și de a crea liste rapide, personalizate. Dacă aveți nevoie de o actualizare a ceea ce am acoperit până acum, ar trebui să verificați Lecția 1 și lecția 2, astfel încât să vă puteți pune la curent.unul dintre cele mai comune elemente de formatare pe care le veți folosi în Microsoft Word sunt tabelele, atât de mult încât este probabil o surpriză că nu le acoperim până acum!,
tabelele sunt o metodă încercată și adevărată de prezentare a datelor în rânduri și coloane. Ele sunt foarte simple de inserat și manipulat în Word. Când faceți clic pe butonul” Tabele „din fila” Inserare”, vi se oferă mai multe opțiuni.

aici vedeți o grilă care vă permite să specificați rapid un tabel, dar puteți, de asemenea, să inserați, să desenați sau să alegeți din unele „tabele rapide”predefinite.

calea rapidă este să urmăriți pur și simplu tabelul pe care îl doriți folosind grila furnizată., În captura de ecran, vedeți că urmărim un tabel 6 x 5, care este previzualizat în document.

cu tabelul plasat acum în documentul dvs., puteți stabili despre formatarea acestuia, pe care o vom acoperi în scurt timp.
Insert Table
În al doilea rând, puteți „Insert Table”, ceea ce înseamnă că introduceți doar numărul de coloane și rânduri și modul în care doriți ca coloana să ” AutoFit.”Dacă alegeți lățimea coloanei fixe, puteți selecta „auto” sau puteți atribui o dimensiune. Alternativ, puteți AutoFit coloane pentru a se potrivi conținutul, sau puteți avea conținutul AutoFit la fereastra.,

în cele din Urmă, dacă intenționați să reproduceți tabelul sau utilizați dimensiunea asta frecvent, puteți avea „Insert Table” dialog amintiți-vă acele dimensiuni pentru noi tabele.când desenați o masă, cursorul este schimbat într-un creion și puteți „desena” coloana și rândurile. În acest fel, puteți dimensiona masa după preferințele dvs.

odată ce desenați prima celulă, puteți apoi să desenați alte celule și să creați tabelul care se bazează mai mult pe modul în care doriți să arate decât în mod necesar ceea ce necesită.,să ne imaginăm că aveți o grămadă de text și numere și vă dați seama că ar fi mai ușor de citit dacă ar fi în coloane și rânduri îngrijite. Nu vă temeți, text to table vă va permite să convertiți rapid și ușor toate aceste date într-un tabel pe care îl puteți formata apoi în conținutul inimii.deci, cum funcționează acest lucru? Pur și simplu, atunci când doriți să convertiți o secțiune a documentului într-un tabel, selectați secțiunea folosind indicatorul mouse-ului și apoi selectați „conversia textului în tabel.”Caseta de dialog rezultată vă permite să alegeți câte coloane doriți.,

numărul de rânduri va fi determinat automat prin pauze de linie, de exemplu, dacă aveți un bloc de text împărțit cu pauze de linie de făină, masa dvs. va avea patru rânduri.
coloanele sunt determinate prin virgule, file, pauze de paragrafe sau un alt simbol pe care îl puteți atribui manual.tabelele rapide sunt destul de ușor de explicat. Să presupunem că doriți să inserați un calendar rapid, o matrice sau o listă tabulară. De asemenea, puteți să vă creați propriul tabel și să îl salvați în listă pentru o utilizare ulterioară și rapidă., Pur și simplu selectați tabelul pe care doriți să îl salvați și selectați „Salvați selecția în galeria rapidă a tabelelor.”

nu este o mulțime de a stăpâni aici. Rețineți că atunci când introduceți un tabel rapid, puteți edita și formata ca orice tabel pe care l-ați creat de la zero. Și, pe această notă, să ne aruncăm de fapt în toate informațiile de formatare la care am făcut aluzie pe parcursul acestei lecții.
tabele de formatare
pe Panglică, filele „instrumente de tabel” sunt File contextuale care apar de fiecare dată când creați sau faceți clic pe un tabel., Funcțiile găsite aici vă oferă o modalitate vizuală mai ușoară de manipulare rapidă a tabelelor în care altfel ați putea utiliza opțiunile cu clic dreapta.

„instrumentele tabelului” sunt împărțite în două file. „Layout” (imaginea de mai sus), care vă permite să adăugați și să eliminați coloane, să reglați înălțimea și lățimea și alinierea textului. Multe dintre aceste controale pot fi accesate direct din meniul contextual cu clic dreapta, dar este plăcut să aveți toate opțiunile în fața dvs.

Notă Deși, meniul contextual veți obține, va depinde de unde faceți clic., Dacă faceți clic pe micul control al mesei din colțul din stânga sus:

veți obține o varietate mai mare de instrumente la dispoziția dumneavoastră. Notă de asemenea, puteți șterge un tabel cu ușurință în acest fel:

înapoi la panglică, în partea dreaptă a filei „Layout”, veți găsi câteva controale utile pentru controlul „alinierii” și „datelor”.,”

Deci, de exemplu, dacă doriți anteturile să fie centrat perfect în celulele lor, în timp ce datele celule stânga-justificată, ar fi pur și simplu selectați celulele afectate și faceți clic pe aliniere doriti.de asemenea, puteți „sorta” datele celulelor, insera formule, converti tabelul în text simplu și repeta rândurile antetului. Ultima opțiune este utilă dacă aveți un tabel care se întinde pe mai multe pagini, puteți desemna „rânduri de antet”, care vor persista pe măsură ce parcurgeți tabelul. Acest lucru este util pentru a urmări ce coloană este ceea ce în tabele lungi.,
fila „Design”, prin contrast, se referă la modul în care apar tabelele.

Notă când faceți clic pe bara de defilare în „Stiluri de Masă” mai apare meniul acorda o mai mare built-in de opțiuni.
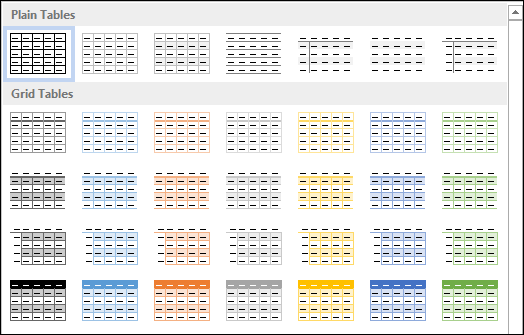
în partea de jos a acestui meniu, poți modifica stilul tabelului dacă selecția curentă de tabele nu ți se potrivește. Când efectuați modificări, acestea vor fi previzualizate, astfel încât să le puteți vedea înainte de a comite.,

în timp ce formatarea sau modificarea unui tabel, în cazul în care selecțiile built-in nu sunt aproape de ceea ce vrei, poate doriți doar să înceapă de la zero. În acest caz, puteți dialogul „stil nou”, care vă va permite să construiți un nou stil de tabel bazat pe stilurile actuale de tabel.
există o mică diferență în acest dialog și în dialogul de modificare, cu excepția faptului că modificarea se bazează pe un design de tabel existent.,

în final, formatarea tabelelor dvs. se va reduce la tipul de date pe care le prezentați și la preferințele personale. Vă sugerăm că, dacă doriți să stăpânească complet tabele, creați un document gol și mizerie în jurul valorii de inima ta de conținut. Suntem siguri că veți crea și formatați seturi de date atrăgătoare în mai puțin decât este nevoie pentru a spune „coloane și rânduri!”
foaie de calcul Excel
puteți crea de fapt un tabel de calcul tabelar Excel în Word. Aceasta va acționa și va funcționa la fel ca o foaie de calcul Excel obișnuită., Astfel, puteți copia și lipi valorile existente ale foii de calcul sau puteți crea una nouă cu formule și funcții Excel.
Notă, Dacă doriți să aflați mai multe despre formulele și funcțiile Excel, consultați seria noastră How-to Geek School pe formulele și funcțiile Excel!

odată ce ați introdus sau completat foaia de calcul cu valorile, va apărea similar cu un tabel, deși este cunoscut din punct de vedere tehnic ca un „obiect de registru de lucru.,”

Cu datele introduse și tabelul creat, puteți face clic-dreapta pe ea și de a face unele de bază de formatare, cum ar fi schimbarea frontierelor și ajustarea umbrire, dar nu va fi la fel ca formatarea unui text tradițional masă.
alte controale de formatare
în jumătatea dreaptă a filei Inserare sunt câteva controale suplimentare de formatare de care ar trebui să fiți conștienți. Unele dintre acestea pot avea o valoare zilnică limitată pentru dvs., dar credem că este important să știți despre ele în cazul în care aveți vreodată nevoie de ele.,

link-uri
hyperlink-uri, semne de carte, și referințe încrucișate sunt toate clasificate ca „link-uri” pe bara de instrumente „Insert”.
Hyperlink-urile vă permit să conectați bucăți de text la locații de pe computer, rețea sau Internet. De asemenea, puteți selecta textul, faceți clic dreapta și alegeți „Hyperlink” din meniul contextual. În dialogul” inserați Hyperlink”, lipiți sau tastați adresa dvs. în spațiul furnizat.,

nu trebuie să fie nici o adresă URL de Internet, se poate referi pur și simplu la o locație de pe computer sau la o altă locație din document. În mare parte, probabil că veți dori să vă referiți la o locație pe Internet, cum ar fi cel mai bun loc de pe pământ pentru a vă repara geek!
antet, subsol și număr pagină
anteturile și subsolurile sunt utile pentru repetarea aceleiași informații în partea de sus și / sau de jos a fiecărei pagini, cum ar fi dacă doriți să aveți titlul cărții în partea de sus a fiecărei pagini sau, în mod similar, numere de pagină.,
când faceți clic pe butonul antet sau subsol, puteți alege dintr-o varietate de stiluri predefinite.

când alegeți un stil, antetul sau subsolul se va deschide și panglica se va schimba pentru a vă prezenta opțiuni speciale de formatare.

astfel încât să puteți introduce în antet sau subsol, și apoi decide unde doriți să-l poziționați, dacă este aceeași pe fiecare pagină, și așa mai departe.,
în același sens, atunci când adăugați numere de pagină, o puteți plasa oriunde într-un antet sau subsol, alegând dintr-o listă predefinită de stiluri de numerotare.

Dacă doriți să „Format Numere de Pagină,” veți fi prezentate cu o casetă de dialog, care vă va permite să schimbați numărul format, se adaugă capitolul numere, și dictat, de unde se începe.

În general, controalele antet și subsol sunt destul de ușor de înțeles și de master., Deci, dacă aveți un instructor care este un pic de modă veche și vă cere să le includeți în lucrarea dvs. sau doriți Titlul cărții dvs. sau numele dvs. pe fiecare pagină sau numere simple de pagină – nu ar trebui să aveți nicio problemă să le adăugați și să le manipulați.
ecuații
nu vom petrece mult timp explicând funcțiile „ecuației” din Word 2013. Credem că marea majoritate a oamenilor care folosesc Word nu vor avea niciodată ocazia să introducă o ecuație în documentele lor.acestea fiind spuse, să explicăm că funcția există în primul rând., În Word, puteți scrie un simplu ca „A = nr2”, deoarece puteți introduce simbolul pentru pi și apoi utilizați fontul superscript pentru a afișa radius pătrat.cu toate acestea, dacă doriți să scrieți ceva mai complicat decât acesta, va trebui să îl introduceți folosind funcția „ecuație”. Puteți selecta fie o pre-construite ecuație din lista verticală:

Alternativ, vă puteți construi propriul dvs. pur și simplu prin plasarea cursorului la dorit de inserție punct și faceți clic pe „Ecuație” buton, care va loc ceva asemănător cu o ecuație casetă de text în document.,

notă, panglica se schimbă imediat când introduceți o ecuație în „instrumente de ecuație”, care oferă o gamă largă de simboluri matematice și operatori, deci nu trebuie să încercați să vă dați seama cum să o faceți pe cont propriu.deci, dacă sunteți un pic de un tocilar matematica sau luați o clasă și trebuie să scrie o lucrare pe o teorie matematică, îl puteți prezentaώώcu toate ecuațiile necesare pentru a arăta munca ta.,
simboluri
simbolurile sunt caractere care nu se găsesc imediat pe tastatura de zi cu zi, run-of-the-mill. Pentru lucruri precum simbolul drepturilor de autor și lire sterline, trebuie să introduceți simbolul folosind funcția „simboluri” din fila „Inserare”.cele mai recente și utilizate în mod obișnuit sunt afișate mai întâi, cum ar fi pentru valute străine (€, ₤, ¥), simbolul copyright menționat mai sus ( © ) și altele. Pentru a accesa simboluri dincolo de ceea ce este afișat imediat, faceți clic pe „Mai multe simboluri” din partea de jos a meniului.,

de exemplu, dacă doriți să scrieți” fațadă „și folosind cedilla (ç), o alegeți din subsetul” Latină”. În mod similar, ceva de genul café cu accentul său acut, poate fi adăugat folosind caseta de dialog „Simbol”.

rețineți că puteți introduce și litere străine folosind tastele rapide. Puteți vedea ce tastă rapidă este utilizată pentru fiecare simbol din partea de jos a casetei de dialog „Simbol”.,

Dacă doriți să schimbați comanda rapidă (rețineți că alte simboluri sau funcții ar putea fi mapate la alte comenzi rapide), puteți face clic pe butonul „Shortcut Key” și să o schimbați în altceva.

Notă, ca în exemplu de mai sus, nu te duci să tastați „CTRL +’ + , + E” mai degrabă e „CTRL + ‘ + E.” virgula este pur și simplu acolo să-ți spun întâi trebuie să țineți apăsat butonul „CTRL”, apoi apăsați tasta apostrof și „e” pentru a introduce un „eu” în document. În mod similar, țineți apăsat „CTRL” plus virgulă și „c” pentru a insera un „ç” și așa mai departe.,
urmează …
și astfel se încheie Lecția 3. Sperăm că v-a plăcut și ați învățat un lucru sau două. Știind cum să stabiliți tabele în Word vă va oferi un mare control asupra modului în care prezentați datele. Mai degrabă decât pur și simplu având informații în propoziții sau de a face liste, puteți aranja în rânduri îngrijite și tabele complet cu culori personalizate și frontiere. Singura limită este creativitatea ta!
În plus, dacă doriți un aspect mai publicat al documentului, adăugarea anteturilor, a subsolului și a numerelor de pagină este o abilitate excelentă., Între timp, plasarea de link-uri în documentele dvs. va ajuta cititorii să navigheze și să citească lucruri pe care altfel ar trebui să le explicați cu note de subsol și altele asemenea.
mâine, în lecția 4, Ne vom arunca cu capul în adăugarea de ilustrații (cum ar fi imagini și forme) la documentele dvs., permițându-vă să creați machete ochi-popping cu tone de varietate. Puteți încorpora chiar video pentru o adevărată experiență multimedia. Vom încheia cu modul de adăugare și utilizare a mai multor limbi, astfel încât să nu doriți să pierdeți!
Leave a Reply