Aici sunt preferatele mele comenzi rapide pentru Photoshop este un instrument de Cultură!
1) Comenzi rapide
• „C” selectează instrumentul de decupare.
•” X ” schimbă valorile lățimii și înălțimii sau faceți clic pe pictograma săgeată din bara de opțiuni.
• cicluri” O ” prin suprapuneri de vizualizare (regula treimilor, grilă etc.).
•” H ” ascunde zona imaginii dincolo (în afara) marchizului de Cultură., Notă: tasta slash forward ( / ) funcționează de asemenea.
• pentru a anula o recoltă, apăsați tasta escape. Pentru a aplica crop, atingeți tasta enter, faceți dublu clic în interiorul crop marquee sau alegeți un alt instrument din bara de instrumente (această ultimă metodă afișează „Decupați imaginea?”dialog).
• Command (Mac) | Control (Win) cu instrumentul Crop selectat, activează temporar opțiunea Straighten.
•” I ” auto-populează lățimea, înălțimea și rezoluția cu dimensiunile documentului activ., Notă: trebuie să efectuați o ajustare la marcajul de cultură înainte de a atinge tasta „I”, altfel Photoshop va selecta instrumentul Eyedropper.
•” P ” activează Modul clasic (în modul clasic, marcajul de cultură este repoziționat, nu imaginea). Notă: Trebuie să efectuați o ajustare la marcajul de decupare înainte de a atinge tasta „P”, altfel Photoshop va selecta instrumentul Pen.,
2) faceți Clic-drag Cultură Marquee
• atunci Când selectați mai întâi un instrument de Cultură, cei mai mulți oameni nu știu că poți clic și trageți în zona de imagine pentru a defini Cultura (în loc de reglare a culturilor mânere care apar în jurul valorii de imagine în mod implicit).
3) Cultură, apoi Decupați din Nou
• După aplicarea unui cultură, Photoshop ascunde automat cultură marquee chiar dacă instrumentul decupaj este încă selectat. Dacă doriți să utilizați din nou instrumentul de decupare, faceți clic pe zona de imagine pentru a afișa marcajul de decupare sau faceți clic pe-trageți în zona de imagine pentru a defini o decupare.,
4) Decuparea la un raport Specific sau Dimensiunea fișierului
• cu instrumentul Crop selectat, alegeți Ratio din meniul derulant Aspect Ratio / Crop Size din bara de opțiuni și introduceți valori pentru a constrânge cultura la un raport de aspect specific. Alegeți W x H x rezoluție din meniul derulant raport de Aspect / Dimensiune cultură pentru a introduce valori specifice și a decupa la o anumită dimensiune a imaginii. De asemenea, puteți alege dintre valorile presetate din lista derulantă (fie pentru raportul de Aspect, fie pentru dimensiunea decupării), fie introduceți propriile valori și alegeți noua decupare presetată pentru a adăuga valorile în meniul derulant.,
5) Decuparea la o Altă Imagine Dimensiuni (Dimensiune)
• Pentru a utiliza dimensiunile de o imagine pentru a decupa o altă imagine, selectați document cu dimensiunile dorite și selectați Fața Imaginii la Raportul de Aspect/Cultură Dimensiune drop-down pentru a auto-popula lățimea, înălțimea și rezoluția (sau apăsați „I”). Apoi, treceți la documentul care trebuie decupat/redimensionat și trageți marcajul de Cultură. Când se aplică cultura, imaginea va fi redimensionată pentru a se potrivi cu lățimea, înălțimea și rezoluția imaginii inițiale., Pentru a salva dimensiunile dimensiunii fișierului sau raporturile de aspect (pentru reutilizare pe fișierele viitoare), alegeți „New Crop Preset” din meniul derulant Aspect Ratio/Crop Size.
Notă: Dacă o imagine trebuie redimensionată la decupare, Photoshop utilizează opțiunea de interpolare a imaginii setată în Preferințe > General. Setarea implicită, Bicubic Automatic, permite Photoshop să aleagă cea mai bună metodă de reeșantionare bazată pe tipul de document și dacă documentul este scalarea în sus sau în jos.,
6) Stabilind O Dimensiune în Instrument de Cultură
• Dacă aveți nevoie de o imagine pentru a fi o anumită înălțime (4 inch de exemplu), dar doresc să păstreze lățimea de flexibil, pentru a alege W x H x Rezoluția din Raportul de Aspect/Cultură Dimensiune drop-down din bara de Opțiuni și introduceți „4in” pentru înălțimea lăsând valoarea lățime gol.,
7) opțiuni de decupare în meniuri sensibile la Context
• când utilizați instrumentul Crop, Control-click | Mac) / clic dreapta (Win) în cadrul crop marquee permite accesul rapid la majoritatea opțiunilor asociate cu instrumentul crop (inclusiv Reset Crop, rotiți Crop Box, rapoarte de aspect implicite etc.). Notă: majoritatea instrumentelor din Photoshop au meniuri sensibile la context concepute pentru a crește eficiența, așa că asigurați-vă că le încercați.8) instrumentul Crop se fixează pe Edge
• în mod implicit, instrumentul Crop este setat pe „Snap To” marginile documentului., În timp ce comportamentul de rupere este util, poate face dificilă decuparea aproape de marginea unei imagini. Pentru a dezactiva comportamentul de prindere, selectați Vizualizare> Ajustare la și dezactivare (debifează) limite de documente. Pentru a dezactiva temporar acest comportament „Snap To”, apăsați și mențineți apăsată tasta Control în timp ce trageți marcajul de decupare lângă marginile documentului. Notă: există opțiuni suplimentare sub Vizualizare > Ajustare la inclusiv grilă, Ghiduri, straturi și felii.,
9) Decuparea la o Selecție în Photoshop
• Dacă un document are o selecție activă atunci când instrumentul decupaj este selectat, Photoshop se potrivește în mod automat Culturilor de selecție pentru încadrare dreptunghi de selecție. Dacă nu doriți să decupați la selecție, atingerea tastei escape va reseta decuparea la limitele imaginii (sau cât mai aproape de limitele imaginii dacă există un raport de aspect setat pentru instrumentul Crop în bara de opțiuni). Repoziționarea crop marquee deselectează zona. Notă: tablourile de artă nu împărtășesc acest comportament.,
10) adăugarea Canvas folosind instrumentul Crop Tool
• pentru a utiliza instrumentul Crop pentru a adăuga canvas la o imagine, trageți mânerele crop în afara zonei imaginii și aplicați crop. Pentru a adăuga transparență în jurul imaginii (în loc de umplere a adăugat panza cu culoarea de fundal), pentru a converti Fundal într-un strat înainte de a utiliza instrumentul decupaj prin selectarea Layer > Nou > Strat Din Fundal (sau făcând clic pe pictograma de blocare la dreapta cuvântului Fundal în panoul Straturi).,
11) Menținerea Flexibilității la Decuparea
• Pentru a decupa o imagine, încă păstrează zona decupată în afara de Cultură marquee, debifați Șterge Trunchiate Pixeli în bara de Opțiuni.
12) reducerea dimensiunii fișierului prin ștergerea conținutului în afara zonei imaginii vizibile
• pentru a șterge definitiv informațiile care se extind dincolo de zona imaginii vizibile (panza), selectați instrumentul Crop, bifați ștergeți pixelii decupați în bara de opțiuni și atingeți Return (Mac) | Enter (Win). Photoshop previzualizează orice informație care se extinde dincolo de zona imaginii vizibile., Atingeți din nou Return (Mac) | Enter (Win) pentru a aplica recolta. Salvarea documentului după decupare în acest fel este permanentă, deci asigurați-vă că nu va trebui să mutați/repoziționați/redimensionați straturile. Notă: când lucrați cu obiecte inteligente, orice imagine suplimentară care se extinde dincolo de pânza vizibilă nu va fi ștearsă.
O a doua metodă ar fi de a alege Selectați > Selectați toate și apoi Imagine > Cultură.,13) îndreptarea imaginilor cu instrumentul Crop Tool
• când utilizați opțiunea Crop Tool ‘ s Straighten, întregul document (inclusiv toate straturile) este îndreptat. Pentru a îndrepta doar un strat selectat, utilizați instrumentul Ruler.14) presetări instrument
• presetări instrument poate crește productivitatea noastră de economisire opțiuni instrument utilizate în mod obișnuit. După setarea opțiunilor instrumentului în bara de opțiuni, faceți clic pe pictograma instrumentului din extrema stângă a barei de opțiuni pentru a afișa selectorul de presetări ale instrumentului. Faceți clic pe noua pictogramă presetare (pictograma paginii cu urechi de câine) pentru a salva presetarea., Data viitoare când trebuie să utilizați instrumentul cu aceste setări, selectați-l din selectorul presetat de instrumente.15) Decuparea Content Aware în Photoshop
• când utilizați instrumentul Crop, opțiunea Content Aware poate completa în mod inteligent zone transparente cu informații „Content aware” generate de computer. Videoclipul de mai jos demonstrează cum.,
16) cu Ajutorul Instrument de Cultură în Photoshop
• Descoperiți sfaturi și tehnici pentru utilizarea instrument de Cultură în Photoshop în acest film gratuit (Instrumentul Decupare), de la Photoshop CC 2017 Esențiale de Formare: elementele De Bază pe Lynda.com.
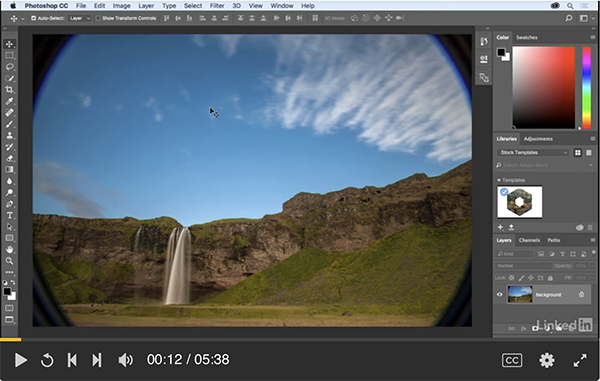
17) Cultură și Îndreptați Fotografiile în Photoshop
• Pentru a accelera scanarea sau fotografierea mai multor imagini, ar putea fi mai rapid pentru a scana le ca un singur document., Apoi, alegeți File >Automate > decupați și îndreptați fotografiile pentru a automatiza” tăierea ” imaginilor în propriile documente.
18), Folosind Perspectiva Instrument de Cultură în Photoshop
• Descoperiți sfaturi și tehnici pentru utilizarea Perspectiva instrument de Cultură în Photoshop în acest film gratuit (Folosind Perspectiva instrument de Cultură), de la Photoshop CC 2015 Esențiale de Formare: elementele De Bază pe Lynda.com.,
19) Bonus
• Și unul mai multe video din 3, 2, 1, Photoshop serie: În acest episod de 3, 2, 1, Photoshop, Julieanne demonstrează trei sfaturi pentru lucrul cu instrument de cultură, inclusiv a defini rapid zona de cultură, menținând flexibilitatea în timp ce de trunchiere la un anumit raport de aspect, și decuparea două imagini la aceeași dimensiune.
de Julieanne Kost
Postat on05-01-2017
Leave a Reply