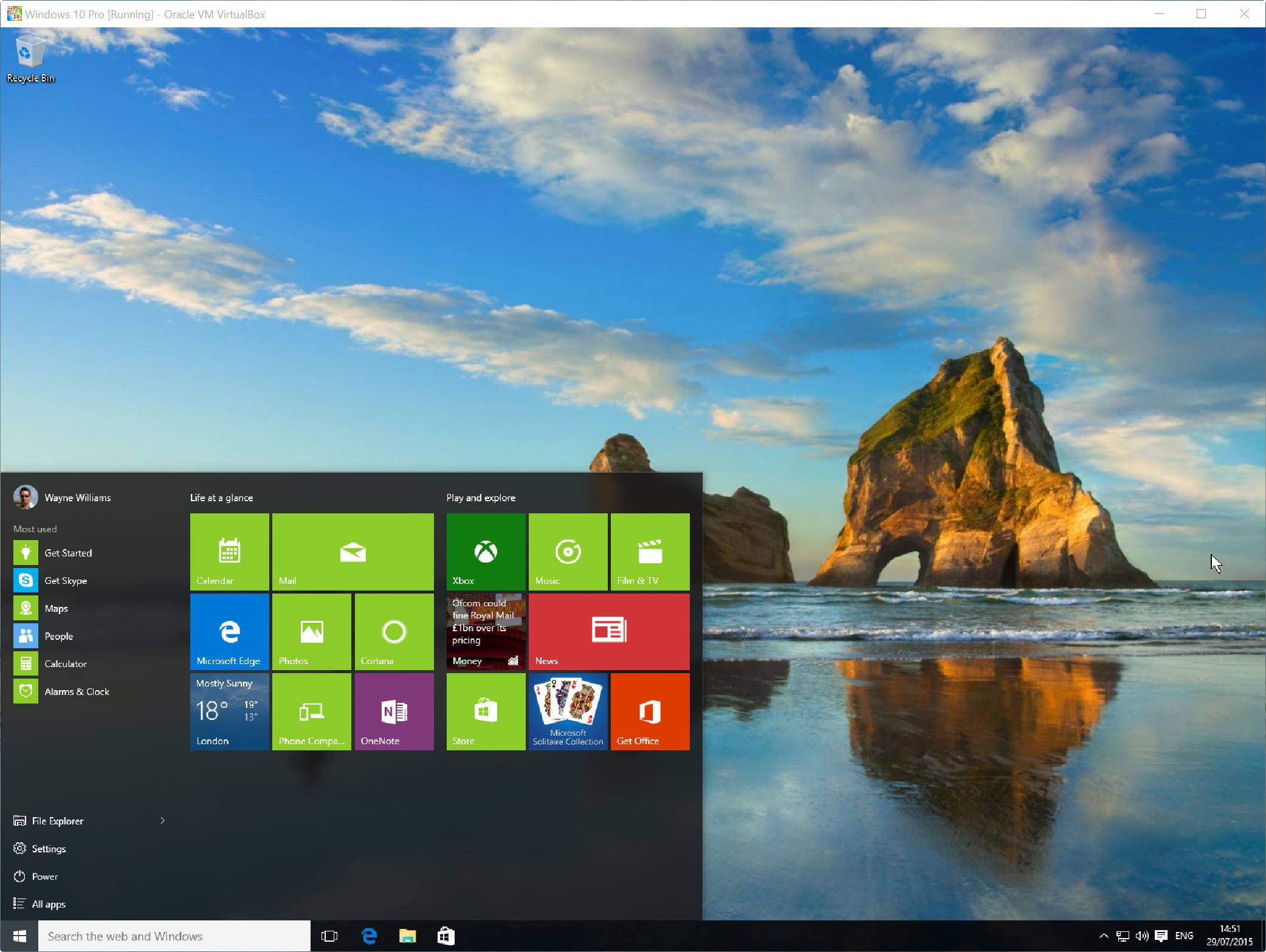
Agora que o Windows 10 está oficialmente disponível, há uma boa hipótese de estar a actualizar os seus PCs existentes para o novo SO. Há, naturalmente, razões para isso e contra isso.
Se não estiver pronto para saltar a bordo do Windows 10, poderá querer instalá-lo num ambiente virtualizado. Desta forma, você será capaz de experimentá-lo — sem a chave do Windows necessária — sem arriscar sua configuração atual, e ver se você gosta ou não., Vale a pena brincar com isso.
o processo é muito simples — tudo o que você precisa é uma cópia do VirtualBox VM Oracle e uma ISO do Windows 10, que você pode obter seguindo as instruções aqui. Há edições x86 e x64 disponíveis em uma escolha de edições e idiomas.
para configurar o Windows 10 na VirtualBox, Inicie o software e carregue em Novo na janela do Gestor. Na janela Criar uma máquina Virtual, indique ‘Windows 10’ como o nome do sistema operativo.
selecione o Windows 10 como a versão., (Escolha “Windows 10 (64bit)” se tiver um ISO de 64 bits).
Hit Next, then set the Memory Size. O valor recomendado deve estar bom. Na tela seguinte escolha ‘Criar um disco rígido virtual agora’ e clique em Criar. Aceitar o VDI (imagem de disco VirtualBox) como o tipo de ficheiro do disco rígido. Ser-lhe-á perguntado se deseja que o novo disco rígido virtual seja alterado dinamicamente (irá dimensionar conforme necessário) ou um tamanho fixo. A última opção é mais rápida, então selecione isso.
Carregue em criar e a VirtualBox irá começar a construir a unidade.quando terminar, carregue no botão Iniciar no Gestor., Na janela “seleccionar o disco de arranque”, carregue no ícone da pasta e navegue até ao ISO do Windows 10.

clique em Iniciar e o Windows 10 deve começar a carregar. Seleccione a configuração da sua língua e depois carregue no botão ‘Instalar agora’. Aceite os termos da licença. Escolha a opção ‘ Personalizado: instalar apenas o Windows (avançado)’.
clique em seguida, e o processo de instalação começará. Ser-lhe-á pedido para introduzir a sua chave de licença, mas poderá ignorar este passo por agora (útil se não tiver de facto uma chave do Windows 10).,
Quando estiver feito, escolha ‘ir rápido’ usando a configuração expressa (você pode personalizar as coisas, se preferir). Diga quem é o dono do seu PC (você ou uma organização), e depois assine com a sua conta Microsoft. Você pode criar uma conta se você já não tem uma.
Agora você terá a opção de criar um PIN para assinar em vez de uma senha. A Microsoft diz que isto é melhor, e é inquestionavelmente mais rápido. Se você não quiser assinar em sua versão virtual do Windows 10 de cada vez, você pode contornar isso depois, seguindo estes passos.,
em seguida, você será capaz de adicionar ou ignorar Cortana, assistente pessoal da Microsoft. Uma vez que isso esteja feito, o Windows 10 vai finalizar tudo e você pode começar a explorar. Uma das primeiras coisas que você provavelmente vai querer fazer é redimensionar as configurações de exibição no sistema operacional virtual.
Se quiser redimensionar a janela do programa, carregue em Ver na opção VirtualBox e seleccione o modo ecrã completo ou escalado (que é a minha preferência).
a forma mais simples de desligar o Windows 10 quando já não precisa dela é clicar no X no canto superior direito do VirtualBox e seleccionar ‘desligar a máquina’.,
solução de problemas
Se estiver a correr o Hyper-V (Ferramenta de virtualização incorporada pela Microsoft) no Windows 8.x você precisará desativá-lo para poder executar VirtualBox.
Se VirtualBox encontrar erros e não instalar o Windows 10, a primeira coisa a fazer é certificar-se de que você está executando a versão mais recente do software de virtualização.
Se isso não corrigir o problema, vá para as propriedades do sistema na máquina (não o virtual) PC, clique na página avançada e clique em Configuração sob desempenho., Selecione a página de prevenção de execução de dados e altere a configuração de ‘Turn on DEP para programas e serviços essenciais do Windows apenas’ para ‘Turn on DEP para todos os programas e serviços, exceto aqueles que eu selecionar’.
OK que, reinicie o seu sistema e desta vez o Windows 10 deve instalar muito bem na VirtualBox.
Leave a Reply