você deseja instalar o Google Analytics no WordPress? Saber como o seu público interage com o seu site é crucial para o seu sucesso.
A melhor maneira de conhecer o seu público é através das suas estatísticas de tráfego, e isto é o que o Google Analytics fornece gratuitamente.
neste artigo, vamos compartilhar por que o Google Analytics é importante, e como você pode facilmente instalar o Google Analytics em seu site WordPress (passo a passo).,

Em Primeiro Lugar, vamos explicar por que o Google Analytics é importante e como ele pode ajudá-lo a crescer o seu site.
depois disso, vamos mostrar-lhe como se inscrever para uma Conta Google Analytics e diferentes métodos para instalá-lo em seu site WordPress. finalmente, vamos explicar como visualizar os seus relatórios de tráfego no Google Analytics.
Aqui está uma visão geral rápida do que você vai aprender neste artigo.,
- Qual é o Google Analytics Importante
- Como se inscrever com o Google Analytics
- Como Instalar o Google Analytics Usando MonsterInsights (Recomendado)
- Como Instalar o Google Analytics Usando Inserir Cabeçalhos & Rodapés Plugin
- Como Instalar o Google Analytics no WordPress Tema (Avançado)
- Visualização de Relatórios no Google Analytics
- Fazer o máximo proveito do Google Analytics
Pronto, vamos começar.,
Tutorial em Vídeo
Se você não quer ver o tutorial em vídeo, então você pode continuar lendo o texto abaixo:
Qual é o Google Analytics Importante para os Blogueiros?
Uma vez que você iniciar um blog, seu objetivo #1 é obter mais tráfego e Assinantes. O Google Analytics ajuda – o a tomar decisões baseadas em dados, mostrando-lhe as estatísticas que importam. Você pode ver:
quem visita o seu site?,
esta parte da análise responde Qual é a localização geográfica do seu público, que navegador fez o Usuário usar para visitar o seu site e outras informações importantes, tais como resolução de tela, Suporte JavaScript, Suporte Flash, linguagem e muito mais.
estes dados são extremamente úteis, e podem ajudar de várias formas. Ao obter um design personalizado, você pode usar os dados do Usuário para se certificar de que o seu site será compatível com o seu público.
Se a maioria de seus usuários não tem suporte Flash, então você deve evitar adicionar o elemento flash em seu site., Se a maioria de seus usuários estão em resoluções de tela 1280, então certifique-se de que seu projeto é compatível com essa resolução ou menor.o que as pessoas fazem quando estão no seu site?
Você pode rastrear onde os usuários estão indo em seu site, quanto tempo eles permanecem em seu site, e qual é a taxa de salto (a percentagem de usuários saem de seu site na primeira visita).
Usando esta informação, você pode diminuir a taxa de salto e aumentar as suas pageviews.,
Você também pode encontrar seus artigos mais populares, artigos que não estão fazendo tão bem, e que tipo de Conteúdo seus usuários estão procurando. quando é que as pessoas visitam o seu site?
olhando para as horas mais quentes do dia para o seu site, você pode escolher o momento em que você publica o seu post. Se esse fuso horário não for compatível com o seu, então você pode agendar seu post para atender essa hora.
Como as pessoas encontram o seu site?
esta secção da análise mostra-lhe de onde vieram os utilizadores (por exemplo: motores de busca, ligações directas, ligações de Referência de outro site).,
ele também mostra que porcentagem de seus visitantes veio de cada uma dessas fontes. O Google analytics dá-Lhe a repartição de cada uma destas categorias. Se é a categoria de motor de busca, então ele mostra que Motor de busca lhe deu o maior tráfego, Google, Yahoo, Bing etc.
a repartição das fontes de referência mostra-lhe quais os sítios com os quais precisa de trabalhar mais. Facebook Facebook é Facebook, então você precisa ter conteúdo exclusivo do Facebook para fazer com que o seu público do Facebook se sinta especial.,
Se a sua fonte de referência de topo é um site externo, então você pode querer considerar ter uma parceria com esse site (guest post exchange ou outra coisa).como as pessoas interagem com o seu conteúdo?
O Google analytics mostra como os seus utilizadores interagem com o conteúdo do seu site. Ele mostra que percentagem do usuário clicou em que link em seu site e muito mais.
Você pode executar testes split A / B criando experimentos de conteúdo no Google Analytics para entender o que funciona melhor para atingir seus objetivos.,ao ver a interactividade do utilizador, pode trabalhar o seu conteúdo em torno dos seus utilizadores. Ao ver as respostas às perguntas acima, você pode se concentrar nas estratégias que funcionam para o seu site e evitar estratégias que não funcionam.
simplesmente coloque, elimine a adivinhação e concentre-se nas estatísticas que importam, para que você possa tomar decisões-impulsionadas por dados.
como se inscrever no Google Analytics
o Google Analytics está disponível gratuitamente e tudo o que você precisa é de uma Conta Google ou Gmail para se inscrever., O processo de inscrição é muito simples, siga as instruções passo a passo abaixo para criar sua conta Google Analytics.
Passo 1: Primeiro você precisa visitar a inscrição do Google Analytics.
ser-lhe-á pedido para se autenticar na sua conta Google. Se você já tem uma Conta Google ou Gmail, então você pode usá-la para assinar. Caso contrário, você pode ir em frente e criar uma Conta Google para si mesmo.

Step 2: Assim que se inscrever na sua conta do Gmail, ser-lhe-á solicitado um ecrã como o que está em baixo., É aqui que se inscreverá no Google analytics com a sua conta do Gmail.
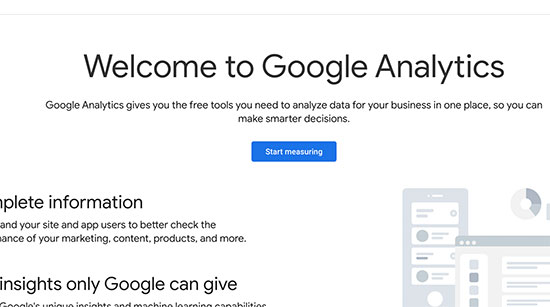
Depois disso, ser-lhe-á pedido um nome de conta. Este nome será usado internamente para que você possa usar qualquer coisa como seu nome comercial.
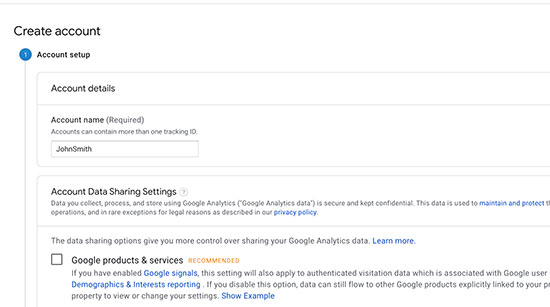
Step 3: no próximo ecrã, ser-lhe-á dada a opção de escolher entre uma web, aplicações ou aplicações e web. Certifique-se de selecionar ‘Web’.
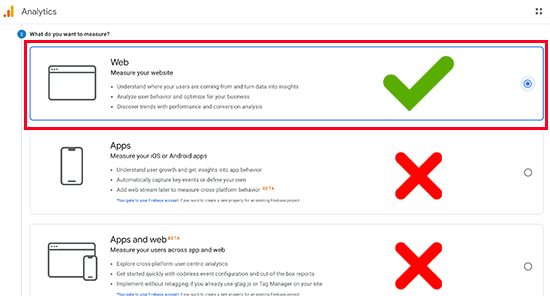
Depois disso, você precisa digitar o nome do site, URL do Site, país e fuso horário.,
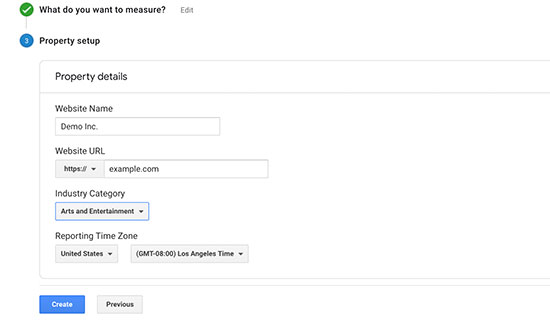
Uma vez introduzida esta informação, carregue no botão Seguinte. Você será apresentado com os Termos e serviços do Google Analytics que você deve concordar, então clique no botão “Eu concordo”.
Passo 4: Agora você será apresentado com o seu código de rastreamento do Google Analytics. Você pode copiar este código de rastreamento porque você vai precisar introduzi-lo em seu site WordPress, dependendo do método que você usa abaixo.
Você também pode simplesmente deixar esta página do navegador aberta e mudar de volta para copiar o código quando necessário.,
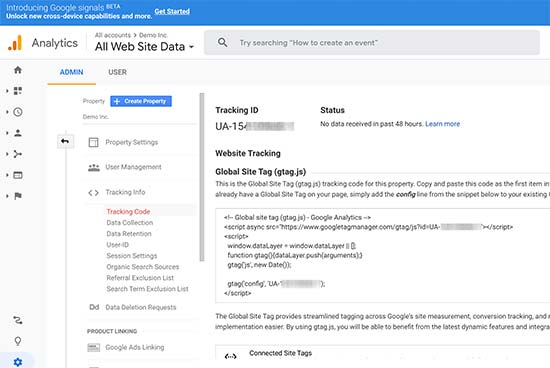
sugerimos deixar a página do navegador analytics aberta, pois poderá ter de a revisitar, uma vez que tenha instalado o código no seu site WordPress.
Agora que você configurou uma Conta Google Analytics, vamos dar uma olhada em como instalar o Google Analytics no WordPress.
Como Instalar o Google Analytics no WordPress
Existem algumas maneiras diferentes de configurar o Google Analytics no WordPress. Vamos mostrar-lhe três métodos onde a primeira opção é a mais fácil e a última a mais difícil.
Você pode escolher o que melhor se adapta às suas necessidades.,
Nota: você precisa usar apenas um destes métodos em seu site para evitar o duplo rastreamento de visualizações de páginas em sua conta Google Analytics.
Método 1. Google Analytics for WordPress by MonsterInsights
MonsterInsights é o plugin Google Analytics mais popular para WordPress. Mais de 1 milhão de sites usam-no, incluindo os gostos de Bloomberg, PlayStation, Zillow, e muito mais.
é a maneira mais fácil e de longe a melhor de adicionar o Google Analytics ao WordPress (para todos os usuários iniciantes e especialistas).,
MonsterInsights está disponível como ambos, um plugin premium pago, e uma versão gratuita. Neste tutorial, estaremos usando a versão livre MonsterInsights.
pode usar a versão MonsterInsights Pro Se quiser funcionalidades mais avançadas, como rastreamento de E-commerce, rastreamento de anúncios, rastreamento de Autor, etc. O processo de criação é o mesmo.vamos começar.
a primeira coisa que você precisa fazer é instalar e ativar o plugin MonsterInsights. Para mais detalhes, veja o nosso guia passo a passo sobre como instalar um plugin WordPress.,
Após a ativação, o plugin irá adicionar um novo item de menu chamado “Insights” ao seu menu de administração do WordPress. Se carregar nele, irá trazer o Assistente de configuração de Monterinsights.

rimeiro, ser-lhe-á pedido para escolher uma categoria para o seu site (um site de negócios, blog, ou loja online). Seleccione um e depois carregue no botão ‘Gravar e continuar’.
A seguir, você precisa clicar no botão ‘Ligar os botões de Cavalo’.,

Isto irá criar um popup que lhe levará as contas Google onde lhe será pedido para se inscrever ou Seleccionar uma Conta Google se já tiver assinado.

em seguida, ser-lhe-á pedido para permitir que os MonsterInsights acedam à sua conta do Google Analytics.

Clique no botão “Permitir” para continuar.
O passo final é seleccionar o perfil que deseja seguir. Você precisa selecionar o seu site aqui e, em seguida, clique no botão’ conexão completa ‘ para continuar.,

MonsterInsights irá agora instalar o Google Analytics no seu site. Depois disso, você será convidado a selecionar as configurações recomendadas para o seu site.

a configuração padrão funcionaria para a maioria dos sites. Se você usar um plugin de ligação da filial, então você precisa adicionar o caminho que você usa para camuflar links da filial. Isso permitirá que você rastreie suas ligações de afiliados no Google Analytics.
carregue no botão Gravar e Continuar para gravar a sua configuração.,
A seguir, os MonsterInsights irão mostrar-lhe add-ons pagos a que poderá aceder se actualizar para o PRO. Pode simplesmente carregar no botão’ Gravar e Continuar ‘ para saltar este passo.

Depois disso, ser-lhe-á pedido para instalar o plugin Wpforms, que é o melhor plugin de forma de contacto WordPress. Você pode instalá-lo ou simplesmente clicar em ‘pular este passo’

é tudo o que você instalou com sucesso e configurar o Google Analytics no seu site WordPress. Lembre-se, ele vai levar o Google Analytics algum tempo antes de mostrar suas estatísticas.,

a melhor parte sobre MonsterInsights é que você pode ver os seus relatórios do Google Analytics dentro do seu painel WordPress. Basta visitar a Página de relatórios Insights ” para verificar uma rápida visão geral de seus dados analíticos.

Nota: MonsterInsights era anteriormente conhecido como Google Analytics para WordPress por Yoast. O fundador da WPBeginner, Syed Balkhi, adquiriu o plugin em 2016 e renomeou-o para MonsterInsights. Agora é parte da nossa família de plugins WordPress premium.
Método 2., Insira Headers e Footers Plugin
este método não é tão bom como MonsterInsights porque você não será capaz de fazer a configuração avançada de rastreamento, e você não será capaz de ver os dados do Google Analytics em seu painel WordPress.
Em primeiro lugar, terá de copiar o seu código de seguimento do Google Analytics que copiou anteriormente no Passo 4 quando se inscreveu na Conta Google Analytics.
![]()
a seguir, terá de instalar e activar o ‘plugin’ de cabeçalhos e rodapés de inserção. Para mais detalhes, veja o nosso guia passo a passo sobre como instalar um plugin WordPress.,
Após a ativação, você precisa visitar a configuração ” inserir cabeçalhos e rodapé página. Aqui terá de colar o código de localização do Google Analytics que copiou anteriormente na secção ‘Scripts in headers’.
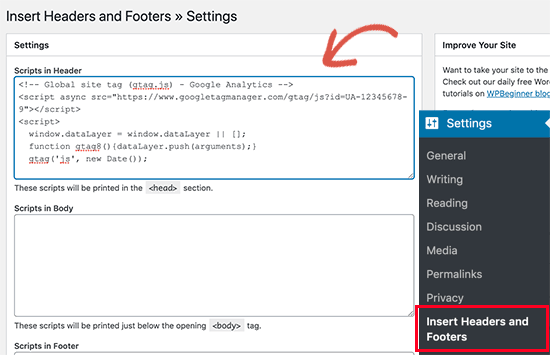
não se esqueça de carregar no botão Gravar as alterações para guardar a sua configuração.
ó isso, você instalou com sucesso o Google Analytics no seu site.
3. Instale o Google Analytics no tema WordPress
este método é para usuários avançados que estão familiarizados com o código., É pouco confiável, porque o seu código vai desaparecer se você mudar ou atualizar o tema. Quase nunca recomendamos o uso deste método.
Se esta é a sua primeira vez adicionando código para seus arquivos WordPress, então você deve verificar o nosso guia sobre como copiar excertos de código de pasta no WordPress.
Em primeiro lugar, terá de copiar o seu código de seguimento do Google Analytics que copiou anteriormente no Passo 4 quando se inscreveu na Conta Google Analytics.
![]()
Agora existem duas maneiras comuns de adicionar este código em seus arquivos tema WordPress., Você pode escolher qualquer um deles (não ambos). 1. Adicionar código no cabeçalho.php file
simplesmente edite o cabeçalho.php file in your WordPress theme and paste the Google Analytics tracking that code you copied earlier right after the <body> tag.
não se esqueça de gravar as suas alterações e enviar o ficheiro de volta para o seu servidor.
adicione através de um ficheiro de funções
pode também adicionar código de seguimento do Google Analytics ao ficheiro de funções WordPress. Ele irá então automaticamente adicionar o código de rastreamento para cada página em seu site WordPress.,
terá de adicionar este código às funções do seu tema.ficheiro php.
Ver Relatórios no Website do Google Analytics
o Google Analytics é capaz de lhe mostrar um tesouro de dados recolhidos das suas estatísticas. Pode ver estes dados visitando o painel de instrumentos do Google Analytics.

irá ver os relatórios do Google Analytics incorporados na coluna da esquerda. Cada secção está dividida em páginas diferentes e se carregar numa página, irá expandi-la para mostrar mais opções.,
- Em tempo Real este relatório mostrar-lhe-á uma visão em tempo real do seu tráfego.
- a Página de audiência irá mostrar relatórios para o ajudar a compreender os seus utilizadores.os relatórios de aquisição exploram de onde vieram os seus utilizadores.os relatórios de comportamento do
resumem o que os seus UTILIZADORES fazem depois de chegarem ao seu site.relatórios de conversão mostram como você está indo bem contra seus objetivos.
tirar o máximo partido do Google Analytics
o Google Analytics é uma ferramenta incrivelmente poderosa com toneladas de recursos incríveis., Alguns deles são bastante óbvios e fáceis de usar, outros requerem alguma configuração adicional.
Aqui estão alguns dos recursos que irão ajudá-lo a tirar o máximo partido dos relatórios do Google Analytics.
- Track user engagement in WordPress with Google Analytics
- Track WooCommerce customers in Google Analytics
- Track outbound links in WordPress
Google Analytics works best with Google Search Console (formerly Google Webmaster Tools). Ele permite que você veja como seu site está fazendo em resultados de pesquisa., Veja o nosso guia completo do Google Search Console para aprender a usá-lo para fazer crescer o seu site.
esperamos que este artigo o tenha ajudado a aprender a instalar o Google Analytics no WordPress. Você também pode querer ver o nosso guia WordPress SEO para iniciantes.
Se gostou deste artigo, então por favor subscreva o nosso canal do YouTube para tutoriais de vídeo WordPress. Você também pode nos encontrar no Twitter e no Facebook.
Leave a Reply