lekcja 18: owijanie obrazów i tekstu
/pl/word2013/nagłówki-stopki-i-numery stron/treść/
wprowadzenie
dodawanie zdjęć do dokumentu może być świetnym sposobem na zilustrowanie ważnych informacji lub dodanie ozdobnych akcentów do istniejącego tekstu. Używane z umiarem Zdjęcia mogą poprawić ogólny wygląd dokumentu.
Opcjonalnie: Pobierz nasz dokument praktyczny.,
aby wstawić obraz z pliku:
Jeśli masz na myśli konkretny obraz, możesz wstawić obraz z pliku. W naszym przykładzie wstawimy obraz zapisany lokalnie na naszym komputerze.
- umieść punkt wstawiania w miejscu, w którym ma się pojawić obraz.
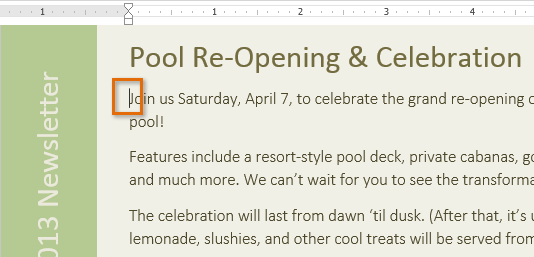 umieszczanie punktu wstawiania
umieszczanie punktu wstawiania - wybierz zakładkę Wstaw na Wstążce, a następnie kliknij polecenie obrazki.
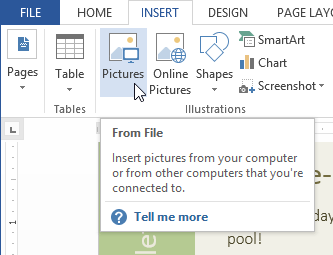 kliknięcie polecenia obrazki
kliknięcie polecenia obrazki - pojawi się okno dialogowe Wstaw Obraz., Wybierz żądany plik obrazu, a następnie kliknij Wstaw.
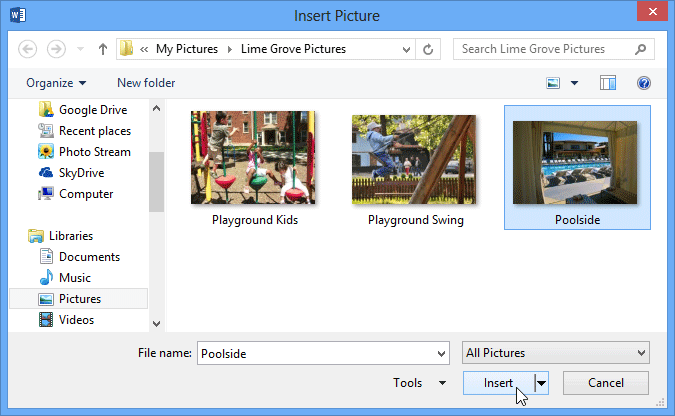 wybór obrazka do wstawienia
wybór obrazka do wstawienia - obrazek pojawi się w dokumencie.
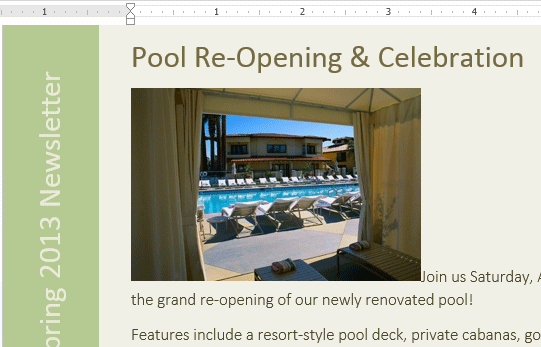 wstawiony obraz
wstawiony obraz
aby zmienić rozmiar obrazu, kliknij i przeciągnij jeden z narożnych uchwytów rozmiaru . Obraz zmieni rozmiar przy zachowaniu tych samych proporcji. Jeśli chcesz rozciągnąć go w poziomie lub w pionie, możesz użyć bocznych uchwytów
. Obraz zmieni rozmiar przy zachowaniu tych samych proporcji. Jeśli chcesz rozciągnąć go w poziomie lub w pionie, możesz użyć bocznych uchwytów  .,
.,
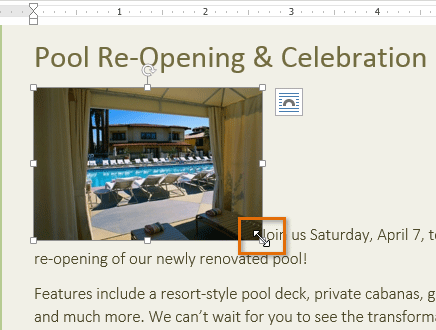 Zmiana rozmiaru obrazu
Zmiana rozmiaru obrazu wstawianie zdjęć online
Jeśli nie masz żądanego obrazu na komputerze, możesz znaleźć zdjęcie online, które chcesz dodać do dokumentu. Word oferuje dwie opcje wyszukiwania obrazów online:
- OneDrive: możesz wstawić obraz zapisany w OneDrive (wcześniej nazywany SkyDrive). Z kontem Microsoft można również połączyć inne konta online, takie jak Facebook lub Flickr.
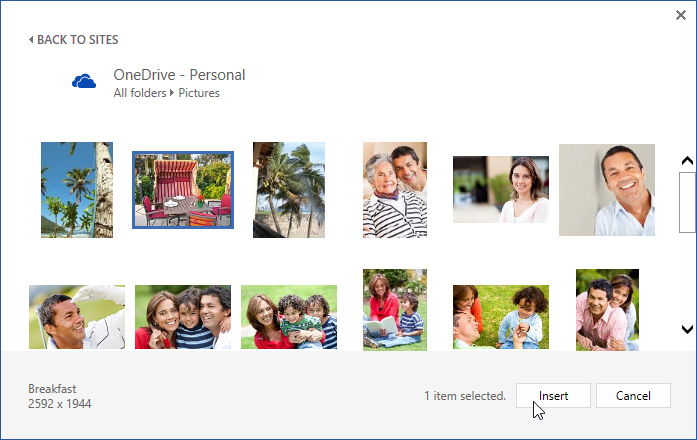 Biuro.,com Clipart results
Biuro.,com Clipart results - Bing Image Search: możesz użyć tej opcji do wyszukiwania obrazów w Internecie. Domyślnie Bing pokazuje tylko obrazy, które są licencjonowane na licencji Creative Commons, co oznacza, że można ich używać do własnych projektów. Należy jednak przejść do strony internetowej obrazu, aby sprawdzić, czy istnieją jakiekolwiek ograniczenia dotyczące sposobu korzystania z niego.
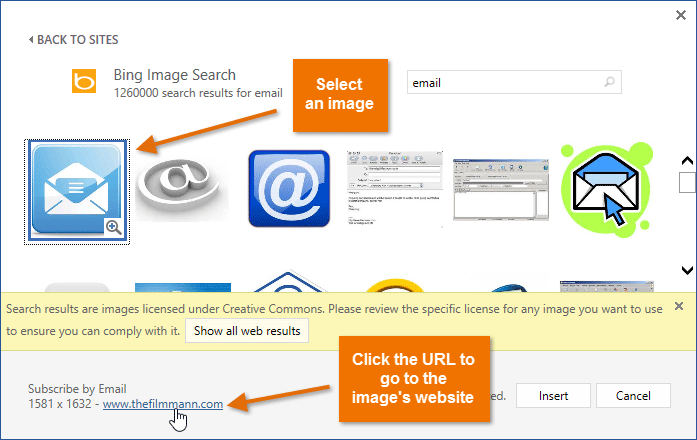 wyniki wyszukiwania obrazów Bing
wyniki wyszukiwania obrazów Bing
wcześniej miałeś również opcję wstawiania obrazów clipart z Office.com, ale ta usługa została przerwana., Zamiast tego możesz użyć wyszukiwarki obrazów Bing, aby znaleźć obrazy do dokumentu.
aby wstawić zdjęcie online:
- umieść punkt wstawiania w miejscu, w którym ma się pojawić obraz.
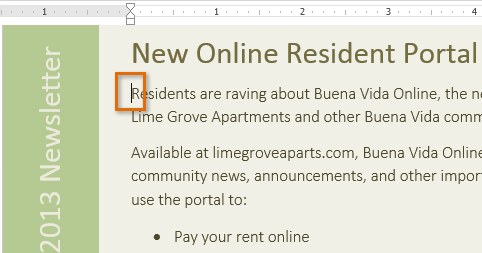 umieszczanie punktu wstawiania
umieszczanie punktu wstawiania - wybierz kartę Wstaw, a następnie kliknij polecenie Online Pictures.
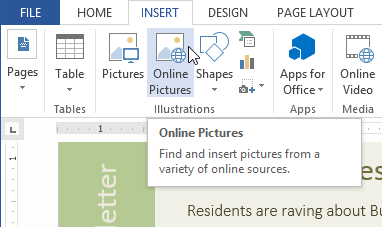 kliknięcie polecenia Online Pictures
kliknięcie polecenia Online Pictures - pojawi się okno dialogowe Wstaw Zdjęcia.
- wybierz Wyszukiwanie obrazów Bing lub usługę OneDrive. W naszym przykładzie użyjemy wyszukiwania obrazów Bing.,
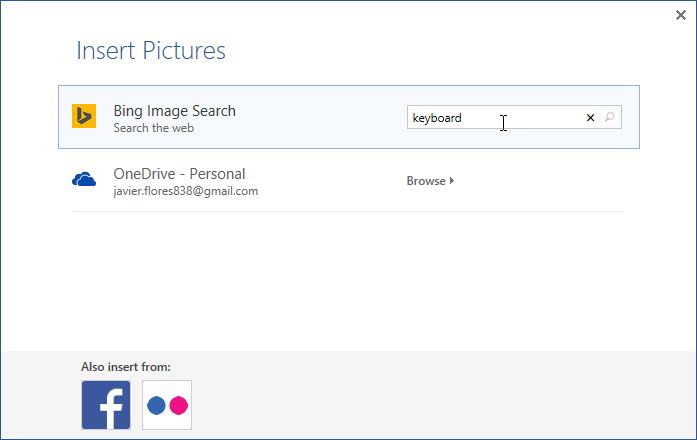 wpisując szukaną frazę
wpisując szukaną frazę
- naciśnij klawisz Enter. Wyniki wyszukiwania pojawią się w oknie dialogowym.
- Wybierz żądany obraz, a następnie kliknij Wstaw.
 wstawienie wyniku wyszukiwania
wstawienie wyniku wyszukiwania - obrazek pojawi się w dokumencie.
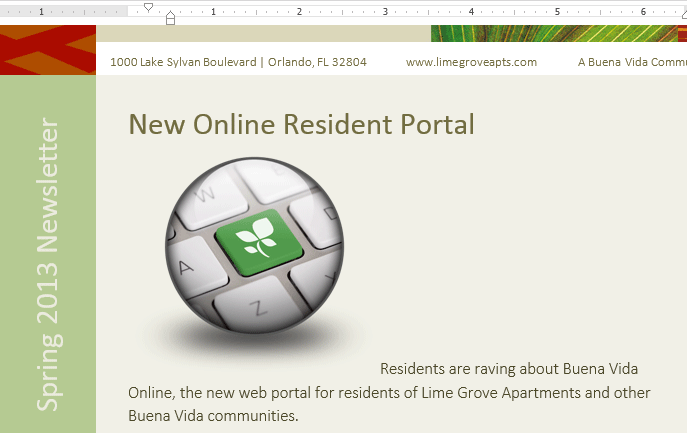 wstawiony clipart
wstawiony clipart
podczas dodawania obrazów, filmów lub muzyki do własnych projektów ważne jest, aby upewnić się, że masz prawo do ich używania., Większość rzeczy, które kupujesz lub pobierasz online, jest chroniona prawem autorskim, co oznacza, że możesz ich nie używać. Aby uzyskać więcej informacji, odwiedź naszą lekcję prawa autorskiego i Dozwolonego użytku.
Zmiana ustawień zawijania tekstu
gdy wstawisz obraz, możesz zauważyć, że trudno jest przenieść go dokładnie tam, gdzie chcesz. Dzieje się tak, ponieważ domyślnie obraz jest zgodny z tekstem. Jeśli chcesz swobodnie przesuwać obraz, zazwyczaj musisz wybrać inne ustawienie zawijania tekstu. Zawijanie tekstu dla obrazu jest ustawione na zgodne z tekstem., Jeśli chcesz swobodnie przesuwać obraz lub owinąć go w bardziej naturalny sposób, musisz zmienić ustawienie owijania tekstu.
aby owinąć tekst wokół obrazu:
- Wybierz obraz, wokół którego chcesz owinąć tekst. Zakładka Format pojawi się po prawej stronie wstążki.
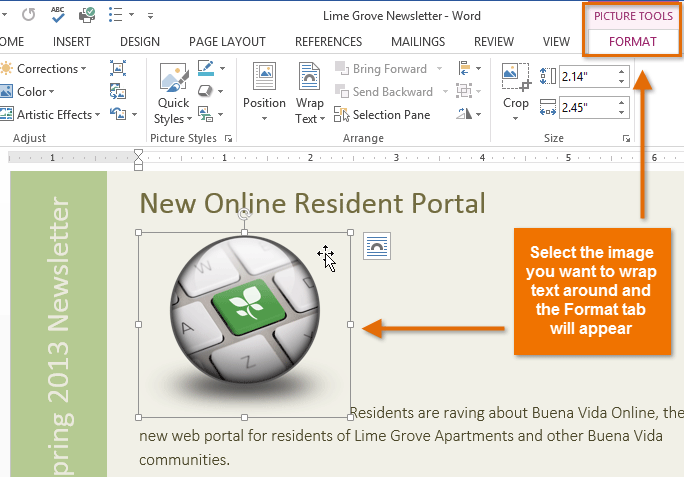 wybierając obrazek
wybierając obrazek - na karcie Format kliknij polecenie zawiń tekst w grupie ułóż. Pojawi się rozwijane menu.
- najedź myszą na różne opcje zawijania tekstu., W dokumencie pojawi się Podgląd na żywo zawijania tekstu. Po znalezieniu opcji zawijania tekstu, której chcesz użyć, kliknij ją. Możesz też wybrać więcej opcji układu… aby dopracować układ.
 Wybór ustawienia zawijania tekstu
Wybór ustawienia zawijania tekstu - tekst zawija się wokół obrazu. Możesz teraz przenieść obraz, jeśli chcesz. Wystarczy kliknąć, przytrzymać i przeciągnąć go w żądane miejsce. Podczas przesuwania wyświetlane będą linie pomocnicze wyrównania ułatwiające wyrównanie obrazu na stronie.,
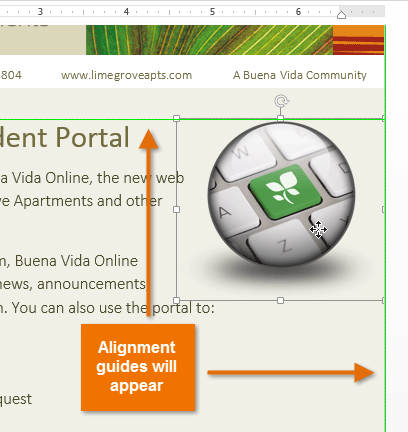 prowadnice wyrównywania
prowadnice wyrównywania
Alternatywnie możesz uzyskać dostęp do opcji owijania tekstu, wybierając obraz i klikając przycisk Opcje układu, który się pojawi.
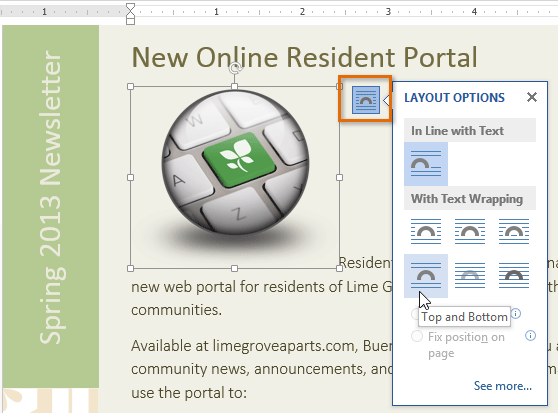 menu Opcje układu
menu Opcje układu Jeśli linie pomocnicze wyrównania nie są wyświetlane, wybierz kartę Układ strony, a następnie kliknij polecenie Wyrównaj. Wybierz opcję Użyj linii pomocniczych wyrównania z menu rozwijanego, które się pojawi.,
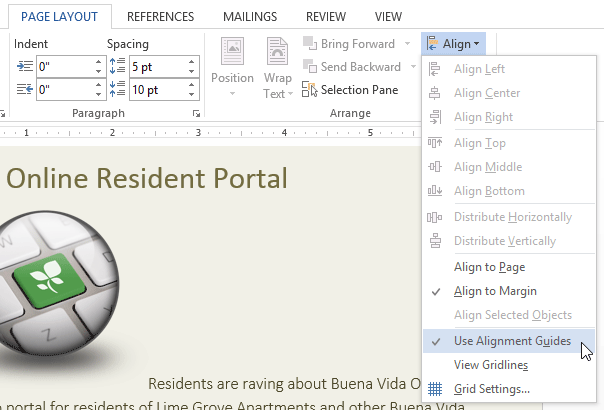 włączenie linii pomocniczych wyrównania
włączenie linii pomocniczych wyrównania w celu użycia wstępnie zdefiniowanego ustawienia owijania tekstu:
wstępnie zdefiniowane owijanie tekstu pozwala przenieść obraz do określonej lokalizacji na stronie.
- Wybierz obraz, który chcesz przenieść. Zakładka Format pojawi się po prawej stronie wstążki.
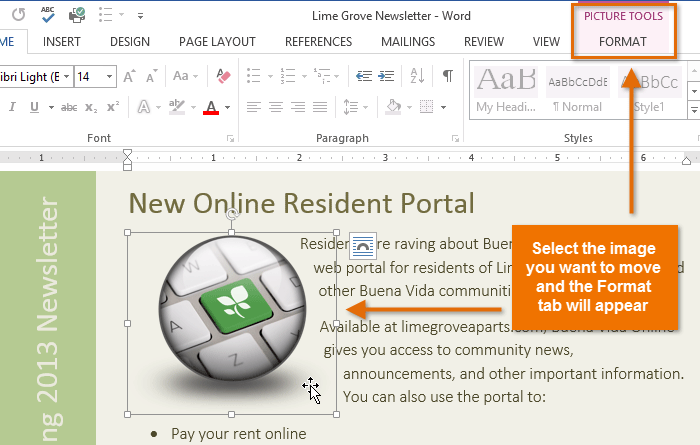 wybierając obrazek
wybierając obrazek - na karcie Format kliknij polecenie Position w grupie Array.
- pojawi się rozwijane menu predefiniowanych pozycji obrazu. Wybierz żądaną pozycję obrazu., Obraz zostanie dopasowany w dokumencie, a tekst zostanie owinięty wokół niego.
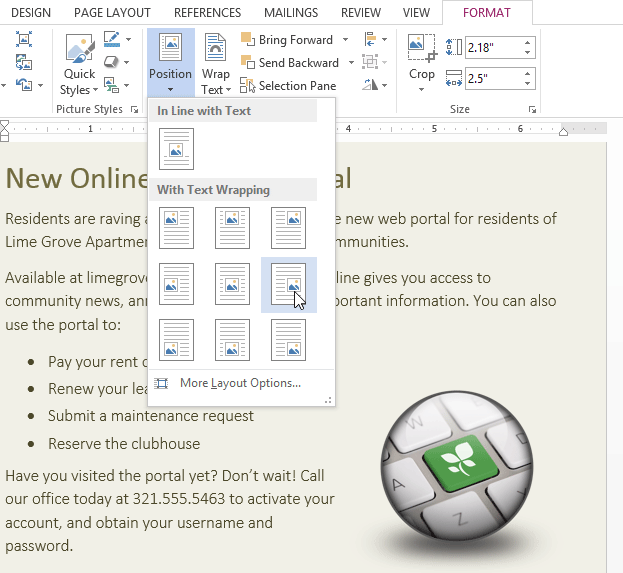 Wybór ustawienia zawijania tekstu
Wybór ustawienia zawijania tekstu
wyzwanie!
- Utwórz nowy dokument programu Word. Jeśli chcesz, możesz skorzystać z naszego dokumentu praktyki.
- Wstaw obrazek z pliku do dokumentu.
- Zmień rozmiar obrazu.
- Znajdź obraz za pomocą wyszukiwarki obrazów Bing i wstaw go do dokumentu. Jeśli korzystasz z przykładu, wyszukaj komputer i wstaw go w sekcji nowy portal rezydenta Online.
- Zmień ustawienie zawijania tekstu jednego z obrazów., Jeśli używasz tego przykładu, zmień ustawienie zawijanie tekstu komputera na przelotowe.
- spróbuj przenieść obraz w nowe miejsce.
/pl/word2013 / formatowanie-obrazków/treści /
Leave a Reply