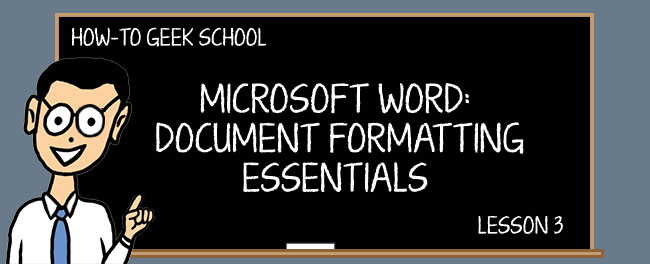
w tej lekcji zajmiemy się tabelami, które są ogromną częścią układania dobrze sformatowanych dokumentów. Po omówieniu tabel omówimy inne elementy sterujące, które pomogą dopełnić Twoją sprawność formatowania, w tym dodawanie linków, używanie symboli, tworzenie równań matematycznych i wiele więcej!,
już teraz powinieneś być dobrze zaznajomiony z osiąganiem poziomu, na którym możesz dostosować zakładki i wcięcia, wyrównania akapitów, odstępy między wierszami i tworzyć szybkie, spersonalizowane listy. Jeśli potrzebujesz odświeżenia tego, co omówiliśmy do tej pory, zapoznaj się z lekcją 1 i lekcją 2, aby dowiedzieć się więcej.
tabele
jednym z najczęściej używanych elementów formatowania w programie Microsoft Word są tabele, tak bardzo, że jest to prawdopodobnie niespodzianka, że nie pokrywamy ich do tej pory!,
tabele są sprawdzoną metodą prezentacji danych w wierszach i kolumnach. Są bardzo proste do wstawienia i manipulowania w programie Word. Po kliknięciu przycisku „tabele” na karcie „Wstaw” otrzymujesz kilka opcji.

tutaj widzisz siatkę, która pozwala szybko określić tabelę, ale możesz także wstawiać, rysować lub wybierać z predefiniowanych „szybkich tabel”.

szybkim sposobem jest po prostu prześledzenie żądanej tabeli za pomocą dostarczonej siatki., Na zrzucie ekranu widzisz, że śledzimy tabelę 6 x 5, która jest wyświetlana w dokumencie.

Po umieszczeniu tabeli w dokumencie możesz rozpocząć formatowanie, które omówimy wkrótce.
Wstaw tabelę
Po drugie, możesz „wstawić tabelę”, co oznacza, że po prostu wprowadź liczbę kolumn i wierszy oraz sposób, w jaki chcesz, aby kolumna „AutoFit.”Jeśli wybierzesz stałą szerokość kolumny, możesz wybrać „auto” lub możesz przypisać rozmiar. Alternatywnie, możesz AutoFit kolumny, aby dopasować zawartość, lub można mieć zawartość AutoFit do okna.,

wreszcie, jeśli zamierzasz odtworzyć tabelę lub często używasz tego rozmiaru, możesz mieć okno dialogowe „Wstaw tabelę” zapamiętujące te wymiary dla nowych tabel.
narysuj tabelę
podczas rysowania tabeli kursor jest zmieniany na ołówek i możesz „narysować” kolumnę i wiersze. W ten sposób można rozmiar tabeli do swoich potrzeb.

po narysowaniu pierwszej komórki możesz narysować kolejne komórki i utworzyć tabelę, która bardziej zależy od tego, jak ma wyglądać, niż od tego, czego wymaga.,
Konwertuj tekst na tabelę
wyobraźmy sobie, że masz mnóstwo tekstu i liczb i zdajesz sobie sprawę, że łatwiej byłoby go odczytać, gdyby był w schludnych kolumnach i wierszach. Nie bój się, text to table pozwoli Ci szybko i łatwo przekonwertować wszystkie dane na tabelę, którą następnie możesz sformatować do treści twojego serca.
Jak to działa? Po prostu, gdy chcesz przekonwertować sekcję dokumentu na tabelę, zaznacz sekcję za pomocą wskaźnika myszy, a następnie wybierz opcję ” Konwertuj tekst na tabelę.”Wynikowe okno dialogowe pozwala wybrać, ile kolumn chcesz.,

liczba wierszy będzie automatycznie określana według podziałów linii, więc na przykład, jeśli blok tekstu jest podzielony na podziały linii mąki, twoja tabela będzie miała cztery wiersze.
kolumny są określane za pomocą przecinków, tabulatorów, podziałów akapitu lub innego symbolu, który można ręcznie przypisać.
szybkie stoły
szybkie stoły są dość łatwe do uzasadnienia. Załóżmy, że chcesz wstawić szybki kalendarz, matrycę lub listę tabelaryczną. Możesz również utworzyć własną tabelę i zapisać ją na liście do późniejszego, szybkiego użycia., Po prostu wybierz stół, który chcesz zapisać, i wybierz „Zapisz wybór do szybkiej galerii tabel.”

nie ma tu zbyt wiele do opanowania. Pamiętaj, że po wstawieniu szybkiej tabeli możesz edytować i formatować tak, jak każdą tabelę utworzoną od zera. I, w tej kwestii, przyjrzyjmy się wszystkim informacjom o formatowaniu, do których nawiązywaliśmy w tej lekcji.
formatowanie tabel
na Wstążce zakładki „Narzędzia tabeli” są kartami kontekstowymi, które pojawiają się przy każdym utworzeniu lub kliknięciu tabeli., Funkcje znalezione tutaj zapewniają łatwiejszy wizualny sposób szybkiego manipulowania tabelami, w których można użyć opcji kliknięcia prawym przyciskiem myszy.

„narzędzia tabeli” są podzielone na dwie zakładki. „Układ” (Na zdjęciu powyżej), który pozwala dodawać i usuwać kolumny, dostosowywać wysokość i szerokość oraz wyrównywanie tekstu. Wiele z tych formantów można uzyskać bezpośrednio z menu kontekstowego kliknięcia prawym przyciskiem myszy, ale miło jest mieć przed sobą wszystkie opcje.

pamiętaj jednak, że menu kontekstowe, które otrzymasz, będzie zależeć od miejsca kliknięcia., Jeśli klikniesz na małą kontrolkę tabeli w lewym górnym rogu:

otrzymasz większą różnorodność narzędzi do swojej dyspozycji. Pamiętaj również, że możesz łatwo usunąć tabelę w ten sposób:

wróć do wstążki, po prawej stronie zakładki „Układ”, znajdziesz kilka przydatnych kontrolek do kontrolowania „wyrównania” i „danych.,”

Tak więc, na przykład, jeśli chcesz, aby nagłówki były idealnie wyśrodkowane w swoich komórkach, mając komórki danych w lewo-justowane, po prostu wybierz komórki, których dotyczy problem i kliknij pożądane wyrównanie.
Możesz także „sortować” dane komórek, wstawiać formuły, konwertować tabelę na zwykły tekst i powtarzać wiersze nagłówka. Ostatnia opcja jest przydatna, jeśli masz tabelę obejmującą wiele stron, możesz wyznaczyć „wiersze nagłówka”, które będą trwać podczas przewijania tabeli. Jest to przydatne do śledzenia, która kolumna jest co w długich tabelach.,
zakładka „projekt” polega na tym, jak wyglądają twoje tabele.

Uwaga Po kliknięciu na pasku przewijania w „stylach tabeli” pojawia się większe menu z większymi wbudowanymi opcjami.
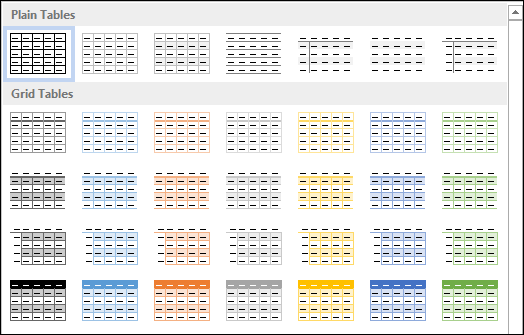
u dołu tego menu możesz zmienić styl tabeli, Jeśli bieżący wybór tabel Ci nie odpowiada. Gdy wprowadzasz zmiany, będą one wyświetlane przed zatwierdzeniem zmian.,

podczas formatowania lub modyfikowania tabeli, jeśli wbudowane selekcje nie są zbliżone do żądanych, możesz zacząć od zera. W takim przypadku możesz otworzyć okno dialogowe „Nowy Styl”, które pozwoli Ci zbudować nowy styl tabeli w oparciu o bieżące style tabeli.
nie ma małej różnicy w tym oknie dialogowym i oknie Modyfikuj, z wyjątkiem tego, że modyfikowanie opiera się na istniejącym projekcie tabeli.,

w końcu formatowanie tabel sprowadza się do tego, jakie dane prezentujesz i jakie masz preferencje. Sugerujemy, aby Jeśli chcesz w pełni opanować tabele, utworzyć pusty dokument i bawić się do woli. Jesteśmy pewni, że będziesz tworzyć i formatować przyciągające wzrok zestawy danych w mniej niż potrzeba, aby powiedzieć ” kolumny i wiersze!”
arkusz kalkulacyjny Excel
w programie Word można utworzyć tabelę arkusza kalkulacyjnego Excel. Będzie to działać i działać tak jak zwykły arkusz kalkulacyjny Excel., Możesz więc kopiować i wklejać istniejące wartości arkusza kalkulacyjnego lub tworzyć nowe za pomocą formuł i funkcji programu Excel.
Uwaga, Jeśli chcesz dowiedzieć się więcej o formułach i funkcjach programu Excel, sprawdź naszą serię poradników Geek School na temat formuł i funkcji programu Excel!

Po włożeniu lub wypełnieniu arkusza kalkulacyjnego wartościami będzie on wyglądał podobnie do tabeli, chociaż technicznie jest znany jako „obiekt skoroszytu.,”

Po włożeniu danych i utworzeniu tabeli możesz kliknąć ją prawym przyciskiem myszy i wykonać podstawowe formatowanie, takie jak zmiana granic i dostosowanie cieniowania, ale nie będzie to to samo, co formatowanie tradycyjnej tabeli słów.
Inne kontrolki formatowania
w prawej połowie zakładki Wstaw znajdują się dodatkowe kontrolki formatowania, o których powinieneś wiedzieć. Niektóre z nich mogą mieć ograniczoną wartość dzienną dla ciebie, ale uważamy, że ważne jest, aby o nich wiedzieć, jeśli kiedykolwiek będziesz ich potrzebować.,

linki
hiperłącza, zakładki i odsyłacze są klasyfikowane jako „linki” na pasku narzędzi „Wstaw”.
hiperłącza umożliwiają łączenie fragmentów tekstu z lokalizacjami na komputerze, w sieci lub w Internecie. Możesz również wybrać swój tekst, kliknąć prawym przyciskiem myszy i wybrać „hiperłącze” z menu kontekstowego. W oknie dialogowym” Wstaw hiperłącze ” wklej lub wpisz swój adres w odpowiednim miejscu.,

nie musi to być Adres internetowy, może po prostu odnosić się do lokalizacji na komputerze lub innej lokalizacji w dokumencie. Głównie jednak prawdopodobnie będziesz chciał odnieść się do lokalizacji internetowej, takiej jak najlepsze miejsce na ziemi, aby uzyskać poprawkę dla Geeka!
Nagłówek, Stopka i numer strony
nagłówki i stopki są przydatne do powtarzania tej samej informacji na górze i / lub na dole każdej strony, na przykład jeśli chcesz mieć tytuł książki na górze każdej strony lub podobnie numery stron.,
Po kliknięciu przycisku nagłówek lub stopka możesz wybrać spośród wielu predefiniowanych stylów.

Po wybraniu stylu Nagłówek lub stopka zostaną otwarte, a Wstążka zmieni się, aby wyświetlić specjalne opcje formatowania.

możesz więc wpisać nagłówek lub stopkę, a następnie zdecydować, gdzie chcesz go umieścić, czy jest taki sam na każdej stronie, i tak dalej.,
w tym samym duchu, gdy dodajesz numery stron, możesz umieścić je w dowolnym miejscu w nagłówku lub stopce, wybierając z wstępnie zdefiniowanej listy stylów numeracji.

Jeśli chcesz „sformatować numery stron”, pojawi się okno dialogowe, które pozwoli Ci zmienić format numeru, dodać numery rozdziałów i określić, od czego się zaczyna.

ogólnie rzecz biorąc, elementy sterujące nagłówkiem i stopką są dość łatwe do opanowania i opanowania., Tak więc, jeśli masz instruktora, który jest trochę staromodny i wymaga umieszczenia ich w swojej pracy, lub chcesz Tytuł książki, lub swoje imię na każdej stronie – lub proste numery stron – nie powinieneś mieć problemu z dodawaniem i manipulowaniem nimi.
równania
nie będziemy spędzać dużo czasu na wyjaśnianiu funkcji „równania” w programie Word 2013. Zgadujemy, że zdecydowana większość osób używających Worda nigdy nie będzie miała okazji wstawić równania do swoich dokumentów.
To powiedziawszy, wyjaśnijmy w pierwszej kolejności, że funkcja istnieje., W programie Word możesz napisać proste jak „a = nr2”, ponieważ możesz wstawić symbol pi, a następnie użyć czcionki języka górnego, aby pokazać Promień do kwadratu.
jednak, jeśli chcesz napisać coś bardziej skomplikowanego niż to, musisz to wstawić za pomocą funkcji „równanie”. Możesz wybrać gotowe równanie z listy rozwijanej:

Alternatywnie możesz zbudować własne, umieszczając kursor w żądanym punkcie wstawiania i klikając przycisk „równanie”, który umieści coś podobnego do pola tekstowego równania w dokumencie.,

Uwaga, Wstążka zmienia się natychmiast po wstawieniu równania do „narzędzia do równań”, które oferuje szeroki wachlarz symboli matematycznych i operatorów, więc nie musisz próbować wymyślić, jak to zrobić samodzielnie.

Jeśli jesteś maniakiem matematyki lub chodzisz na zajęcia i potrzebujesz napisać pracę na temat teorii matematycznej, możesz ją przedstawić we wszystkich równaniach niezbędnych do pokazania swojej pracy.,
Symbole
Symbole to znaki, które nie są od razu widoczne na codziennej klawiaturze. W przypadku symboli praw autorskich i funtów brytyjskich należy wstawić symbol za pomocą funkcji” symbole „na karcie” Wstaw”.
najnowsze i najczęściej używane symbole są wyświetlane jako pierwsze, takie jak dla walut obcych (€, ₤, ¥), wspomniany symbol praw autorskich ( © ) i inne. Aby uzyskać dostęp do symboli poza tym, co jest natychmiast wyświetlane, kliknij „więcej symboli” u dołu menu.,
na przykład, jeśli chcesz napisać ” fasada „i użyć cedilla (ç), wybrałbyś ją z podzbioru „Latin”. Podobnie, coś takiego jak kawiarnia z akcentem ostrym, można dodać za pomocą okna dialogowego „Symbol”.

zauważ, że możesz również wstawiać obce litery za pomocą klawiszy skrótów. Możesz zobaczyć, który klawisz skrótu jest używany dla każdego symbolu na dole okna dialogowego „Symbol”.,

Jeśli chcesz zmienić skrót (pamiętaj, że inne symbole lub funkcje mogą być odwzorowane na inne skróty), możesz kliknąć przycisk „klawisz skrótu” i zmienić go na coś innego.

zauważ, że w powyższym przykładzie nie będziesz wpisywał „CTRL+’+, + E”, a raczej „CTRL + ' + E.” przecinek jest po prostu tam, aby powiedzieć, że musisz najpierw przytrzymać przycisk „CTRL”, a następnie nacisnąć apostrof i „e”, aby wstawić „é” w dokumencie. Podobnie, przytrzymaj „CTRL” plus przecinki i „c”, aby wstawić ” ç ” i tak dalej.,
za chwilę…
i tak kończy się Lekcja 3. Mamy nadzieję, że podobało ci się i nauczyłeś się kilku rzeczy. Umiejętność układania tabel w programie Word daje Ci dużą kontrolę nad tym, jak prezentujesz dane. Zamiast po prostu mieć informacje w zdaniach lub tworzyć listy, możesz je układać w schludne wiersze i tabele wraz z niestandardowymi kolorami i obramowaniami. Jedynym ograniczeniem jest twoja kreatywność!
ponadto, jeśli szukasz bardziej opublikowanego wyglądu dokumentu, dodawanie nagłówków, stopki i numerów stron jest świetną umiejętnością., Tymczasem umieszczanie linków w dokumentach pomoże czytelnikom nawigować i czytać rzeczy, które w przeciwnym razie będziesz musiał wyjaśnić za pomocą przypisów i tym podobnych.
jutro, w lekcji 4, zagłębimy się w dodawanie ilustracji (takich jak zdjęcia i kształty) do Twoich dokumentów, umożliwiając tworzenie efektownych układów z mnóstwem różnorodności. Możesz nawet osadzać wideo, aby uzyskać prawdziwe wrażenia multimedialne. Zakończymy tym, jak dodawać i używać wielu języków, więc nie chcesz tego przegapić!
Leave a Reply