samouczek pokazuje, jak obliczyć trend w Excelu za pomocą funkcji trendu, jak tworzyć trendy na wykresie i wiele innych.
w dzisiejszych czasach, gdy technologie, rynki i potrzeby klientów zmieniają się tak szybko, ważne jest, aby podążać za trendami, a nie przeciwko nim. Analiza trendów może pomóc zidentyfikować podstawowe wzorce w przeszłych i bieżących przepływach danych oraz projektować przyszłe zachowania.,
- Excel funkcja trendu – składnia
- Jak korzystać z funkcji trendu w Excel-wzory przykłady
- Analiza linii trendów na podstawie danych historycznych
- projekt trend w przyszłość
- formuła trendu z wieloma zestawami wartości x
- inne sposoby wyświetlania trendów w Excelu
- prognoza Excel vs., TREND
- wykres i równanie linii trendu
- średnia ruchoma
funkcja trendu Excel
funkcja trendu Excel służy do obliczania liniowej linii trendu przez dany zestaw zależnych wartości y oraz, opcjonalnie, zestaw niezależnych wartości x i wartości zwrotnych wzdłuż linii trendu.
dodatkowo funkcja trendu może rozszerzyć linię trendu w przyszłość, aby wyświetlać zależne od siebie wartości y dla zestawu nowych wartości x.,
składnia funkcji Excel TREND jest następująca:
gdzie:
Known_y' s (required) – zbiór zależnych wartości y, które już znasz.
Known_x ' s (opcjonalne) – jeden lub więcej zestawów niezależnych wartości x.
New_x ' s (opcjonalne) – jeden lub więcej zestawów nowych wartości x, dla których chcesz obliczyć trend.
- musi mieć taką samą liczbę kolumn lub wierszy jak known_x.
- jeśli jest pominięta, przyjmuje się, że jest równa known_x.,
Const (opcjonalnie) – wartość logiczna określająca sposób obliczania stałej a w równaniu y = bx + A.
- jeśli prawda lub pominięta, stała a jest obliczana normalnie.
- Jeśli FALSE, stała a jest wymuszona na 0, a wartości b są dopasowywane do równania y = bx.
Jak funkcja trendu oblicza liniową linię trendu
funkcja trendu Excel wyszukuje linię, która najlepiej pasuje do Twoich danych za pomocą metody najmniejszych kwadratów. Równanie dla linii jest następujące.,
dla jednego zakresu wartości x:
y = bx + a
dla wielu zakresów wartości x:
y = b1x1 + b2x2 + … + bnxn + a
gdzie:
- y – zmienna zależna, którą próbujesz obliczyć.
- x-niezależna zmienna, której używasz do obliczenia y.
- a-intercept (wskazuje, gdzie linia przecina oś y i jest równa wartości y, gdy x wynosi 0).
- b-nachylenie (wskazuje stromość linii).
to klasyczne równanie dla linii najlepszego dopasowania jest również wykorzystywane przez funkcję liniową i analizę regresji liniowej.,
funkcja trendu jako formuła tablicy
aby zwrócić wiele nowych wartości y, funkcja trendu powinna być wprowadzona jako formuła tablicy. W tym celu wybierz wszystkie komórki, w których chcesz wyświetlić wyniki, wpisz formułę i naciśnij Ctrl + Shift + Enter, aby ją zakończyć. Gdy to zrobisz, formuła zostanie zamknięta w {klamrach}, co jest wizualnym wskazaniem formuły tablicy. Ponieważ nowe wartości są zwracane jako tablica, nie można ich edytować ani usuwać indywidualnie.,
Excel przykłady formuły trendu
na pierwszy rzut oka składnia funkcji trendu może wydawać się zbyt skomplikowana, ale poniższe przykłady znacznie ułatwią sprawę.
formuła trendu do analizy trendów szeregów czasowych w Excelu
przypuśćmy, że analizujesz niektóre dane dla sekwencyjnego okresu czasu i chcesz dostrzec trend lub wzór.
w tym przykładzie mamy numery miesięcy (niezależne wartości x) w A2:A13 i numery sprzedaży (zależne wartości y) W B2:B13., Na podstawie tych danych chcemy określić ogólny trend w szeregu czasowym ignorując wzgórza i doliny.
aby to zrobić, wybierz zakres C2:C13, wpisz poniższą formułę i naciśnij Ctrl + Shift + Enter, aby ją wypełnić:
=TREND(B2:B13,A2:A13)
aby narysować linię trendu, wybierz wartości sprzedaży i trendu (B1:C13) i Utwórz wykres liniowy (Wstaw kartę > Grupa Wykresów > linia lub wykres obszaru).,
w wyniku tego masz zarówno wartości liczbowe dla linii najlepszego dopasowania zwróconej przez formułę, jak i wizualną reprezentację tych wartości na wykresie:
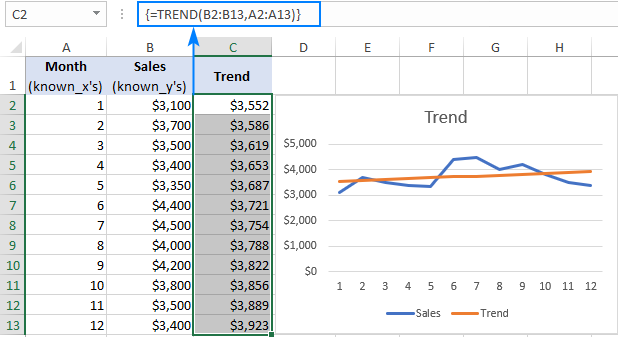
Projecting a future trend
aby przewidzieć trend na przyszłość, wystarczy dołączyć zestaw nowych wartości X do Formuły trendu.,
w tym celu przedłużamy nasz szereg czasowy o kilka kolejnych numerów miesięcy i wykonujemy projekcję trendu za pomocą następującego wzoru:
=TREND(B2:B13,A2:A13,A14:A17)
gdzie:
- B2:B13 jest znany_y
- A2:A13 jest znany_x
- A14:A17 jest new_x ' s
wprowadź powyższy wzór w komórkach C14:C17 i pamiętaj, aby nacisnąć CTRL + SHIFT + ENTER, aby odpowiednio go wypełnić. Następnie utwórz nowy wykres liniowy dla rozszerzonego zestawu danych (B1:C17).,
poniższy zrzut ekranu pokazuje obliczone nowe wartości Y i rozszerzoną linię trendu:
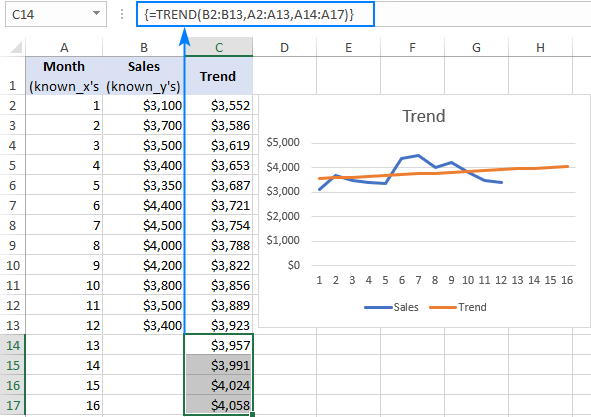
formuła trendu Excel dla wielu zestawów wartości X
w sytuacji, gdy masz dwa lub więcej zestawów niezależnych wartości x, wprowadź je w oddzielnych kolumnach i podaj cały zakres do argumentu known_x funkcji trendu.,C13 i wartości znane_y w D2:D13, używasz następującego wzoru do obliczenia trendu:
=TREND(D2:D13,B2:C13)
dodatkowo możesz wprowadzić wartości new_x1 i new_x2 odpowiednio w B14:B17 i C14:C17 i uzyskać wyświetlane wartości y za pomocą tej formuły:
=TREND(D2:D13,B2:C13,B14:C17)
jeśli zostanie poprawnie wprowadzony (skrótem CTRL + SHIFT + ENTER), formuły otrzymają następujące wyniki:
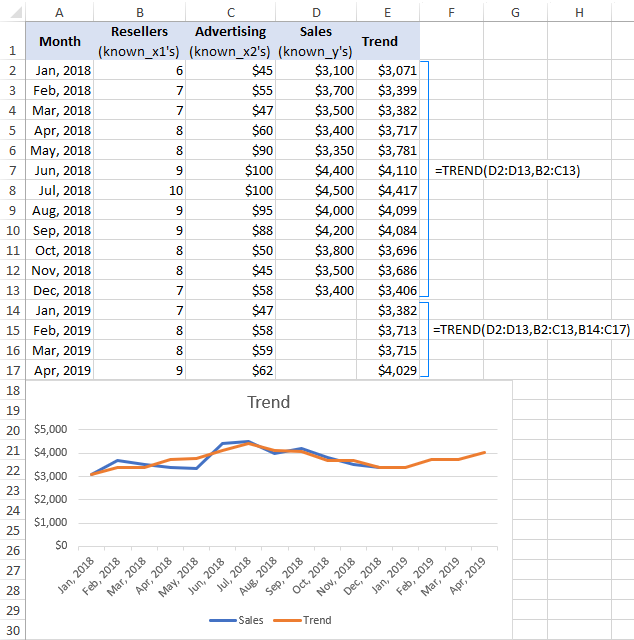
inne sposoby analizy trendów w Excelu
funkcja trendu jest najpopularniejszą, ale nie jedyną metodą projekcji trendów w Excelu., Poniżej krótko opiszę kilka innych technik.
prognoza Excela a TREND
„Trend” i „prognoza” są bardzo bliskimi pojęciami, ale nadal istnieje różnica:
- Trend jest czymś, co reprezentuje dni bieżące lub minione. Na przykład, analizując ostatnie numery sprzedaży, możesz określić trend przepływów pieniężnych i zrozumieć, jak Twoja firma działała i jak obecnie działa.
- prognoza jest czymś, co odnosi się do przyszłości., Na przykład, analizując dane historyczne, możesz projektować przyszłe zmiany i przewidywać, dokąd zaprowadzą Cię obecne praktyki biznesowe.
w Excelu rozróżnienie to nie jest tak oczywiste, ponieważ funkcja trendu może nie tylko obliczać bieżące trendy, ale także zwracać przyszłe wartości y, tzn. prognozować trendy.
różnica między trendem a prognozą w programie Excel jest następująca:
- funkcja prognozy może przewidywać przyszłe wartości tylko na podstawie istniejących wartości. Funkcja trendu może obliczać zarówno obecne, jak i przyszłe trendy.,
- funkcja FORECAST jest używana jako regularna formuła i zwraca pojedynczą nową wartość y dla pojedynczej nowej wartości-X. Funkcja TREND jest używana jako formuła tablicy i oblicza wiele wartości y dla wielu wartości x.
gdy są używane do prognozowania szeregów czasowych, obie funkcje wytwarzają ten sam trend liniowy / prognozę, ponieważ ich obliczenia opierają się na tym samym równaniu.,
proszę spojrzeć na poniższy zrzut ekranu i porównać wyniki zwrócone przez następujące formuły:
=TREND(B2:B13,A2:A13,A14:A17)
=FORECAST(A14,$B$2:$B$13,$A$2:$A$13)
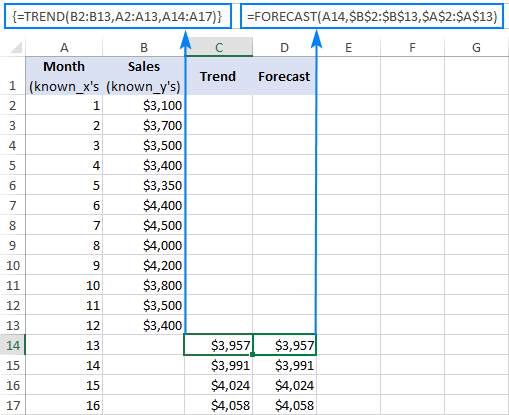
aby uzyskać więcej informacji, proszę zobacz Korzystanie z funkcji prognozy w programie Excel.
narysuj linię trendu, aby zwizualizować trend
linia trendu jest powszechnie używana do obserwacji ogólnego trendu w bieżących danych, a także do projektowania przyszłych ruchów danych.,
aby dodać trend do istniejącego wykresu, kliknij prawym przyciskiem myszy serię danych, a następnie kliknij przycisk Dodaj linię trendu … spowoduje to utworzenie domyślnej liniowej linii trendu dla bieżących danych i otwarcie panelu Format linii trendu, w którym możesz wybrać inny typ linii trendu.
aby prognozować trend, określ liczbę okresów w obszarze Prognoza w okienku Format linii trendu:
- aby wyświetlić trend w przyszłości, wpisz liczbę okresów w polu Forward.
- aby ekstrapolować trend do przeszłości, wpisz żądaną liczbę w polu Wstecz.,
aby wyświetlić równanie linii trendu, sprawdź równanie wyświetlania na wykresie. Aby uzyskać lepszą dokładność, możesz pokazać więcej cyfr w równaniu linii trendu.

jak pokazano na poniższym obrazku, wyniki równania linii trendu są idealnie zgodne z liczbami zwracanymi przez formuły prognozy i trendu:
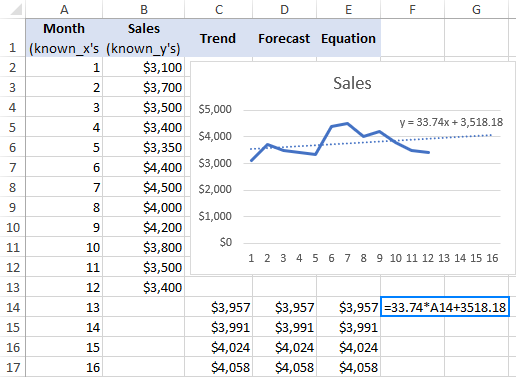
aby uzyskać więcej informacji, zobacz jak dodać linię trendu w programie Excel.,
gładki trend ze średnią kroczącą
kolejną prostą techniką, która może pomóc ci pokazać trend, jest średnia krocząca (zwana średnią kroczącą lub średnią bieżącą). Metoda ta wygładza krótkoterminowe wahania w szeregu czasowym próby i podkreśla długoterminowe wzorce lub trendy.
możesz obliczyć średnią ruchomą ręcznie za pomocą własnych formuł lub mieć Excel zrobić linię trendu dla ciebie automatycznie.
aby wyświetlić linię trendu średniej ruchomej na wykresie, oto co musisz zrobić:
- kliknij prawym przyciskiem myszy serię danych i kliknij Dodaj linię trendu.,
- w okienku Format linii trendu wybierz średnią ruchomą i określ żądaną liczbę okresów.
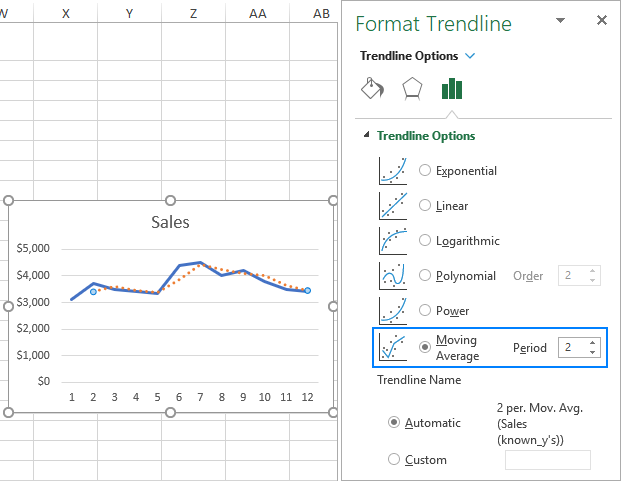
w ten sposób można obliczyć trendy za pomocą funkcji TREND w programie Excel. Aby przyjrzeć się bliżej formułom omówionym w tym samouczku, możesz pobrać nasz przykładowy skoroszyt TREND Excel. Dziękuję za przeczytanie i mam nadzieję, że do zobaczenia na naszym blogu w przyszłym tygodniu!,
- prognoza programu Excel i powiązane funkcje z przykładami formuł
- jak prognozować w programie Excel: prognozowanie wygładzania liniowego i wykładniczego
- Jak używać Goal Seek w programie Excel do analizy co-jeśli
Leave a Reply