veiledningen viser hvordan å beregne trend i Excel, ved hjelp av TREND-funksjonen, hvordan å skape trender på en graf, og mer.
i Disse dager når teknologi, markeder og kundens behov endrer seg så raskt, det er kritiske at du flytter med trender og ikke mot dem. Trend analyse kan hjelpe deg med å identifisere underliggende mønstre i det siste og gjeldende data bevegelser og prosjektet fremtidig atferd.,
- Excel TREND funksjon – syntaks
- Hvordan å bruke TREND-funksjonen i Excel – formel eksempler
- Trendlinje analyse basert på historiske data
- Prosjekt trend i fremtiden
- Trend formel med flere sett med x-verdier
- Andre måter å vise trender i Excel
- Excel FORECAST vs, TREND
- Trendlinje diagram og ligningen
- Glidende gjennomsnitt
Excel TREND funksjon
Excel-TREND-funksjonen brukes til å beregne en lineær trend linje gjennom et gitt sett av avhengige y-verdier og eventuelt et sett av uavhengige x-verdier og returnerer verdier langs trend linje.
i Tillegg TREND funksjonen kan utvide trendlinje i fremtiden til prosjektet avhengig av y-verdier for et sett av nye x-verdier.,
syntaksen i Excel-TREND-funksjonen er som følger:
Hvor:
Known_y s (påkrevd) – et sett av den avhengige y-verdier som du allerede kjenner.
Known_x er (valgfritt) – ett eller flere sett av uavhengige x-verdier.
New_x er (valgfritt) – ett eller flere sett med nye x-verdier som du ønsker å beregne trend.
- Det må ha samme antall kolonner eller rader som known_x er.
- Hvis utelatt, antas å være lik known_x er.,
Const (valgfritt) – en logisk verdi som angir hvor konstanten a i ligningen y = bx + a skal beregnes.
- Hvis SANN eller utelates, en konstant beregnes normalt.
- Hvis verdien er FALSE, konstant en er tvunget til 0, og b-verdiene er justert til å passe ligningen y = bx.
Hvordan TREND-funksjonen beregner lineær trendlinje
Excel-TREND-Funksjonen finner den linja som best passer til dine data ved hjelp av minste kvadraters metode. Ligningen for linjen er som følger.,
For en rekke av x-verdier:
y = bx + a
For flere områder av x-verdier:
y = b1x1 + b2x2 + … + bnxn + a
Hvor:
- y – den avhengige variabelen du prøver å beregne.
- x – uavhengig variabel du bruker til å beregne y.
- en – skjæringspunktet (angir hvor linjen skjærer y-aksen og er lik verdien av y når x er 0).
- b – skråningen (angir steepness av linjen).
Dette klassiske ligningen for linjen for beste passform er også brukt av LINEST funksjon og lineære regresjonsanalyser.,
TREND fungere som en matrise formel
for Å returnere flere nye y-verdier, TRENDEN funksjonen bør legges inn som en matrise formel. For dette, velger du alle cellene der du vil at resultatene skal vises, skriver du inn formelen og trykk på Ctrl + Shift + Enter for å fullføre det. Når du gjør dette, formelen vil bli omsluttet av {krøllparentes}, som er en visuell indikasjon på en rekke formel. Siden de nye verdiene returneres som en matrise, vil du ikke være i stand til å redigere eller slette dem individuelt.,
Excel TREND formel eksempler
Ved første blikk, syntaksen av TREND-funksjonen kan virke overdrevent komplisert, men følgende eksempler vil gjøre ting mye enklere.
TREND formel for gang-serien trend analyse i Excel
Når du er å analysere noen data for en etterfølgende periode, og du vil oppdage en trend eller mønster.
I dette eksempelet har vi måned tall (uavhengig x-verdier) i A2:A13 og salgstall (avhengig av y-verdier) i B2:B13., Basert på disse dataene, vi ønsker å bestemme den generelle trenden i tiden serien ignorerer åser og daler.
Å ha det gjort, velger du området C2:C13, skriv inn formelen nedenfor og trykk på Ctrl + Shift + Enter for å fullføre det:
=TREND(B2:B13,A2:A13)
for Å trekke trendline, velger salg og trend verdier (B1:C13) og gjøre et linjediagram (Sett inn-kategorien > Diagrammer-gruppen > Line eller Område Figur).,
Som et resultat, du har både de numeriske verdiene for den linjen som passer best returnert av en formel og en visuell representasjon av disse verdiene i en graf:
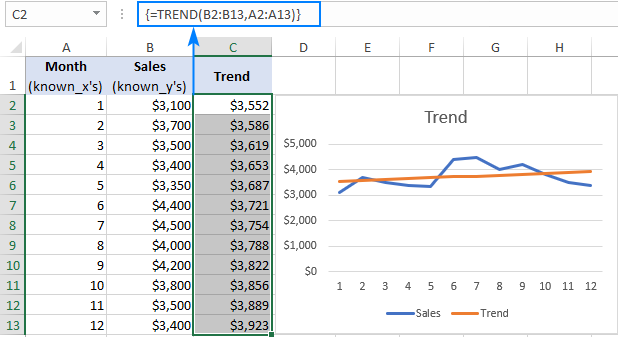
Projisere en fremtidig trend
til Å spå en trend for fremtiden, du trenger bare å legge til et sett av nye x-verdier i TREND formel.,
For dette, kan vi utvide våre tidsserier med noen flere måneders tall og gjøre trend projeksjon ved hjelp av denne formelen:
=TREND(B2:B13,A2:A13,A14:A17)
Hvor:
- B2:B13 er known_y s
- A2:A13 er known_x s
- A14:A17 er new_x s
skriv Inn formelen ovenfor i cellene C14:C17, og husk å trykke Ctrl + Skift + Enter for å fullføre det på riktig måte. Etter det, opprette en ny linje diagrammet for utvidet datasett (B1:C17).,
nedenfor skjermbildet viser de beregnede nye y-verdier og utvidet trendlinje:
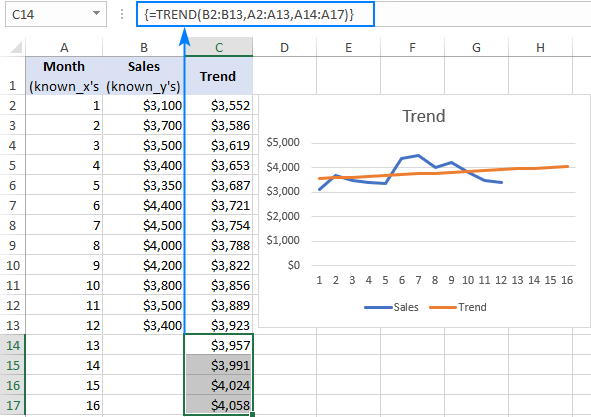
Excel Trend formel for flere sett med x-verdier
I situasjonen når du har to eller flere sett av uavhengige x-verdier, kan du angi dem i separate kolonner, og leverer det hele sortimentet til known_x argumentasjon av TREND fucntion.,C13, og known_y verdier i D2:D13, kan du bruke følgende formel for å beregne trend:
=TREND(D2:D13,B2:C13)
i Tillegg, kan du taste inn new_x1 og new_x2 verdier i B14:B17 og C14:C17, henholdsvis, og få det projiserte y-verdier med denne formelen:
=TREND(D2:D13,B2:C13,B14:C17)
Hvis du tastet inn riktig (med Ctrl + Skift + Enter snarvei), formler utgang følgende resultater:
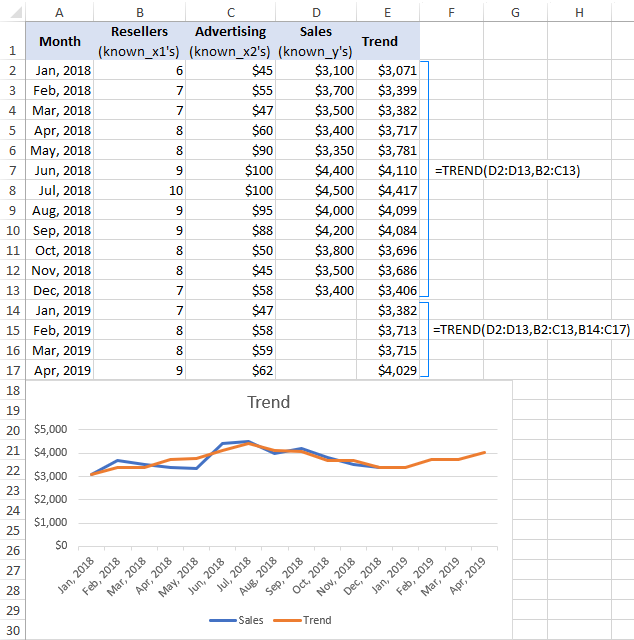
Andre måter å gjøre trend analyse i Excel
TRENDEN funksjonen er den mest populære, men ikke den eneste trenden projeksjonsmetode i Excel., Nedenfor vil jeg kort beskrive noen andre teknikker.
Excel FORECAST vs TREND
«Trend» og «prognose» er svært nær konsepter, men fortsatt er det en forskjell:
- Trend er noe som representerer nåværende eller tidligere dager. For eksempel, ved å analysere de siste salgs-tall, kan du finne kontantstrøm trend og forstå hvordan din virksomhet har utført og er nå utfører.
- Prognose er noe som er knyttet til fremtiden., For eksempel, ved å analysere historiske data, kan du prosjektet fremtidige endringer og forutsi hvor gjeldende forretningspraksis vil ta deg.
I form av Excel-dette skillet er ikke så opplagt, fordi utviklingen funksjonen kan ikke bare beregne dagens trender, men også returnere fremtiden y-verdier, dvs. gjøre trend prognoser.
forskjellen mellom TREND og PROGNOSE i Excel er som følger:
- PROGNOSEN funksjonen kan bare forutsi fremtidige verdier basert på eksisterende verdier. TRENDEN funksjonen kan beregne både nåværende og fremtidige trender.,
- PROGNOSEN funksjonen brukes som en vanlig formel og returnerer en enkelt nye y-verdi for en enkelt ny-x-verdi. TRENDEN funksjonen er brukt som en matrise formel og regner ut flere y-verdier for flere x-verdier.
Når den brukes for tidsserier prognoser, kan begge funksjonene produsere samme lineær trend/prognose fordi deres beregninger er basert på den samme ligningen.,
Vennligst ta en titt på skjermbildet nedenfor og sammenligne resultatene som returneres av følgende formler:
=TREND(B2:B13,A2:A13,A14:A17)
=FORECAST(A14,$B$2:$B$13,$A$2:$A$13)
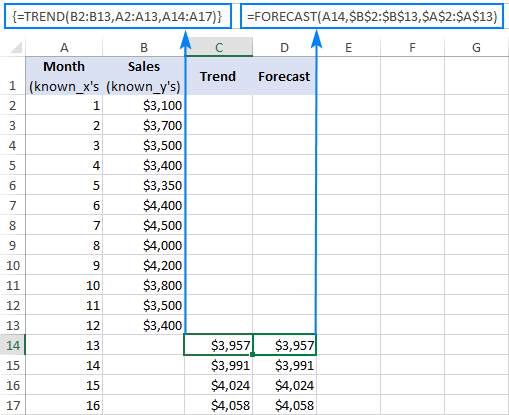
For mer informasjon, vennligst se Bruke PROGNOSE-funksjonen i Excel.
Tegne en trendlinje for å visualisere utviklingen
En trendlinje er vanligvis brukes til å observere den generelle trenden i din nåværende data samt prosjektet fremtiden data bevegelser.,
for Å legge til en trend til et eksisterende diagram, høyre-klikk på data-serien, og klikk deretter Legg til Trendlinje… Dette vil skape standard lineær trendlinje for de aktuelle data og åpne Formater Trendlinje ruten der du kan velge en annen trendlinje type.
til Å forutsi en trend, angi antall perioder under Prognose på Format-Trendline-ruten:
- Til prosjektet trenden inn i fremtiden, skriver du antall perioder i Frem-boksen.
- for Å ekstrapolere en trend i det siste, skriver du inn ønsket antall i boksen Bakover.,
for Å vise trendlinje ligningen, sjekk Displayet Ligningen på figur-boksen. For bedre nøyaktighet, kan du vise flere sifre i trendlinje ligningen.

Som vist i bildet nedenfor, resultatene av trendlinje ligningen er helt i tråd med de tallene som er returnert av PROGNOSE og TREND formler:
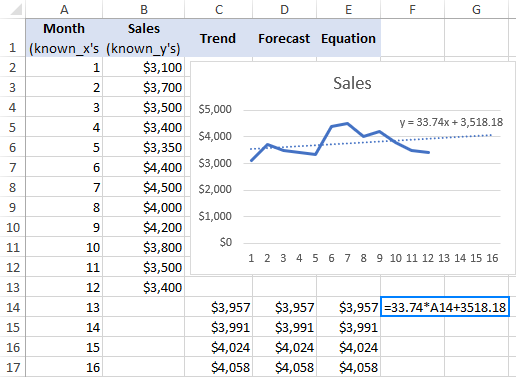
For mer informasjon, vennligst se Hvordan legge til en trendlinje i Excel.,
Glatt trend med glidende gjennomsnitt
en Annen enkel teknikk som kan hjelpe deg med å vise en trend kalles glidende gjennomsnitt (aka rullerende gjennomsnitt eller kjører i gjennomsnitt). Denne metoden glatter ut kortsiktige svingninger i en prøve tid serien og høydepunkter på lengre sikt mønstre og trender.
Du kan beregne glidende gjennomsnitt manuelt med dine egne formler eller har Excel gjøre en trendlinje for deg automatisk.
for Å vise et glidende gjennomsnitt trendlinje på et kart, her er hva du trenger å gjøre:
- Høyre-klikk data-serien og klikk på Legg til Trendlinje.,
- På-Format Trendlinje ruten, velger du Glidende Gjennomsnitt og angi ønsket antall perioder.
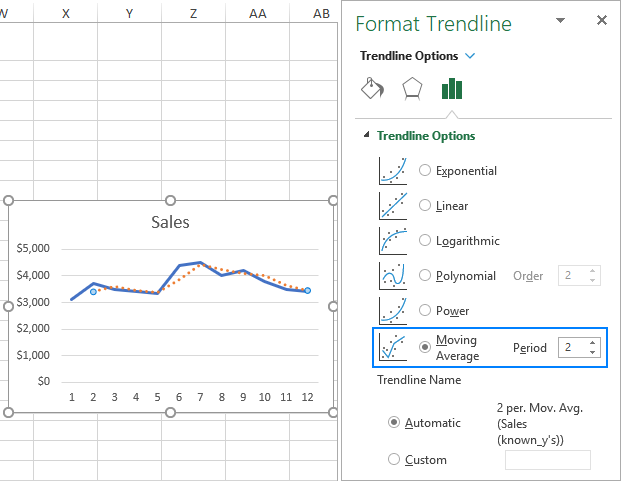
Det er hvordan du bruker TREND-funksjonen til å beregne trender i Excel. Å ha en nærmere titt på formler som er diskutert i denne opplæringen, er du velkommen til å laste ned vårt eksempel Excel TREND arbeidsbok. Jeg takker for at du leser og håper å se deg på bloggen vår neste uke!,
- Excel PROGNOSE og funksjoner i forbindelse med formel eksempler
- Hvordan å forutsi i Excel: lineær og eksponentiell glatting prognoser
- Hvordan å bruke Målet Søke i Excel for Hva-Hvis analyser
Leave a Reply