Her er min favoritt snarveier for Photoshop er Crop verktøy!
1) Snarveier
• «C» velger du beskjæringsverktøyet.
• «X» bytteavtaler bredde og høyde, Eller verdier, klikk på pil-ikonet Alternativer bar.
• «O» sykluser gjennom å vise overlegg (Rule of Thirds, Rutenett, etc.).
• «H» skjuler bildet område utenfor (utenfor) Beskjær telt., Merk: du skråstrek-tasten (/) fungerer også.
• Hvis du vil avbryte en avling, trykker du på esc-tasten. For å bruke crop, trykk på enter-tasten, dobbeltklikker du på innsiden av avlingen stort telt, eller velg et annet verktøy fra verktøylinjen (denne siste metoden viser de «Beskjær bildet?” dialogboks).
• Kommando (Mac) | Kontroll (Win) med Beskjær-verktøyet er valgt, midlertidig gjør det Rette alternativet.
• «jeg» auto-fyller den Bredde, Høyde og Oppløsning med det mål for det aktive dokumentet., Merk: du må gjøre en justering for å Beskjære telt før du trykker på «jeg» – tasten, ellers Photoshop vil velge Dråpetellerverktøyet tool.
• «P» – gjør det mulig Classic-Modus (i Klassisk Modus, Beskjære telt er omplassert, ikke på bildet). Merk: du må gjøre en justering for å Beskjære telt før du trykker på «P» – tasten, ellers Photoshop vil velge Penn verktøy.,
2) Klikk-dra Beskjære Telt
• Når du først velge Crop verktøy, de fleste mennesker vet ikke at du kan klikke og dra i bildet for å definere Avling (i stedet for å justere beskjæringen håndtakene som vises rundt bildet som standard).
3) Beskjære, deretter Beskjære Igjen
• Etter å ha brukt en beskjære, Photoshop automatisk skjuler beskjære marquee selv om Beskjær-verktøyet er fortsatt valgt. Hvis du ønsker å bruke Crop tool igjen, klikk i bildet for å vise beskjære stort telt, eller klikk og dra i bildet for å definere en avling.,
4) Beskjæring til et Bestemt Forhold eller Filstørrelse
• Med Beskjær-verktøyet er valgt, velger Forhold fra Størrelsesforholdet/Beskjæringen drop-down menyen i Alternativer-linjen, og legg inn verdiene for å begrense beskjære til bestemte proporsjoner. Velg W x H x Oppløsning fra Størrelsesforholdet/Beskjæringen drop-down menyen til å angi bestemte verdier og beskjære til et bestemt bilde dimensjon. Du kan også velge fra forhåndsinnstilte verdier i drop-down-liste (for enten Størrelsesforhold eller Beskjære størrelsen) eller, oppgir dine egne verdier og velge Ny Avling Forhåndsinnstilt til å legge til verdiene til den drop-down.,
5) Beskjæring til et Annet Bilde-Mål (Filstørrelse)
• Å bruke dimensjoner av et bilde for å beskjære et bilde, velger du dokumentet med ønsket dimensjon og velg Foran Bildet fra Størrelsesforholdet/Beskjæringen drop-down menyen for å automatisk fylle bredde, høyde og oppløsning (eller trykk «jeg»). Deretter bytt til dokumentet som trenger å bli beskåret/resized og dra ut Beskjære telt. Når avlingen er anvendt, bildet vil bli endret for å samsvare med den bredde, høyde og oppløsning av det opprinnelige bildet., For å lagre filen størrelse dimensjoner eller størrelsesforhold (for gjenbruk på fremtiden filer) velg «Ny Avling Preset» fra Størrelsesforholdet/Beskjæringen drop-down menyen.
Merk: hvis et bilde trenger å bli endret når du beskjærer, Photoshop bruker bilde interpolering alternativ som er angitt i Innstillinger > General. Standardinnstillingen, Bikubisk Automatisk, kan Photoshop for å velge den beste resampling metode basert på dokumenttype og om dokumentet er skalere opp eller ned.,
6) – Innstillingen for En Dimensjon i Crop Verktøy
• Hvis du trenger et bilde til å være en viss høyde (4 tommer for eksempel), men ønsker å holde bredde fleksibel, velger du B x H x Oppløsning fra Størrelsesforholdet/Beskjæringen drop-down menyen i Valg bar og skriv inn «4in» for høyde, og samtidig la bredde verdi tom.,
7) Crop Valg i Kontekst-Sensitiv Menyer
• Når du bruker beskjæringsverktøyet, ctrl-klikk (Mac) | Høyre -klikk (Vinne) i løpet av Avlingen telt får du rask tilgang til de fleste av valg forbundet med beskjær-verktøyet (inkludert Tilbakestille Beskjære, Rotere beskjæringsboksen, Standard størrelsesforhold, etc.). Merk: de fleste verktøyene i Photoshop har kontekstsensitiv menyer utviklet for å øke effektiviteten, så pass på å gi dem en prøve.
8) Beskjær-Verktøyet Festes til Kanten
• som standard, Beskjær-Verktøyet er satt til «Fest Til» kantene på dokumentet., Mens de knipser atferd er nyttig, det kan gjøre det vanskelig å beskjære nær kanten av et bilde. For å deaktivere festing skjer, velger du Vis > koble Til og slå av (fjern) Dokument Grenser. For å midlertidig deaktivere denne «Snap Å» atferd, trykk og hold inne ctrl-tasten mens du drar Avlingen telt nær kantene på dokumentet. Note: det er flere alternativer under Vis > Fest Til blant annet Rutenett, Guider, Lag og Skiver.,
9) Beskjæring til en Markering i Photoshop
• Hvis et dokument har et aktivt valg når Beskjær-verktøyet er valgt, Photoshop automatisk matcher Beskjære telt til byksende rektangel av utvalget. Hvis du ikke vil beskjære til utvalget, trykke på escape-tasten, vil tilbakestille beskjære bildet med grensene (eller så nær bildet grensene som mulig hvis det er et bildeformat som er satt for Crop verktøy i alternativer-feltet). Reposisjonere Beskjære telt oppheving av merking av området. Merk: Tegnebord ikke dele dette problemet.,
10) Legge Lerret Med Crop Verktøy
• Slik bruker du beskjæringsverktøyet for å legge til lerret til et bilde, drar du beskjære håndterer utenfor bildet området og bruke avlingen. For å legge til åpenhet rundt bildet (i stedet for å fylle den ekstra lerret med bakgrunnsfargen), konvertere Bakgrunn i et lag før du bruker beskjæringsverktøyet ved å velge Lag > Ny > Lag Fra Bakgrunnen (eller ved å klikke på ikonet til høyre for ordet Bakgrunn i Lag-panelet).,
11) å Opprettholde en Fleksibilitet ved Beskjæring
• Hvis du vil beskjære et bilde, er det likevel beholde det beskjærte området utenfor Beskjære stort telt, fjern merket for Slett Beskåret Punkter i Alternativer-bar.
12) Redusere filstørrelsen ved å Slette Innhold som er Utenfor det Synlige Bildet Område
• for Å permanent slette informasjon som strekker seg utover det synlige bildet området (lerret), velg Beskjær-verktøyet, sjekk Slett Beskåret Punkter i Alternativer-linjen, og trykk på Return (Mac) | Enter (Win). Photoshop forhåndsvisninger all informasjon som strekker seg utover det synlige bildet område., Trykk på Return (Mac) | Enter (Win) på nytt for å bruke avlingen. Lagre dokumentet etter beskjæring denne måten er permanent, så pass på at du ikke trenger å flytte/flytte/endre størrelsen på lag. Merk: Når du arbeider med Smarte Objekter, noen ekstra bilde som strekker seg utover det synlige lerret vil ikke bli slettet.
En annen metode ville være å velge Velg > Velg Alle og deretter Bildet > Beskjær.,
13) Retting Bilder med Crop Verktøy
• Når du bruker beskjæringsverktøyet er Rett alternativ, hele dokumentet (inkludert alle lag), er rettet. For å rette en utvalgt lag, kan du bruke Linjalen verktøyet.
14) Verktøy Forhåndsinnstillinger
• Verktøy Forhåndsinnstillinger kan øke produktiviteten ved å lagre ofte brukte verktøy alternativer. Etter innstilling verktøyet valg i Valg bar, klikk på verktøy-ikonet lengst til venstre på Alternativer-linjen for å vise Verktøyet Forhåndsinnstillinger Picker. Klikk på den Nye Forhåndsinnstilte symbolet (fillete side-ikon) for å lagre forhåndsinnstilling., Neste gang du trenger å bruke verktøyet med disse innstillingene, velger du den fra Verktøyet Forhåndsinnstilt Picker.
15) Innhold Oppmerksom Beskjæring I Photoshop
• Når du bruker beskjæringsverktøyet, Content Aware-alternativet kan intelligent fyll gjennomsiktige område med datagenererte «Content aware» – informasjon. Videoen nedenfor viser hvordan.,
16) Med Crop-Tool i Photoshop
• Discover tips og teknikker for å bruke Crop tool i Photoshop i denne gratis video (Beskjær-Verktøyet), fra Photoshop CC 2017 Grunnleggende Opplæring: Det Grunnleggende på Lynda.com.
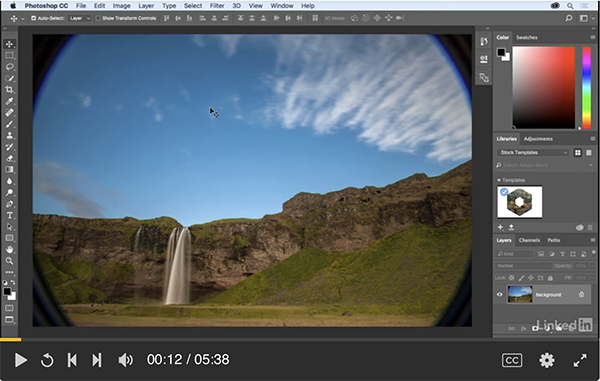
17) Beskjære og Rett ut Bilder i Photoshop
• Til speed opp skanning eller fotografering flere bilder, kan det være raskere å skanne dem som en enkelt dokument., Deretter velger du Filen > Automatisering > Beskjær og Rett på Bildene for å automatisere «klippe fra hverandre» av bildene i egne dokumenter.
18) ved Hjelp av Perspektivet Beskjær-Verktøyet i Photoshop
• Discover tips og teknikker for å bruke Perspektiv Beskjær-verktøyet i Photoshop i denne gratis video (Med Perspektiv Crop tool), fra Photoshop CC 2015 Grunnleggende Opplæring: Det Grunnleggende på Lynda.com.,
19) Bonus –
– >
• Og en mer video fra min 3, 2, 1, Photoshop serien: I denne episoden av 3, 2, 1, Photoshop, Julieanne viser tre tips for å arbeide med crop verktøy, inkludert raskt definere beskjæringsområdet, å opprettholde en fleksibilitet mens beskjæring til et bestemt aspekt ratio, og beskjæring av to bilder til samme størrelse.
ved Julieanne Kost
Lagt ut on05-01-2017
Leave a Reply