튜토리얼을 계산하는 방법을 보여줍 트렌드 엑셀에서 사용하여 동향,기능을 만드는 방법에서 트렌드 그래프와 더 있습니다.
이 일 때 기술,시장 및 고객이 필요로는 빠르게 변하는 것이 중요 당신이 이와 동향,지 않습니다. 추세 분석을 통해 과거 및 현재 데이터 이동의 기본 패턴을 파악하고 향후 행동을 투사할 수 있습니다.,
- Excel 트렌드는 기능-구
- 사용하는 방법을 트렌드는 기능 Excel-식 예
- 지선 분석 데이터를 바탕으로
- 프로젝트에 추이 미래로
- 트렌드는 수식으로 여러 세트의 x-값
- 기타 방법으로 동향을 보여주기 위해서 Excel
- Excel 같이 대, 추이
- 지선 차트 및 식
- 이동 평균
Excel 트렌드는 기능
Excel 트렌드는 기능을 계산하는 데 사용된 선형 트렌드 라인을 통해서 주어진 설정의 종 y 값이고,필요에 따라 설정의 독립적인 x-값을 반환 값에 따라 추 라인입니다.
또한 추세 함수는 추세선을 미래로 확장하여 새로운 x 값 집합에 대한 종속 y 값을 투영 할 수 있습니다.,
의 구문은 Excel 트렌드는 기능은 다음과 같습니다:
곳:
known_y’s(필수)-세트의 의존 y 값이 이미 알고 있습니다.
Known_x(선택 사항)-독립 x-값 중 하나 이상의 집합입니다.
New_x 의(선택 사항)-추세를 계산하려는 하나 이상의 새 x 값 집합입니다.
- known_x 와 동일한 수의 열 또는 행을 가져야합니다.
- 생략하면 known_x 와 같다고 가정합니다.,
Const(선택 사항)-방정식 y=bx+a 에서 상수 a 를 계산하는 방법을 지정하는 논리 값입니다.
- TRUE 또는 생략하면 상수 a 가 정상적으로 계산됩니다.
- FALSE 인 경우 상수 a 는 0 으로 강제되고 b-값은 방정식 y=bx 에 맞게 조정됩니다.
얼마나 트렌드는 기능을 계산지선 선형
Excel 트렌드는 기능을 찾아 라인에 가장 적합한 데이터를 사용하여 적어도 사각형 방법입니다. 선에 대한 방정식은 다음과 같습니다.,
한 x 값의 범위:
y=bx+
에 대한 여러 범위는 x 의 값:
y=b1x1+b2x2+…+bnxn+
곳:
- y-의 종속변수는 당신이 시도하고 있는 계산합니다.
- x-y 를 계산하는 데 사용중인 독립 변수입니다.
- a-절편(선이 y 축과 교차하는 위치를 나타내며 x 가 0 일 때 y 의 값과 같습니다).
- b-기울기(선의 가파름을 나타냄).
가장 잘 맞는 선에 대한이 고전적인 방정식은 LINEST 함수 및 선형 회귀 분석에서도 사용됩니다.,
배열 수식으로 추세 함수
여러 개의 새로운 y 값을 반환하려면 추세 함수를 배열 수식으로 입력해야합니다. 이를 위해 결과를 표시 할 모든 셀을 선택하고 수식을 입력하고 Ctrl+Shift+Enter 키를 눌러 완료하십시오. 이 작업을 수행 할 때 수식은 배열 수식의 시각적 표시 인{중괄호}로 묶입니다. 새 값이 배열로 반환되므로 개별적으로 편집하거나 삭제할 수 없습니다.,
Excel 트렌드는 공식 예
첫눈에 구문의 트렌드는 기능 보일 수 있습니다 과도하게 복잡하지만,다음 예제는 상황이 많이 더 쉽습니다.
트렌드에 대한 공식 시리즈는 추세 분석에서 Excel
면 분석을 위해 일부 데이터 순차적인 시간의 당신이 원하는 자리 트렌드는 패턴이 있습니다.
이 예에서는 a2:A13 의 월 번호(독립 x 값)와 b2:B13 의 판매 번호(종속 y 값)가 있습니다., 이 데이터를 바탕으로 우리는 언덕과 계곡을 무시하는 시계열의 전반적인 추세를 결정하고자합니다.
을 선택 범위 C2:C13,유형 아래는 수식하고 Ctrl+Shift+Enter 을 완성하다:
=TREND(B2:B13,A2:A13)
를 그리지선,선택 판매 및 추 값을(B1:C13) 라인을 만드는 것이트(삽입 탭>차트 그룹>라인 또는 지역 Chart).,
결과적으로,당신은이 모두 있는 숫자 값을 위해선에 맞는 최고의 반환에 의해 수식의 시각적 표현들에서 값 그래프.
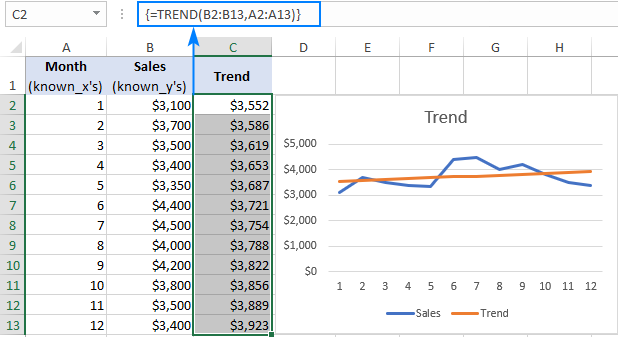
투사는 미래 트렌드
을 예측하는 추세를 위한 미래,당신은 단지 포함할 필요가 설정의 새로운 x-값이에서 트렌드 공식입니다.,
이를 위해,우리는 우리의 시간을 가진 시리즈이 몇 가지 더 달 숫자와 수행 트렌드 프로젝션을 사용하여 이식:
=TREND(B2:B13,A2:A13,A14:A17)
곳:
- B2:B13 은 known_y’s
- A2:A13 은 known_x’s
- A14:A17 은 new_x 의
공식을 입력 세포에서 C14:C17 고 기억하려면 Ctrl+Shift+Enter 을 완료합니다. 그런 다음 확장 데이터 세트(B1:C17)에 대한 새 선형 차트를 만듭니다.,
아래 스크린샷 계산된 새로운 y 값을 확장지선:
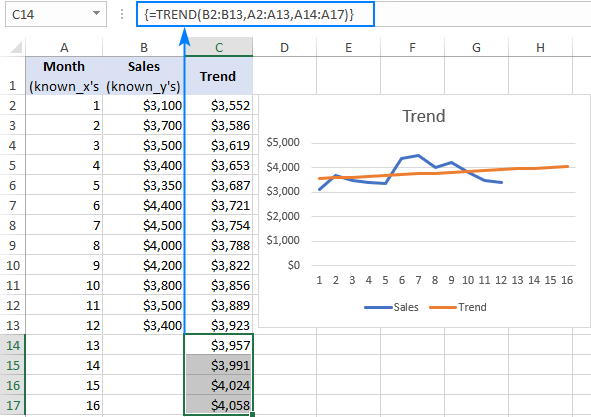
Excel 트렌드에 대한 수식의 여러 세트 x-값
에서 상황을 때 당신은이 두 개 이상의 세트의 독립적인 x 값을 입력하십시오에서 별도로 열,그리고 공급 하는 전체 범위 known_x’s 의 인수 추이 fucntion.,C13 및 known_y’값 D2:D13 를 사용하여 다음 계산하는 공식 트렌드:
=TREND(D2:D13,B2:C13)
또한,입력할 수 있습니다 new_x1 및 new_x2 값 B14:B17 및 C14:C17,각각을 얻을 예상 y 값으로 이 수식은:
=TREND(D2:D13,B2:C13,B14:C17)
경우 올바르게 입력하(Ctrl+Shift+Enter 바로 가기),공식 출력은 다음과 같은 결과를 생성합니다.
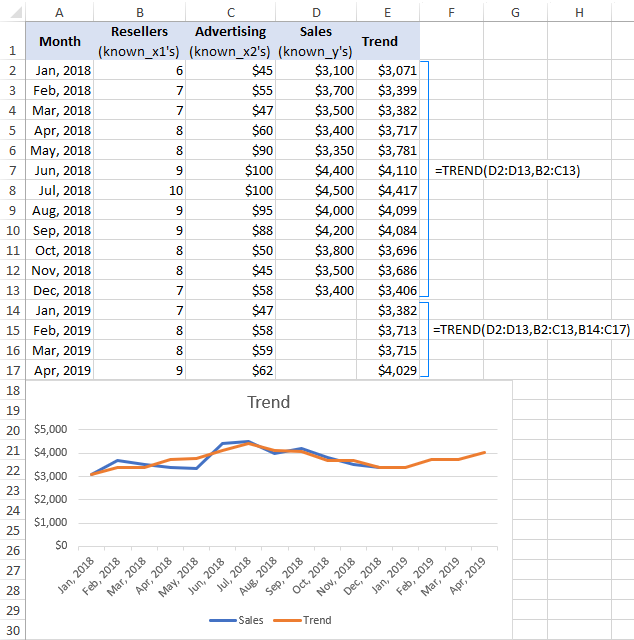
작업을 수행 할 수있는 다른 방법이 추세 분석에서 Excel
트렌드는 기능이 가장 인기만 하지만 트렌드 프로젝션 방법 Excel., 아래에서 몇 가지 다른 기술에 대해 간략하게 설명하겠습니다.
Excel 같이 트렌드 대
“트렌드”그리고”예”매우 가까운 개념이지만,여전히 차이가 있다:
- 트렌드가 뭔가를 나타내는 현재 또는 과거의 일입니다. 예를 들어 분석하여,최근 판매 숫자를 결정할 수 있는 현금 흐름 트렌드는 방법을 이해 귀하의 비즈니스 수행하고 있고 현재 수행하고 있습니다.
- 예측은 미래와 관련된 것입니다., 예를 들어 분석하여 역사적 데이터,당신은 프로젝트 수 있습니다 미래의 변화와 예측하는 현재 사업 관행이 당신을 데려 갈 것이다.
의 관점에서 Excel,이러한 구분이 명확하지 않기 때문에 트렌드 기능을 수 있지만산 현재의 추세이지만,또한 미래를 반환 y 값 즉,하 트렌드를 예보합니다.
사이의 차이는 동향과 같이 엑셀에서는 다음과 같습니다:
- 예측 기능을 수 있고 미래를 예측 값을 기반으로 기존의 값이 있습니다. 추세 함수는 현재 및 미래의 추세를 모두 계산할 수 있습니다.,
- 예측 함수는 정규 수식으로 사용되며 단일 new-x 값에 대해 단일 new y-값을 반환합니다. 추세 함수는 배열 수식으로 사용되며 여러 x 값에 대해 여러 y 값을 계산합니다.
시계열 예측에 사용될 때 두 함수는 계산이 동일한 방정식을 기반으로하기 때문에 동일한 선형 추세/예측을 생성합니다.,
살펴보시기 바랍 아래 스크린샷과 비교 결과를 반환한 다음 공식:
=TREND(B2:B13,A2:A13,A14:A17)
=FORECAST(A14,$B$2:$B$13,$A$2:$A$13)
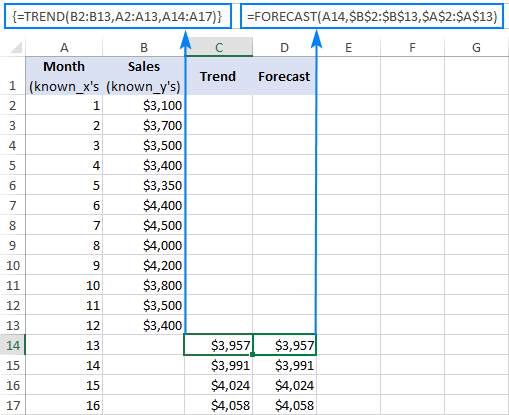
자세한 내용 참조하시기 바랍를 사용하여 예측능합니다.
그리지선 시각화하는 트렌드
A 지선은 일반적으로 사용을 관찰하는 일반적인 경향에서 당신의 현재 데이터뿐만 아니라 향후 프로젝트 데이터를 움직입니다.,
를 추가하는 추세에는 기존의 차트,오른쪽 클릭하여 데이터 시리즈,그리고 다음을 클릭 추가하지선입니다 만들기 기본 선지선에 대한 현재 데이터를 열고 서식지선 창이 선택할 수 있는 또 다른지선 유형입니다.
을 예측하는 추세,수 지정 기간 동안에 일기 예보 서식지선 창
- 프로젝트에 추세로 미래 번호를 입력합의 기간에서 앞으로는 상자.
- 추세를 과거로 외삽하려면 뒤로 상자에 원하는 번호를 입력하십시오.,
추세선 방정식을 표시하려면 차트 상자에 방정식 표시를 선택하십시오. 더 나은 정확도를 위해 추세선 방정식에 더 많은 숫자를 표시 할 수 있습니다.

에서와 같이,아래 이미지의 결과는지선 방정식을 완벽하게 라인에서 번호를 반환에 의해 예측과 동향식:
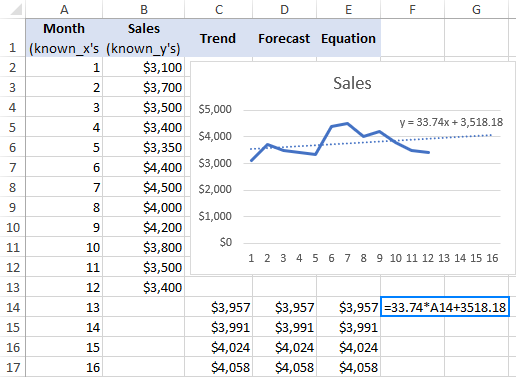
더 자세한 정보를 추가하는 방법을 참조하십시오지선됩니다.,
부드러운 트렌드와 함께 이동 평균
또 다른 간단한 기술이 당신을 도울 수 있는 추세라고 이동 평균(일 평균 또는 평균). 이 방법은 샘플 시계열의 단기 변동을 부드럽게하고 장기적인 패턴이나 추세를 강조합니다.
을 계산할 수 있습니다 이동 평균을 수동으로 당신의 자신의 공식 또는 Excel 만들지선 당신을 위해 자동으로 합니다.
전시에 이동 평균지선에서 차트,여기에 당신이 무엇을 할 필요가 있다:
- 오른쪽 클릭하여 데이터 시리즈 추가를 클릭하지선.,
- 형식 추세선 창에서 이동 평균을 선택하고 원하는 기간 수를 지정하십시오.
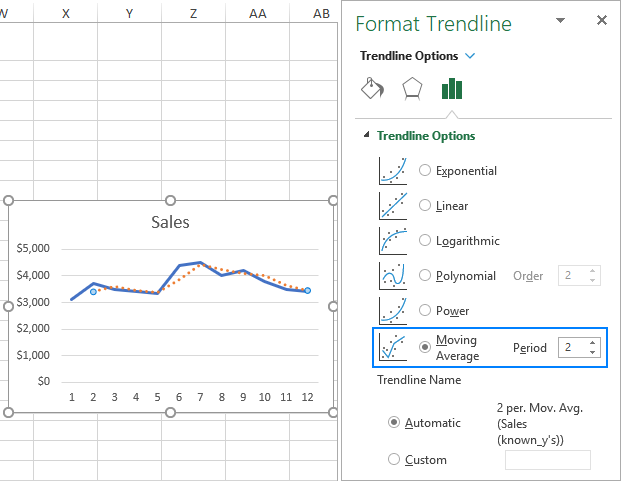
는 방법을 사용하여 동향 함수를 계산하는 트렌드에서 Excel. 이 튜토리얼에서 논의 된 수식을 자세히 살펴하려면,당신은 우리의 샘플 엑셀 트렌드 통합 문서를 다운로드 환영합니다. 읽어 주셔서 감사 드리며 다음 주에 블로그에서 뵙기를 바랍니다!,
- Excel 예측과 관련된 기능과 함께 공식 예
- 하는 방법 예측 Excel:선형 및 지수평활 예측
- 사용하는 방법은 목표를 추구한 What-If analysis
Leave a Reply