제 18: 사진과 텍스트 래핑
/en/word2013/헤더 바닥글과 페이지 번호/content/
소개
추가하 사진 문서는 좋은 방법이 될 수 있습을 설명하는 중요한 정보를 추가하거나 장식적인 악센트를 기존 텍스트입니다. 적당히 사용하면 사진이 문서의 전체 모양을 향상시킬 수 있습니다.
선택 사항:연습 문서를 다운로드하십시오.,특정 이미지를 염두에두면 파일에서 그림을 삽입 할 수 있습니다. 우리의 예에서,우리는 우리의 컴퓨터에 로컬로 저장된 사진을 삽입합니다.
- 이미지를 표시 할 위치에 삽입 지점을 놓습니다.
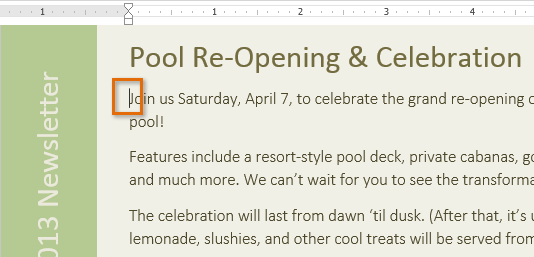 삽입 지점을 놓
삽입 지점을 놓 - 선택한 리본에서 삽입 탭을 클릭하 사진 명령입니다.
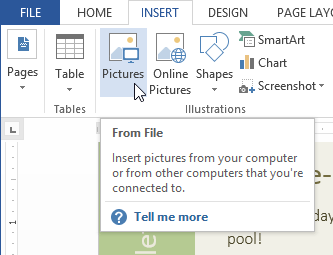 클릭하 사진 명령
클릭하 사진 명령 - 그림 삽입 대화 상자가 나타납니다., 원하는 이미지 파일을 선택한 다음 삽입을 클릭하십시오.
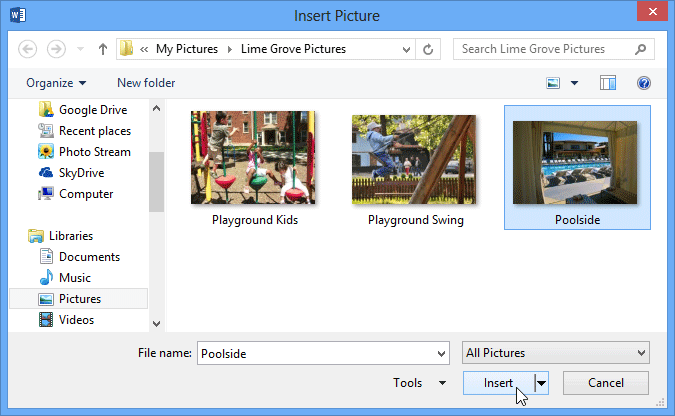 사진을 선택하 삽입
사진을 선택하 삽입 - 이미지가 해당 문서에 나타납니다.
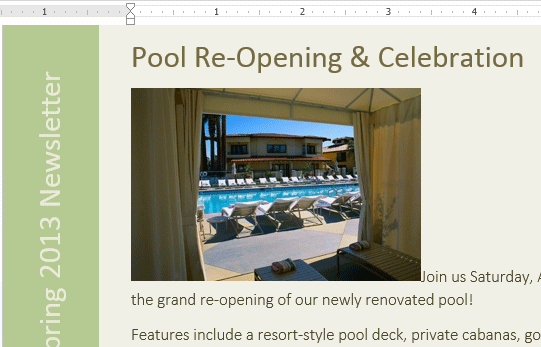 삽입된 이미지
삽입된 이미지
이미지 크기를 조정하는,클릭,드래그 하나의 모퉁이징 처리 . 동일한 비율을 유지하면서 이미지의 크기가 변경됩니다. 가로 또는 세로로 늘리려면 측면 크기 조정 핸들
. 동일한 비율을 유지하면서 이미지의 크기가 변경됩니다. 가로 또는 세로로 늘리려면 측면 크기 조정 핸들 를 사용할 수 있습니다.,
를 사용할 수 있습니다.,
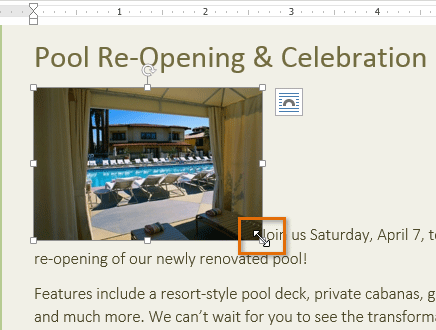 이미지 크기 조절
이미지 크기 조절삽입하는 온라인 사
없는 경우에는 그림을 당신이 원하는 컴퓨터에서 사진을 찾을 수 있습니다 온라인으로 추가한 문서입니다. Word 는 온라인 사진을 찾는 두 가지 옵션을 제공합니다.
- OneDrive:OneDrive 에 저장된 이미지를 삽입 할 수 있습니다(이전에는 SkyDrive 라고 함). Facebook 또는 Flickr 와 같은 다른 온라인 계정을 Microsoft 계정과 연결할 수도 있습니다.
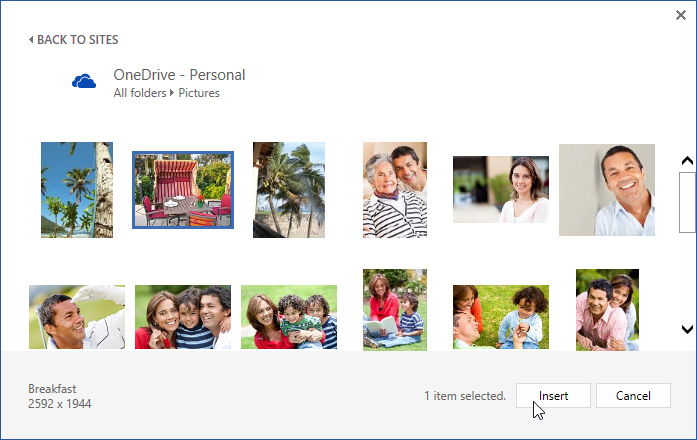 사무실.,com 클립 아트 결과
사무실.,com 클립 아트 결과 - Bing 이미지 검색:이 옵션을 사용하여 이미지를 인터넷을 검색 할 수 있습니다. 기본적으로,빙만 보이는 이미지 크리에이티브 커먼즈 라이센스는 사용할 수 있음을 의미들에 대한 당신의 자신의 프로젝트입니다. 그러나 이미지의 웹 사이트로 이동하여 사용 방법에 대한 제한이 있는지 확인해야합니다.
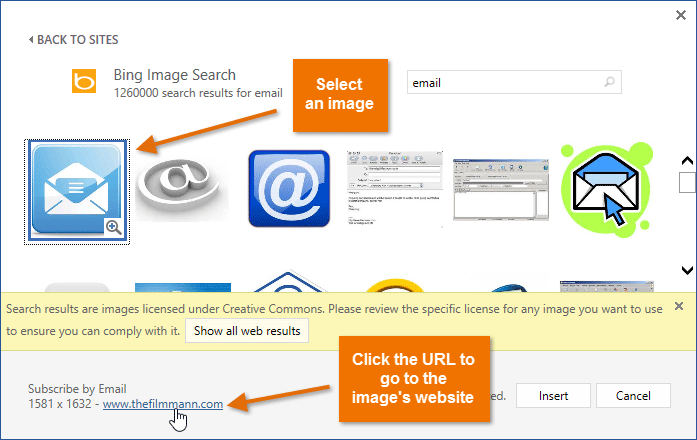 빙 이미지 검색 결과
빙 이미지 검색 결과
이전에,당신은 또한 옵션을 가지고를 삽입하려면 클립아트에서 이미지 Office.com 지만,이 서비스가 중단되었습니다., 대신 빙 이미지 검색을 사용하여 문서에 대한 이미지를 찾을 수 있습니다.
온라인 그림을 삽입하려면:
- 이미지를 표시 할 위치에 삽입 지점을 놓습니다.
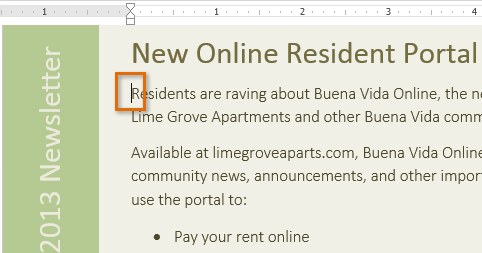 삽입 지점을 놓
삽입 지점을 놓 - 선택하려면 삽입 탭을 클릭하여 온라인 사진 명령입니다.
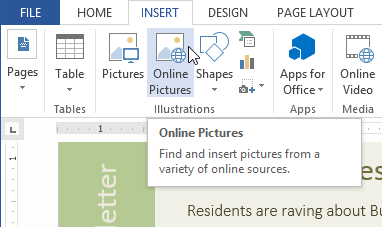 클릭하여 온라인 사진 명령
클릭하여 온라인 사진 명령 - 에 삽입하는 사진을 대화 상자가 나타납니다.
- Bing 이미지 검색 또는 OneDrive 를 선택하십시오. 우리의 예에서,우리는 빙 이미지 검색을 사용합니다.,
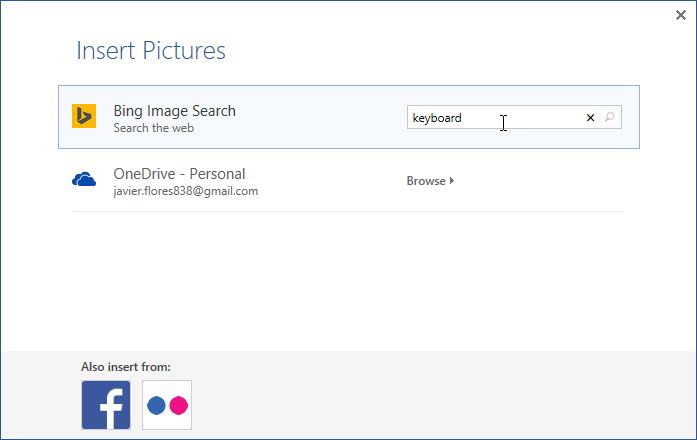 검색어 입력
검색어 입력 - Enter 키를 누릅니다. 검색 결과가 대화 상자에 표시됩니다.
- 원하는 이미지를 선택한 다음 삽입을 클릭하십시오.
 삽입 검색 결과
삽입 검색 결과 - 이미지가 해당 문서에 나타납니다.
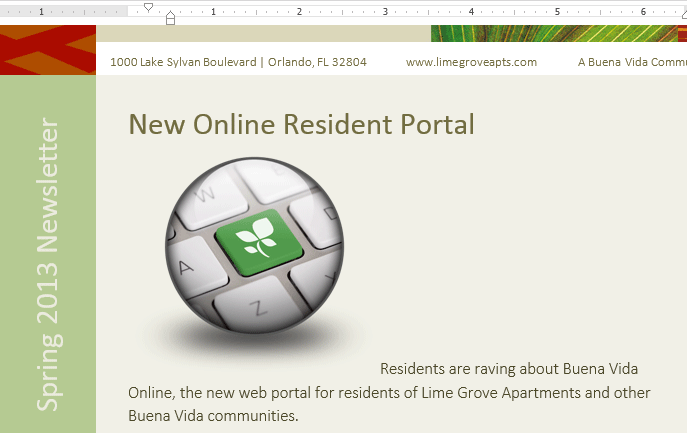 에 삽입되는 클립아트
에 삽입되는 클립아트
를 추가할 때,이미지,동영상 또는 음악을 자신의 프로젝트,그것의 중요한지 확인하는 법적 권한을 갖고 있는 그들을 사용합니다., 대부분의 것들을 구입하거나 다운로드 온라인은 저작권에 의해 보호 즉,당신은 허용되지 않을 수 있습니다. 자세한 내용은 저작권 및 공정 사용 강의를 방문하십시오.
텍스트 줄 바꿈 설정 변경
이미지를 삽입 할 때 원하는 위치로 정확하게 이동하기가 어렵다는 것을 알 수 있습니다. 기본적으로 이미지가 텍스트와 일치하기 때문입니다. 이미지를 자유롭게 이동하려는 경우 일반적으로 다른 텍스트 줄 바꿈 설정을 선택해야합니다. 이미지의 텍스트 줄 바꿈은 텍스트와 일치하도록 설정됩니다., 을 변경해야 합 텍스트를 배치하려는 경우 설정 이미지를 이동 자유롭게 하려는 경우 또는 텍스트 주위에 이미지에서는 자연적인 방법입니다.
이미지 주위에 텍스트를 줄 바꿈하려면:
- 텍스트를 줄 바꿈하려는 이미지를 선택하십시오. 서식 탭이 리본 오른쪽에 나타납니다.
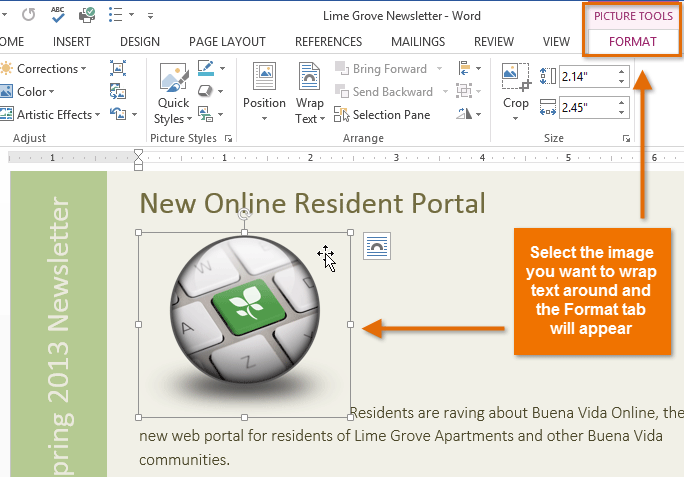 이미지를 선택
이미지를 선택 - 에 형식 탭을 클릭하여 랩을 명령하에서 준비한 그룹. 드롭 다운 메뉴가 나타납니다.
- 다양한 텍스트 줄 바꿈 옵션 위로 마우스를 가져갑니다., 텍스트 줄 바꿈의 실시간 미리보기가 문서에 나타납니다. 사용하려는 텍스트 줄 바꿈 옵션을 찾았 으면 클릭하십시오. 또는 더 많은 레이아웃 옵션을 선택할 수도 있습니다… 레이아웃을 미세 조정하려면.
 텍스트 줄 바꿈 설정 선택
텍스트 줄 바꿈 설정 선택 - 텍스트가 이미지 주위로 줄 바꿈됩니다. 원하는 경우 이제 이미지를 이동할 수 있습니다. 그냥 클릭하고 길게 누른 다음 원하는 위치로 드래그하십시오. 이동하면 페이지의 이미지를 정렬하는 데 도움이되는 정렬 가이드가 나타납니다.,
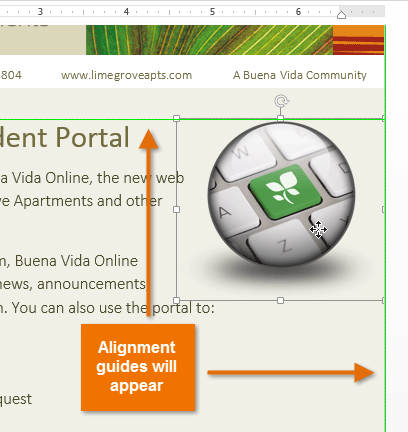 선형 가이드
선형 가이드
또는,당신은에 액세스할 수 있는 텍스트 래핑 옵션을 선택하여 이미지를 클릭 레이아웃 옵션 버튼이 나타납니다.
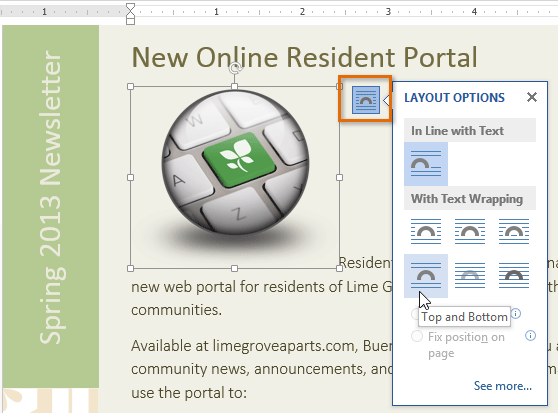 레이아웃 옵션 메뉴
레이아웃 옵션 메뉴경우 맞춤 가이드가 나타나지 않을 선택 페이지 레이아웃을 클릭하 Align 명령입니다. 나타나는 드롭다운 메뉴에서 정렬 안내선 사용을 선택합니다.,
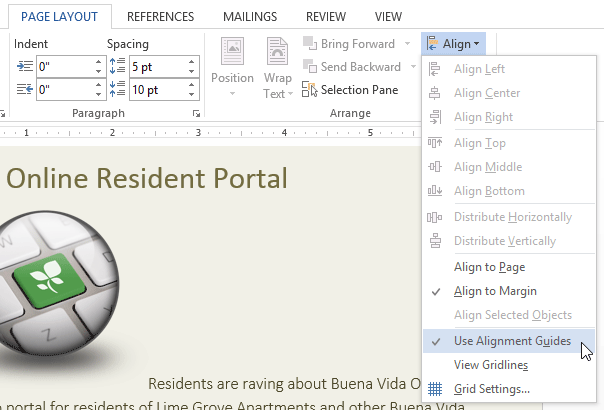 켜기 선형 가이드
켜기 선형 가이드에 사용된 텍스트를 배치하고 설정:
미리 정의된 텍스트를 배치할 수 있 이미지를 이동하는 특정 위치에서 페이지입니다.
- 이동하려는 이미지를 선택하십시오. 서식 탭이 리본 오른쪽에 나타납니다.
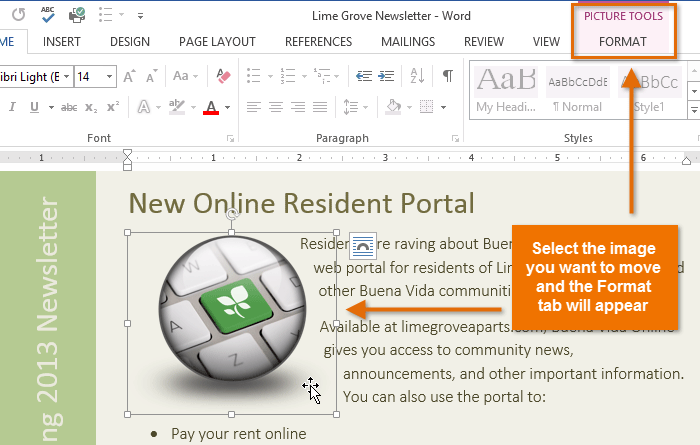 이미지를 선택
이미지를 선택 - 에 형식 탭을 클릭하의 위치에서 명령을 준비 그룹입니다.
- 미리 정의 된 이미지 위치의 드롭 다운 메뉴가 나타납니다. 원하는 이미지 위치를 선택하십시오., 이미지는 문서에서 조정되고 텍스트는 그 주위를 감쌀 것입니다.
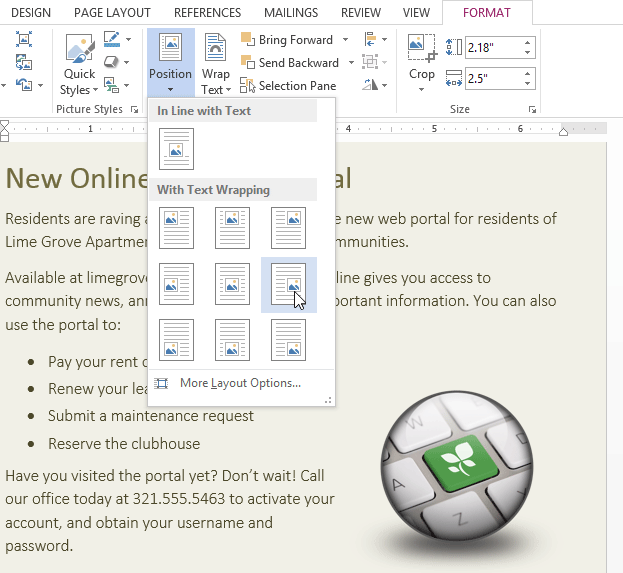 텍스트 줄 바꿈 설정 선택
텍스트 줄 바꿈 설정 선택
도전!
- 새 Word 문서를 만듭니다. 당신이 원하는 경우에,당신은 우리의 연습 문서를 사용할 수 있습니다.
- 파일의 그림을 문서에 삽입합니다.
- 그림의 크기를 조정합니다.
- Bing 이미지 검색으로 사진을 찾아 문서에 삽입하십시오. 예제를 사용하는 경우 컴퓨터를 검색하여 새 온라인 상주 포털 섹션에 삽입하십시오.
- 이미지 중 하나의 텍스트 줄 바꿈 설정을 변경합니다., 예제를 사용하는 경우 컴퓨터의 텍스트 줄 바꿈 설정을 통해로 변경하십시오.
- 이미지를 새 위치로 이동해보십시오.
/en/word2013/서식-사진/콘텐츠/
Leave a Reply