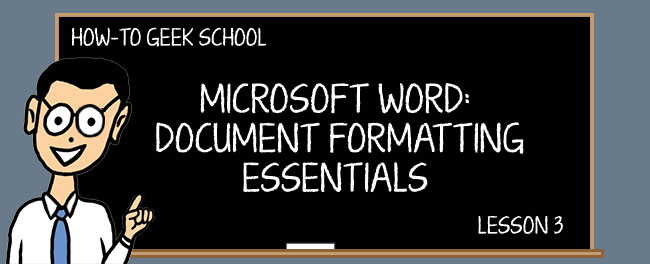
このレッスンでは、テーブルについて掘り下げ テーブルについて説明した後、リンクの追加、記号の使用、数式の作成など、書式設定の腕前を丸めるのに役立つ他のコントロールについて説明します。,
今では、あなたは非常によくあなたがタブやインデント、段落整列、行間隔を調整し、迅速な、カスタマイズされたリストを作成することができますレ これまでに取り上げた内容を復習する必要がある場合は、レッスン1とレッスン2をチェックして、スピードアップできるようにしてください。
Tables
Microsoft Wordで使用する最も一般的な書式設定要素の一つは、テーブルですので、おそらく今までそれらをカバーしていない驚きです!,
テーブルは、行と列にデータを表示する実証済みの方法です。 彼らはWordで挿入して操作するのが非常に簡単です。 “挿入”タブの”テーブル”ボタンをクリックすると、いくつかのオプションが表示されます。

ここでは、テーブルをすばやく指定できるグリッドが表示されますが、事前定義された”クイックテーブル”を挿入、描画、または選択することもできます。

速い方法は、提供されたグリッドを使用して必要なテーブルを単純にトレースすることです。, スクリーンショットでは、ドキュメントでプレビューされている6x5のテーブルをトレースしています。

テーブルをドキュメントに配置すると、フォーマットについて説明します。
Insert Table
次に、”Insert Table”を使用すると、列と行の数と列を”自動フィット”する方法を入力するだけです。”固定列幅を選択した場合は、”自動”を選択するか、サイズを割り当てることができます。 または、コンテンツに合わせて列を自動調整することも、コンテンツをウィンドウに自動調整することもできます。,

最後に、テーブルを再現する場合、またはそのサイズを頻繁に使用する場合は、”テーブルの挿入”ダイアログで新しいテーブルの寸法を覚えておくことができます。
Draw Table
テーブルを描画すると、カーソルが鉛筆に変わり、列と行を”描画”することができます。 このようにできるサイズの表います。

最初のセルを描画したら、さらにセルを描画し、必要なものよりも見たいものに基づいてテーブルを作成できます。,
テキストをテーブルに変換
テキストと数字がたくさんあり、きちんとした列と行にあれば読みやすいことに気づいたとしましょう。 恐れることはありませんが、text to tableを使用すると、そのすべてのデータをすばやく簡単にテーブルに変換して、心のコンテンツにフォーマットできます。
それでは、これはどのように機能しますか? 単に、文書のセクションをテーブルに変換する場合は、マウスポインタを使用してセクションを選択し、”テキストをテーブルに変換”を選択します。”結果のダイアログボックスでは、必要な列の数を選択できます。,

行数は改行によって自動的に決定されるため、たとえば、小麦粉の改行で分割されたテキストブロックがある場合、テーブルには四
列は、カンマ、タブ、段落区切り、または手動で割り当てることができる他の記号によって決定されます。
クイックテーブル
クイックテーブルは、推論するのはかなり簡単です。 クイックカレンダー、マトリックス、または表形式のリストを挿入するとしましょう。 また、独自のテーブルを作成し、後ですばやく使用するためにリストに保存することもできます。, 保存したいテーブルを選択し、”選択範囲をクイックテーブルギャラリーに保存”を選択するだけです。”

ここで習得することはあまりありません。 クイックテーブルを挿入すると、最初から作成したテーブルと同じように編集およびフォーマットできることに注意してください。 そして、そのノートで、実際に我々はこのレッスンを通してほのめかしてきたすべてのその書式情報に飛び込みましょう。
テーブルの書式設定
リボンの”テーブルツール”タブは、テーブルを作成またはクリックするたびに表示されるコンテキストタブです。, ここにある関数は、右クリックオプションを使用する可能性のあるテーブルをすばやく操作する簡単な視覚的な方法を提供します。

“テーブルツール”は二つのタブに分かれています。 “レイアウト”(上の写真)は、列の追加と削除、高さと幅の調整、テキストの配置を行うことができます。 多くのこれらのコントロールシステムはできるから直接アクセスの右クリックでコンテキストメニューがものすべてのオプションで配列の前に出てきます。

ただし、取得するコンテキストメニューは、クリックした場所によって異なります。, 左上隅の小さなテーブルコントロールをクリックすると、

あなたはあなたの処分でさまざまなツールを取得します。 また、この方法でテーブルを簡単に削除することもできます。

リボンに戻ると、”レイアウト”タブの右端には、”配置”と”データ”を制御するための便利なコントロールがあります。,”

たとえば、ヘッダーをセルの中央に完全に配置し、データセルを左揃えにしたい場合は、影響を受けるセルを選択し、必要な配置をクリックします。また、セルデータを”ソート”したり、数式を挿入したり、テーブルをプレーンテキストに変換したり、ヘッダー行を繰り返すこともできます。 最後のオプションは、複数のページにまたがるテーブルがある場合に便利です。 これは、長いテーブルのどの列が何であるかを追跡するのに役立ちます。,対照的に、”デザイン”タブは、テーブルがどのように表示されるかに関するすべてのものです。

メモ”テーブルスタイル”でスクロールバーをクリックすると、より大きなメニューが表示され、より大きな組み込みオプションが表示されます。
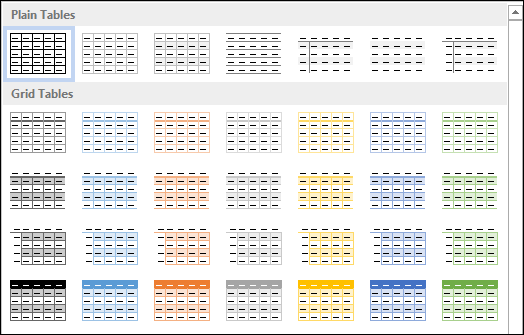
このメニューの下部で、テーブルの現在の選択があなたに合わない場合は、テーブルのスタイルを変更することができます。 変更を行うと、それらがプレビューされるので、コミットする前にそれらを見ることができます。,

テーブルの書式設定または変更中に、組み込みの選択が必要なものに近くない場合は、最初から開始するだけです。 この場合、現在のテーブルスタイルに基づいて新しいテーブルスタイルを構築できる”新しいスタイル”ダイアログを使用できます。
このダイアログと変更ダイアログには、変更が既存のテーブル設計に基づいていることを除いて、ほとんど違いはありません。,

最後に、テーブルのフォーマットは、あなたが提示しているデータの種類と個人的な好みになります。 ことが義務付けられたい場合に完全にマスターテーブルを作成します空の文書ゃるの心配は不要です。 目を引くデータセットを作成して書式設定することは、”列と行!”
Excelスプレッドシート
実際にWordでExcelスプレッドシートテーブルを作成できます。 これは、通常のExcelスプレッドシートのように動作し、機能します。, なのでコピーして貼り付けできる既存の表計算シートの値が、新しいExcel関数や機能の
あなたがExcelの数式や関数についての詳細を学びたい場合は、Excelの数式や関数に関する私たちのハウツーオタク学校シリーズをチェックしてください!

スプレッドシートに値を挿入または入力すると、技術的には”workbookオブジェクト”として知られていますが、テーブルのように表示されます。,”

データを挿入してテーブルを作成すると、データを右クリックして境界線を変更したり、シェーディングを調整したりするなどの基本的な書式設定を行うことができますが、従来のWordテーブルの書式設定と同じではありません。
その他の書式設定コントロール
挿入タブの右半分には、注意すべき書式設定コントロールがいくつかあります。 これらのいくつかはあなたに限られた毎日の価値であるかもしれませんが、私たちはあなたがそれらのために必要がある場合にそれらについて知,

リンク
ハイパーリンク、ブックマーク、相互参照はすべて”挿入”ツールバーで”リンク”として分類されます。
ハイパーリ いくつでも選択できます。テキストには、右クリック選択”ハイパーリンク”は、コンテキストからメニューです。 “ハイパーリ,

インターネットURLである必要はなく、コンピュータ上の場所またはドキュメント内の別の場所を参照するだけです。 主にしかし、あなたはおそらくあなたのオタクの修正を得るために地球上で最高の場所など、インターネットの場所を参照したいと思うでしょう!
ヘッダー、フッター、およびページ番号
ヘッダーおよびフッターは、各ページの上部および/または下部に同じ情報を繰り返す場合に便利です。,
ヘッダーボタンまたはフッターボタンをクリックすると、定義済みのスタイルの種類から選択できます。

スタイルを選択すると、ヘッダーまたはフッターが開き、リボンが変更され、特別な書式設定オプションが表示されます。

したがって、ヘッダーまたはフッターを入力し、それを配置する場所、各ページで同じかどうかなどを決定できます。,
同じように、ページ番号を追加すると、ヘッダーまたはフッター内の任意の場所に配置して、事前に定義された番号スタイルのリストから選択できます。

“ページ番号をフォーマット”する場合は、ダイアログボックスが表示され、番号の形式を変更したり、章番号を追加したり、開始場所から指示したりすることができます。

全体的に、ヘッダーとフッターのコントロールを把握し、マスターするのは非常に簡単です。, だから、あなたは少し昔ながらのだと要求するインストラクターを持っている場合は、あなたの論文にそれらを含める、またはあなたの本のタイトル、ま
方程式
Word2013の”方程式”関数を説明するのに多くの時間を費やすつもりはありません。 私たちは、Wordを使用している人々の大半を推測している、彼らの文書に方程式を挿入する機会を持っていることはありません。
それでは、関数が最初に存在することを説明しましょう。, Wordでは、piの記号を挿入して上付きフォントを使用して半径の二乗を表示できるため、”A=nr2″のような単純なものを書くことができます。
ただし、それよりも複雑なものを書き出したい場合は、”Equation”関数を使用して挿入する必要があります。 あなたは、ドロップダウンリストから事前に構築された方程式を選択することができます。

あるいは、あなたは、単にあなたの望む挿入点にカーソルを置き、”方程式”ボタンをクリックすることによって、あなた自身を構築することができます。,

あなたは数学記号や演算子の広い配列を提供しています”方程式ツール”に方程式を挿入すると、リボンはすぐに変更されますので、あなた自身でそれを行う方法を理解しようとする必要はありません。

だから、あなたは数学オタクのビットをしているか、クラスを取っていると数学理論に関する論文を書く必要がある場合は、あなたの仕事を示すために必要なすべての方程式を使ってそれを提示することができます。,
シンボル
シンボルは、すぐにあなたの日常、ラン*オブ*ミル*キーボードに発見されていない文字です。 著作権記号や英国ポンドのようなもののために、あなたは”挿入”タブの”記号”機能を使用して記号を挿入する必要があります。
外貨(€、¢、¥)、前述の著作権記号(©)などの最新の一般的に使用される記号が最初に表示されます。 アクセス記号を超えて直ちに表示”をクリックします記号”の下部メニューが表示されます。,

たとえば、”façade”を記述してcedilla(ç)を使用する場合は、”Latin”サブセットから選択します。 同様に、のようなカフェ、急性アクセントを使って追加できる”のシンボル”ダイアログボックスを閉じます。

ショートカットキーを使用して外部文字を挿入することもできます。 “シンボル”ダイアログボックスの下部に、各シンボルに使用されているショートカットキーを確認できます。,

ショートカットを変更したい場合(他のシンボルや関数が他のショートカットにマッピングされる可能性があることに注意してください)、”ショートカットキー”ボタンをクリックして他のショートカットに変更することができます。

上記の例では、”CTRL+’+、+E”と入力するのではなく、”CTRL+’+E”と入力することに注意してください。 同様に、”CTRL”とカンマと”c”を押したままにして、”ç”などを挿入します。,
次に来る…
そして、レッスン3を終了します。 いのりづけすることをお勧めします私は素晴らしく、とても面白い。 Wordでテーブルをレイアウトする方法を知ることで、データの表示方法を大幅に制御できます。 るだけでなく、情報を文書またはリスト、アレンジできるので整列テーブル完全にカスタマイズされた色です。 唯一の限界はあなたの創造性です!
さらに、ドキュメントにより公開されたルックアンドフィールを作成する場合は、ヘッダー、フッター、ページ番号を追加することは素晴らしいスキルです。, その間、あなたの文書にリンクを置くことは読者があなたがそうでなければ脚注およびそのような物と説明しなければならないかもしれない事
明日、レッスン4では、ドキュメントにイラスト(写真や形など)を追加することに飛び込み、さまざまな種類の目を見張るレイアウトを作成できます。 もできるので組み込みビデオのための真のマルチメディアです。 最後に、複数の言語を追加して使用する方法で終わりますので、見逃したくありません!
Leave a Reply