レッスン15:Columns
/en/word2016/breaks/content/
はじめに
ドキュメントに含める情報が列に表示されることがあります。 コラムは読みやすさの向上に役立つだけでなく、新聞記事、ニュースレター、チラシなどの一部の種類のドキュメントは、しばしばコラム形式で書かれます。 Wordでは、列区切りを追加して列を調整することもできます。
オプション:練習文書をダウンロードしてください。
Wordの列の詳細については、以下のビデオをご覧ください。,
ドキュメントに列を追加するには
- 書式設定するテキストを選択します。
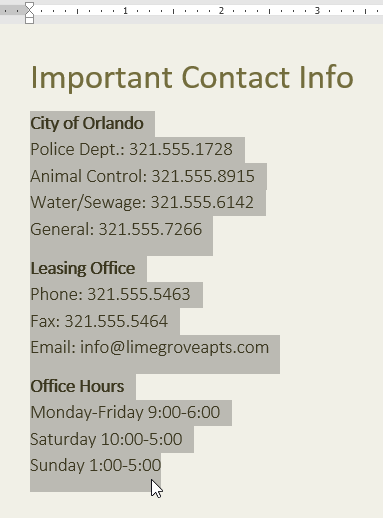
- “レイアウト”タブを選択し、”列”コマンドをクリックします。 ドロップダウンメニューが表示されます。
- 作成する列の数を選択します。
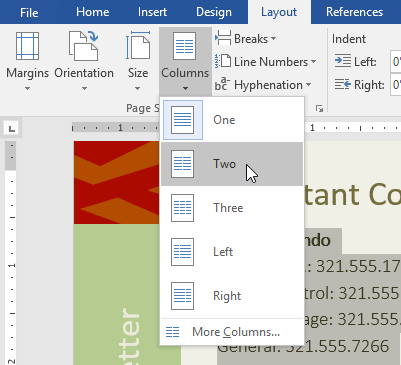
- テキストは列にフォーマットされます。
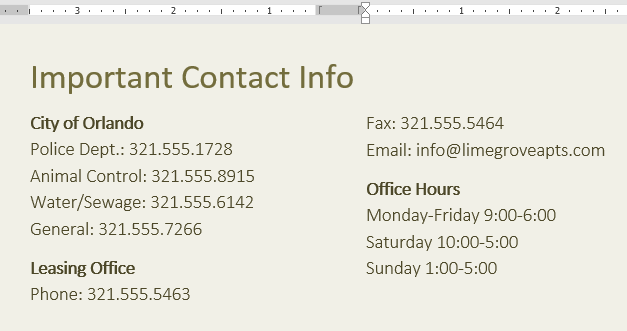
列の選択肢は、表示されるドロップダウンメニューに限定されません。 択カラムの下部にメニューにアクセスのムダイアログボックスを閉じます。, 列の数:列の数を調整するには、横にある矢印をクリックします。
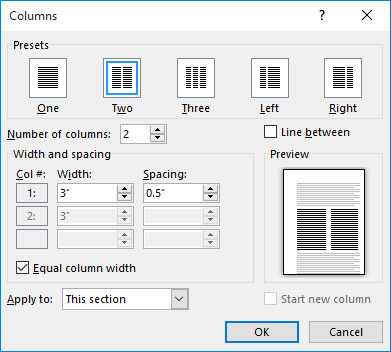
列の間隔と配置を調整する場合は、ルーラー上のインデントマーカーをクリックして、列が望むように表示されるまでドラッグします。
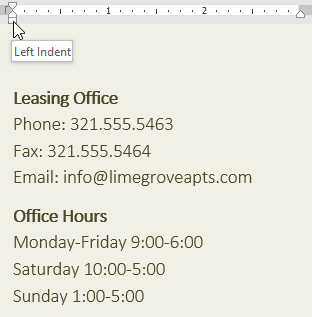
列を削除するには:
列の書式設定を削除するには、列の任意の場所に挿入ポイントを配置し、[レイアウト]タブの[列]コマンドをクリックします。 表示されるドロップダウンメニューから選択します。,
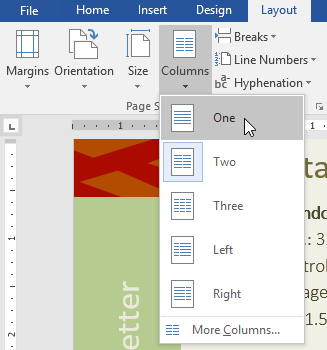
列区切りの追加
列を作成すると、テキストは自動的にある列から次の列に流れます。 ただし、各列の開始位置を正確に制御することが必要な場合があります。 これを行うには、列区切りを作成します。
列区切りを追加するには:
以下の例では、テキストを次の列の先頭に移動する列区切りを追加します。
- 移動するテキストの先頭にカーソルポイントを配置します。,
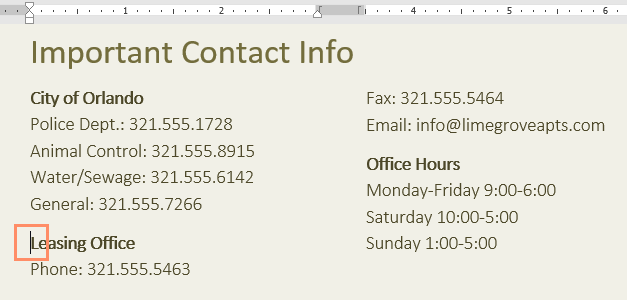
- レイアウトタブを選択し、Breaksコマンドをクリックします。 ドロップダウンメニューが表示されます。
- メニューから列を選択します。
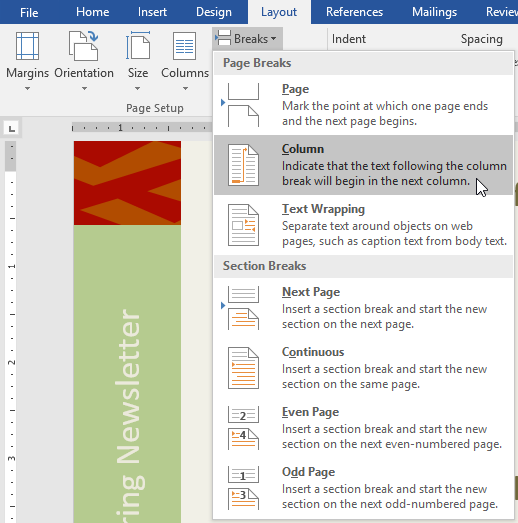
- テキストは列の先頭に移動します。 この例では、次の列の先頭に移動しました。
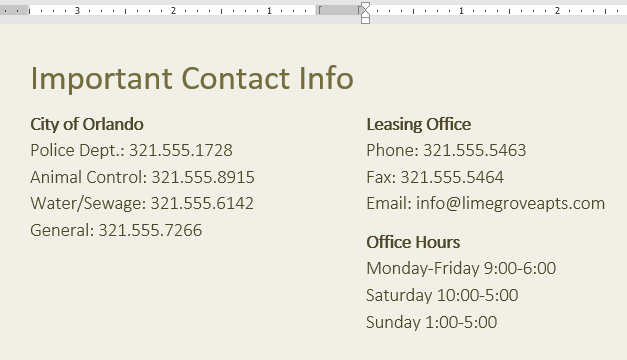
ドキュメントに区切りを追加する方法の詳細については、区切りに関するレッスンをご覧ください。
列区切りを削除するには:
- デフォルトでは、区切りは非表示になっています。, 文書に区切りを表示する場合は、”ホーム”タブの”表示/非表示”コマンドをクリックします。
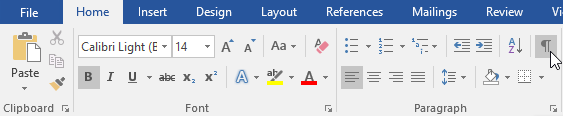
- 削除するブレークの左側にカーソルポイントを配置します。
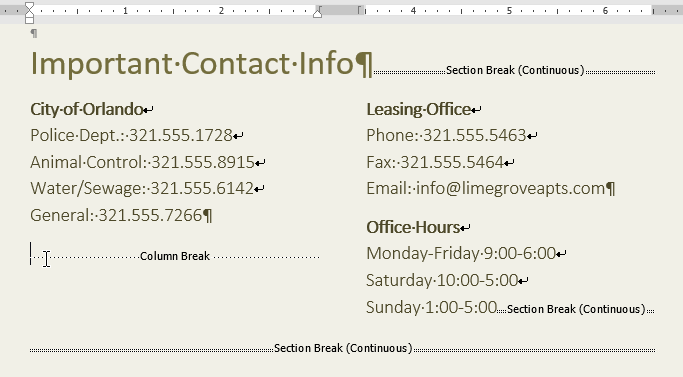
- ブレークを削除するには、deleteキーを押します。
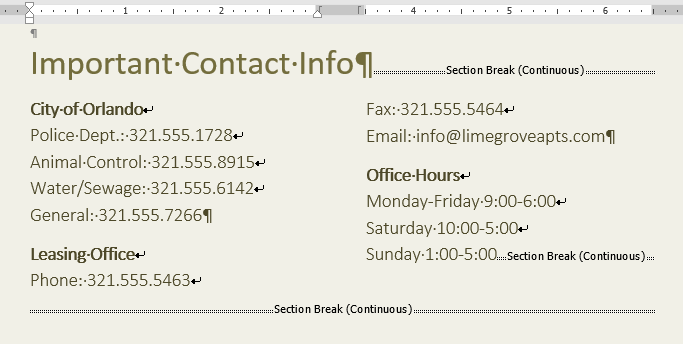
チャレンジ!
- 練習ドキュメントを開きます。
- 3ページまでスクロールします。
- コミュニティリマインダーの下の箇条書きリストのすべてのテキストを選択し、二つの列としてフォーマットします。,
- 訪問者という単語の前の第四弾の先頭にカーソルを置きます。
- 列区切りを挿入します。
- 終了したら、ページは次のようになります。
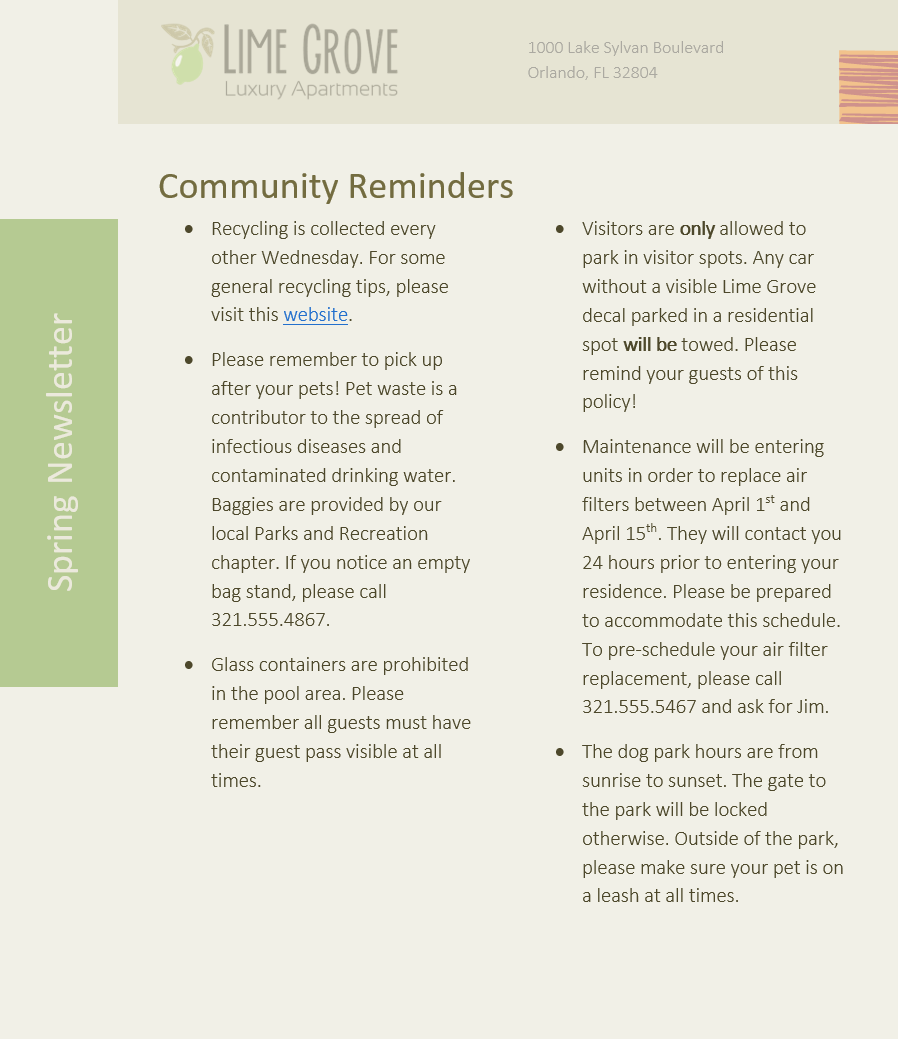
/en/word2016/headers-and-footers/content/
Leave a Reply