基本ラベルの追加

まず、Excelタイムシートに必要な基本データの種類を決定する必要があります。 最も一般的なアプローチは、次の基本的なラベルを追加することです。
- 従業員名
- タイムシートでカバーされる日付範囲(日、週、または月)
- 会社部署名
- マネージャー名
必要に応じてさらに情報を追加することができますが、必要に応じてシンプルなアプローチが最適です。,
タイムシートラベルの追加
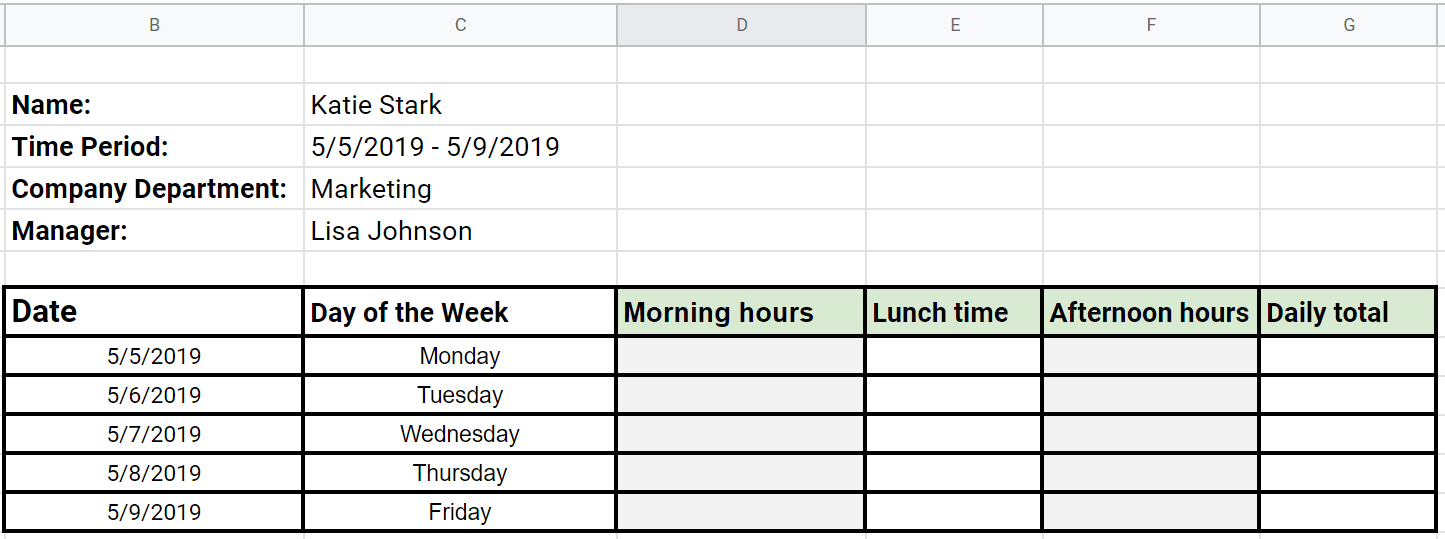
基本ラベルを追加したので、テンプレートにタイムシートラベルを追加する必要があります。
日付を追加し、列を分割して最も重要なデータを明確に整理します。
- 昼食前に働いた時間
- 昼食後に働いた時間
- 昼食後に働いた時間
わかりやすくするために、これらの時間をタイムシートで”朝の時間””昼食時間”、”午後の時間”としてマークします。,
次のステップでは、”朝の時間”と”午後の時間”を加算して”毎日の合計”を自動的に取得する方法を見ていきます。
式1:毎日の労働時間の計算
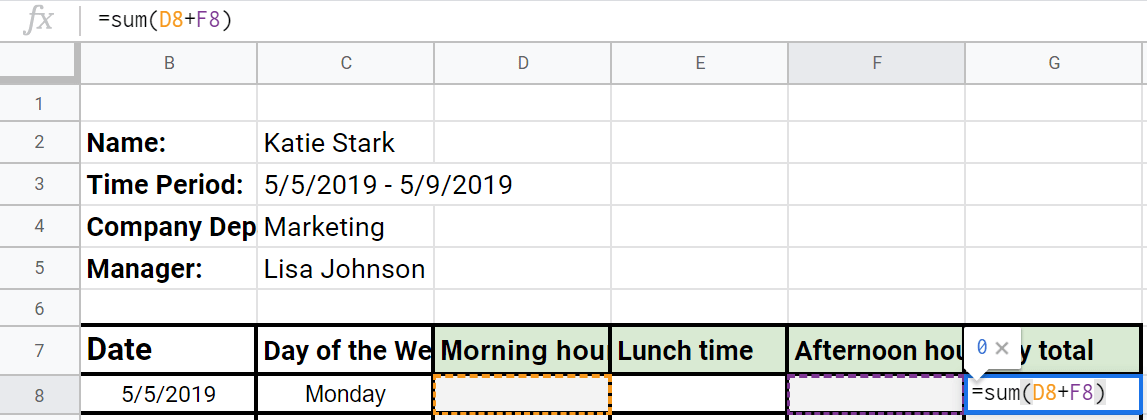
毎日のExcelタイムシートテンプレートで時間を計算する方法は次のとおりです。
- Insert=sum(D8+F8)”Daily total”セル(このタイムシートの例ではG8としてマークされています)。
- 従業員が”午前の時間”と”午後の時間”のセルに時間を入力するとすぐに、この時間は自動的に”日次の合計”に追加されます。,
- 残りの日に同じ”=sum()”式を使用するには、残りのセルをカバーするようにテーブル内の選択範囲を展開します。
- G8セルを選択し、選択範囲をG14(“=sum(G8:G12)”)に展開することにより、”週間合計”セルで=sum()式を再度使用します。
- 従業員が”午前の時間”と”午後の時間”セルに時間を追加するとすぐに、この時間は自動的に”日次の合計”に追加され、このデータは自動的に”週次の合計”,
- “月次合計”を計算するには、”週次合計”セル(このExcelタイムシートの例ではG14、G30、N14、N30とマークされています)を選択する必要があります。,
- “月次合計”セルに=sum(G14+G30+N14+N30)を挿入します(このタイムシートの例ではP4としてマークされています)。
- ここでも、従業員が右のセルに”朝の時間”と”午後の時間”を入力すると、”日次の合計”と”週次の合計”が計算され、”月次合計”も計算されます。
- Ctrlキーを押しながら必要なセルをクリックまたは展開して、ロックを解除するすべてのセルを選択します。
- キーボードのCtrl+1を押して、セルのフォーマットウィンドウを表示します。
- 選択し保護のタブ内での細胞形式画面で、チェックを外すのロックチェックボックス、[OK]をクリックしダイアログボックス.,
- ロックされたセルとロックされていないセルを区別したら、シートを”保護”することによって、そのままにしておく必要があります。
- “シートを保護する”ウィンドウを開くには、Alt+H+O+Pを押したままにします。
- このウィンドウを開いたら、”ロックされていないセルを選択”オプションのみがチェックされていることを確認してください。
- パスワードを追加して覚えておき、ダイアログボックスを閉じます-従業員はロック解除されたセルを編集するためにこのパスワードを入力する必,
- 従業員は、Alt+H+O+Pを押したままにしてダイアログボックスを再度開き、パスワードを入力してセル編集を有効にする必要があります-ロックされていないシートを編集するためのパスワードしか持っていないことを考慮すると、ロックされたシートは編集不可のままで、数式はそのまま残ります。


残りの日数を計算するために選択を展開することは、”週間合計”を計算するときに重要です。,
Formula2:週間労働時間の計算
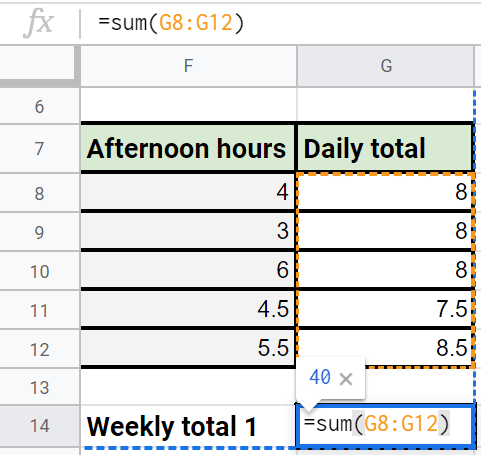
毎週のExcelタイムシートテンプレートで時間を計算する方法は次のとおりです。
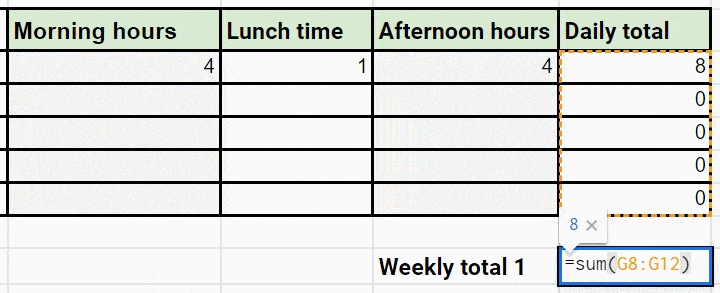
一つのExcelシートにこのような複数のテーブルを作成し、それぞれの”日次合計”と”週次合計”を計算することができます。 “週次合計”を計算したら、このデータを使用して”月次合計”を計算します。
Formula3:月次労働時間の計算
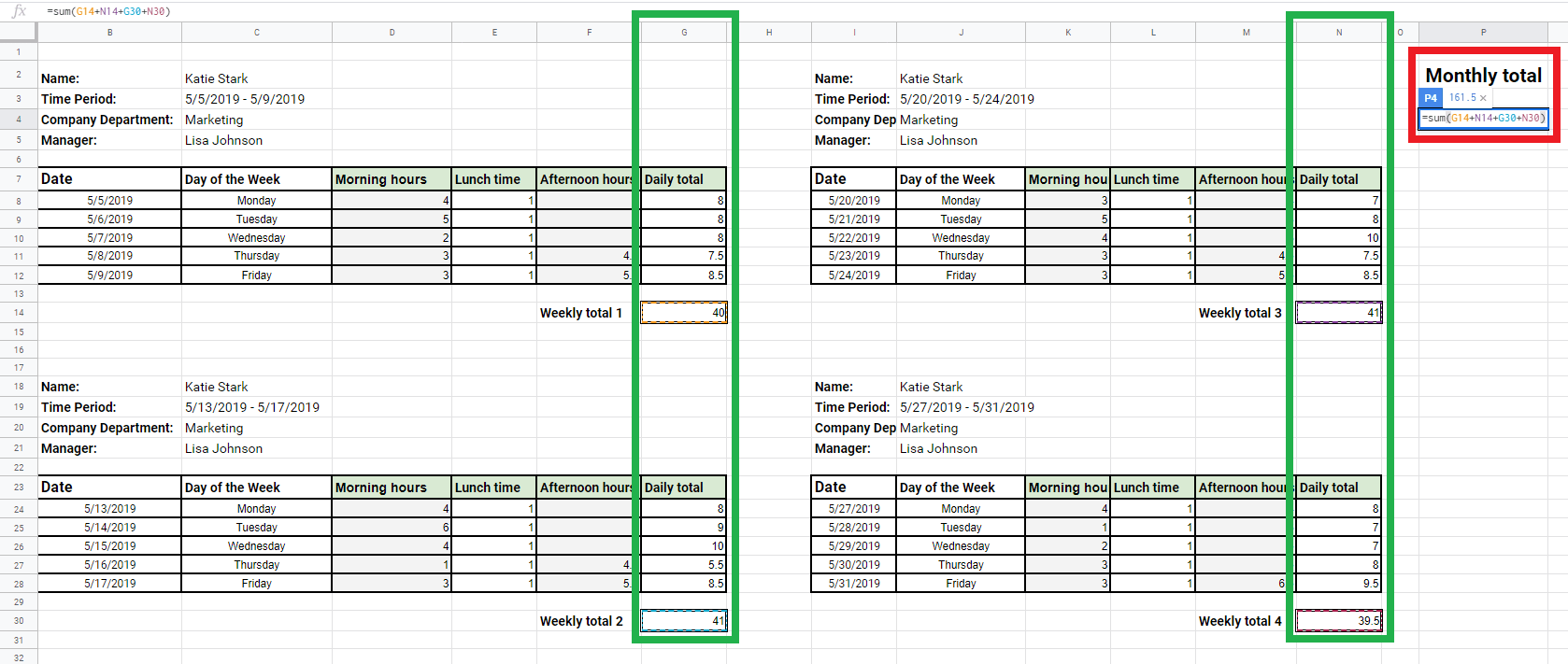
毎月のExcelタイムシートテンプレートで時間を計算する方法は次のとおりです。
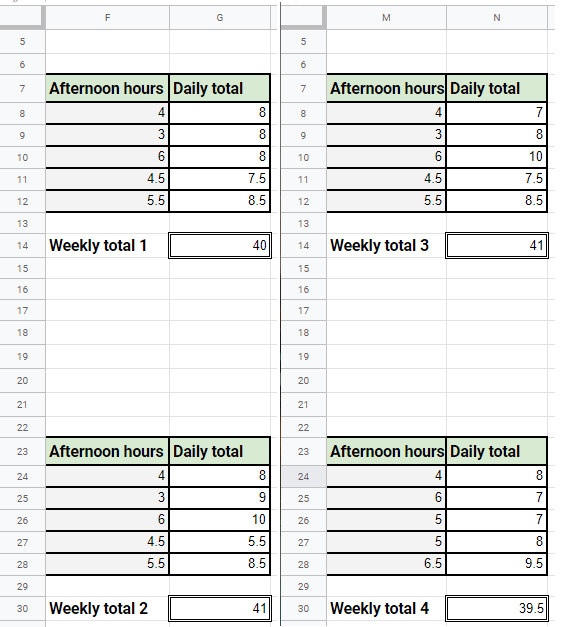
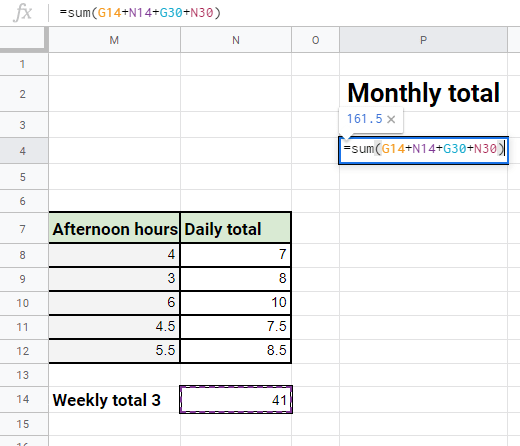
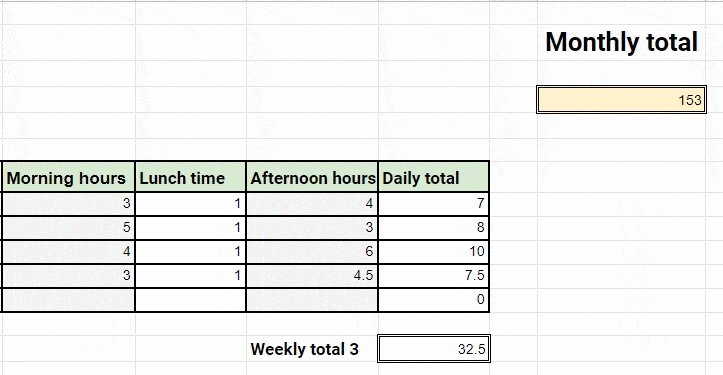
従業員がいずれかのセルのデータを変更すると、これらの変更は月次合計に反映されます。,
セルとタイムシートの保護
テンプレートを作成し、すべての数式を正しく定義したら、数式が機能し、正しいままであることを確認するために、特定のセルをロックする必要があります。
従業員が自由にデータを追加できるように、特定のセルのロックを解除したままにすることもできます-通常、”午前の時間”、”昼食時間”、”午後の時間”、”名前”セルのロックを解除し、数式セルをロックする必要があります。
デフォルトでは、すべてのExcelセルがロックされていますが、セルの書式設定ウィンドウでそれらを管理できます。,
従業員の編集のためにセルのロックを解除するには、次のようにします。
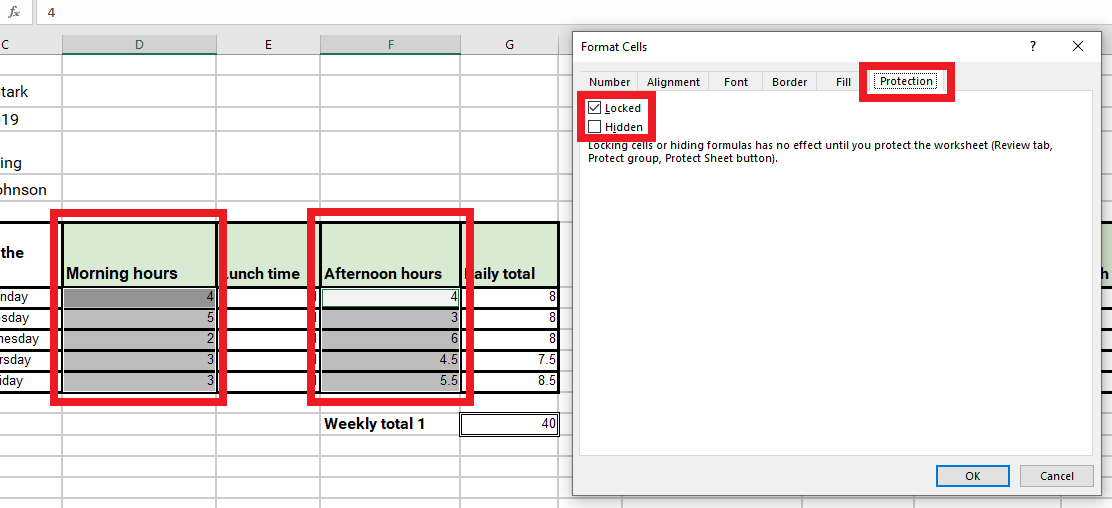
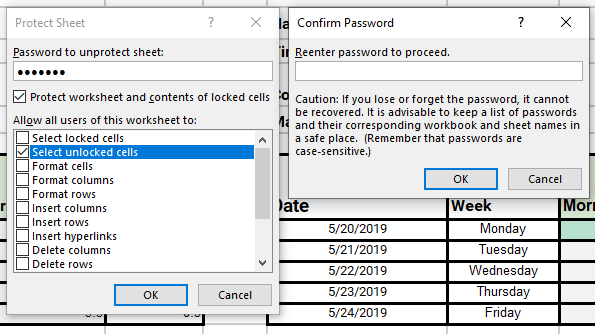

Leave a Reply