Aggiunta di etichette di base

In primo luogo, è necessario decidere che tipo di dati di base necessari nel foglio di tempo Excel. L’approccio più comune è quello di aggiungere le seguenti etichette di base:
- nome del Dipendente
- intervallo di Date coperto nella scheda attività (giorno, settimana, o mese)
- Nome del dipartimento
- nome
È possibile aggiungere ulteriori informazioni se si desidera o necessità, ma un approccio semplice è sempre la cosa migliore.,
Aggiunta di etichette timesheet
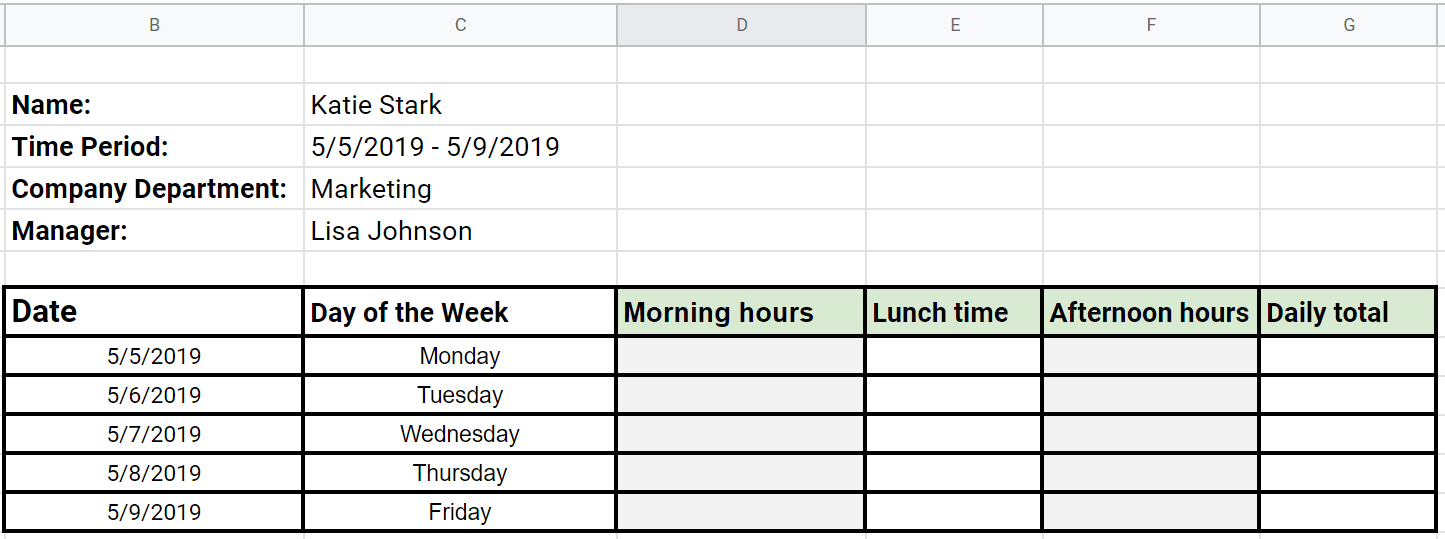
Ora che hai aggiunto le etichette di base, dovrai aggiungere etichette timesheet al tuo modello.
Aggiungi le date e dividi le colonne per organizzare chiaramente i dati più importanti:
- Tempo trascorso a lavorare prima di pranzo
- Tempo trascorso a pranzo
- Tempo trascorso a lavorare dopo pranzo
Per chiarezza, contrassegneremo questi orari nella scheda attività come “Ore del mattino” “Ora di pranzo” e “Ore pomeridiane”.,
Nella fase successiva, vedremo come sommare “Ore del mattino” e “Ore pomeridiane” per ottenere automaticamente il “Totale giornaliero”.
Formula 1: Calcolo delle ore lavorative giornaliere
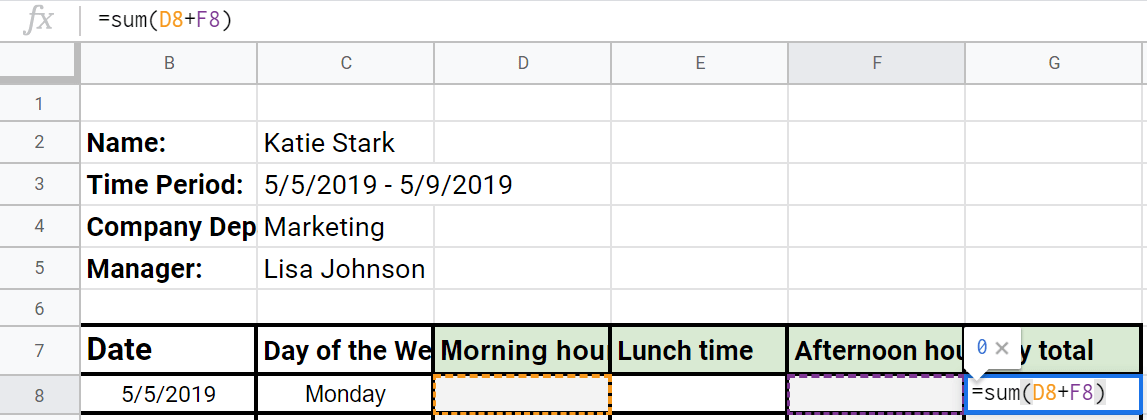
Ecco come si calcola il tempo in un modello di scheda attività di Excel giornaliero:
- Inserisci =somma(D8+F8) nella cella “Totale giornaliero” (contrassegnata come G8 in questo esempio di scheda attività).
- Non appena i dipendenti digitano le ore nelle celle “Ore mattutine” e “Ore pomeridiane”, questa volta viene automaticamente aggiunta al “Totale giornaliero”.,
- Per utilizzare la stessa formula “=sum()” nei giorni rimanenti, espandere la selezione nella tabella per coprire le celle rimanenti.
- Utilizzare la formula =sum() di nuovo nella cella “Totale settimanale” con i dati nella colonna “Totale giornaliero”, selezionando la cella G8 e quindi espandendo la selezione a G14 (“=sum(G8:G12)”).
- Non appena i dipendenti aggiungono ore nelle celle “Ore mattutine” e “Ore pomeridiane”, questa volta vengono automaticamente aggiunti al loro “Totale giornaliero” e questi dati vengono automaticamente aggiunti al loro “Totale settimanale”.,
- È necessario selezionare le celle “Weekly total” (contrassegnate come G14, G30, N14, N30 in questo esempio di scheda attività di Excel) per calcolare il “Totale mensile”.,
- Insert =sum(G14+G30+N14+N30) nella cella “Monthly total” (contrassegnata come P4 in questo esempio di scheda attività).
- Ancora una volta, quando i dipendenti inseriscono le loro “ore mattutine” e “Ore pomeridiane” nelle celle giuste, vengono calcolati i “Totali giornalieri” e i “totali settimanali” e viene calcolato anche il “Totale mensile”.
- Selezionare tutte le celle che si desidera sbloccare tenendo premuto il tasto Ctrl e facendo clic o espandendo le celle necessarie
- Premere Ctrl+1 sulla tastiera per ottenere la finestra Formato celle.
- Selezionare la scheda Protetta all’interno della finestra Formato celle, deselezionare la casella di controllo Bloccata e fare clic su OK per chiudere la finestra di dialogo.,
- Una volta che hai differenziato tra celle bloccate e sbloccate, dovrai assicurarti che rimangano così, “proteggendo” il foglio
- Per aprire la finestra “proteggi foglio”, tieni premuto Alt+H+O+P
- Una volta aperta questa finestra, assicurati che sia spuntata solo l’opzione “seleziona celle sbloccate”.
- Aggiungi e ricorda una password, quindi chiudi la finestra di dialogo: i tuoi dipendenti dovranno inserire questa password per modificare le celle sbloccate.,
- I dipendenti dovranno premere e tenere premuto Alt+H+O+P per aprire di nuovo la finestra di dialogo, inserire la password e abilitare la modifica delle celle – considerando che hanno solo la password per modificare i fogli sbloccati, i fogli bloccati rimarranno non modificabili, con le formule intatte.


Espandere la selezione per calcolare i giorni rimanenti sarà importante quando si desidera calcolare “Totali settimanali”.,
Formula 2: Calcolo delle ore lavorative settimanali
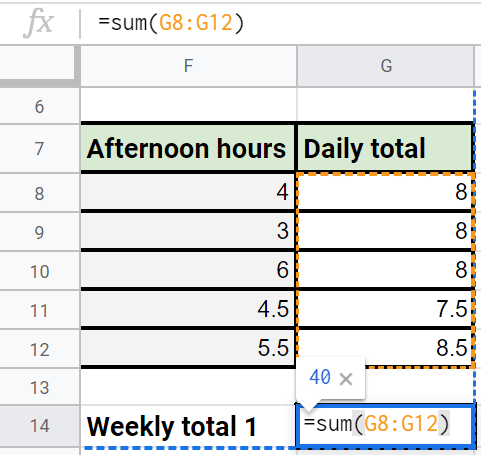
Ecco come si calcola il tempo in un modello di scheda attività Excel settimanale:
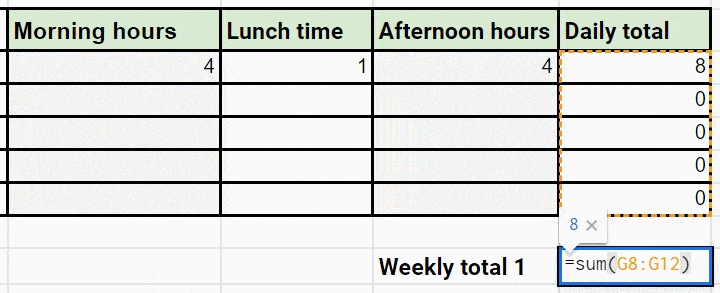
È possibile creare più tabelle come questa in un foglio Excel e quindi calcolare “Totali giornalieri” e “Totali settimanali” per ciascuna. Una volta calcolati i “Totali settimanali”, utilizzerai questi dati per calcolare il “Totale mensile”.
Formula 3: Calcolo delle ore di lavoro mensili
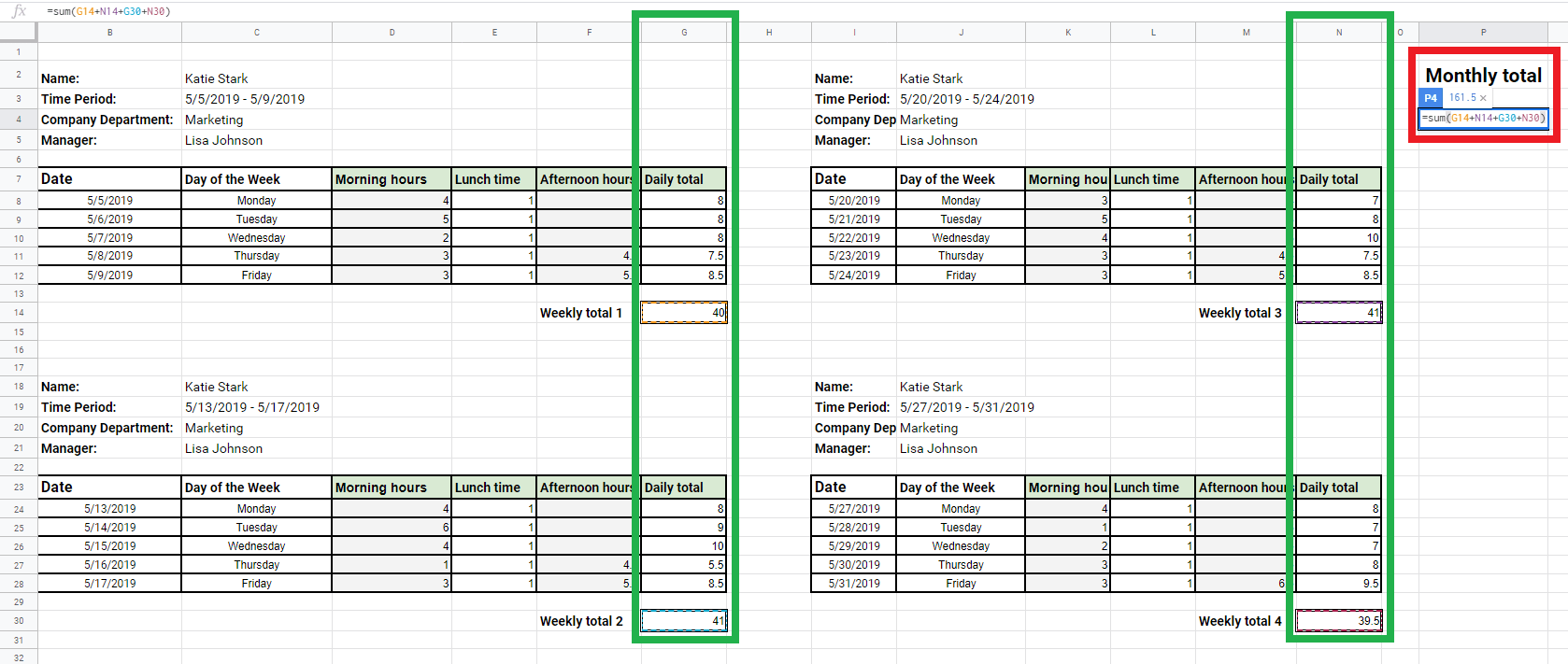
Ecco come calcolare il tempo in un modello di scheda attività mensile di Excel:
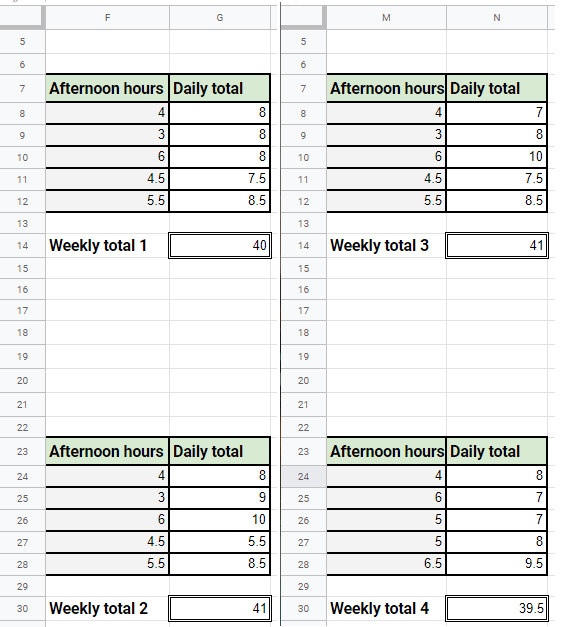
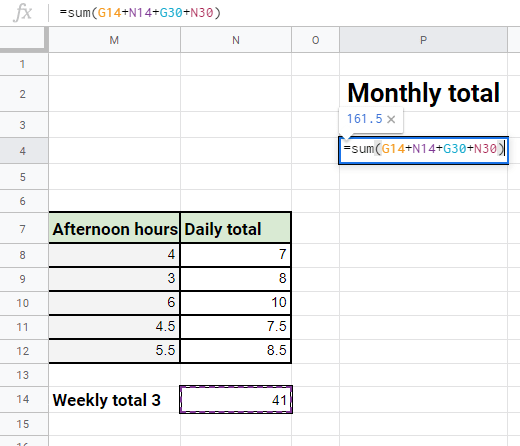
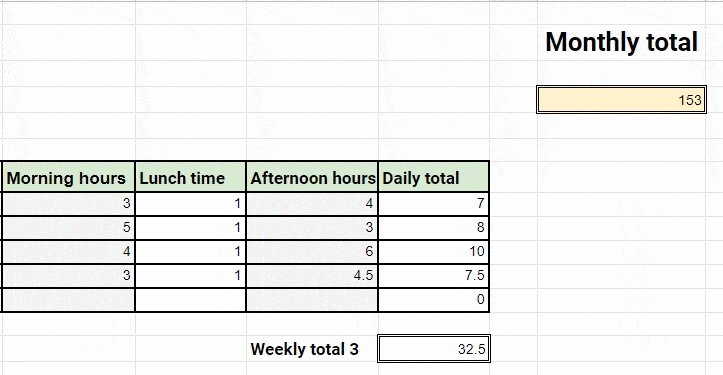
Se i dipendenti cambiano i dati in una qualsiasi delle celle, queste modifiche si rifletteranno nel totale mensile.,
Proteggere le celle e la scheda attività
Una volta creati i modelli e definite correttamente tutte le formule, ti consigliamo di bloccare alcune celle, al fine di assicurarsi che le formule rimangano funzionali e corrette.
Dovrai anche assicurarti che alcune celle rimangano sbloccate, in modo che i tuoi dipendenti possano aggiungere liberamente i loro dati – in genere, avrai bisogno di “Ore del mattino”, “Ora di pranzo”, “Ore pomeridiane” e “Nome” celle sbloccate e celle formula bloccate.
Per impostazione predefinita, tutte le celle di Excel sono bloccate, ma sarete in grado di gestirle nella finestra Formato celle.,
Per sbloccare le celle per la modifica dei dipendenti, è sufficiente:
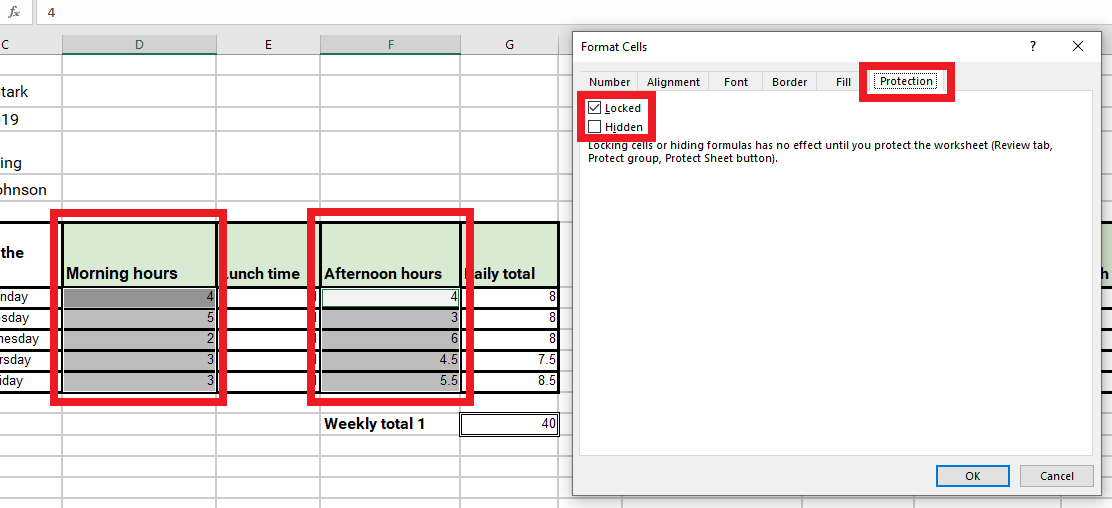
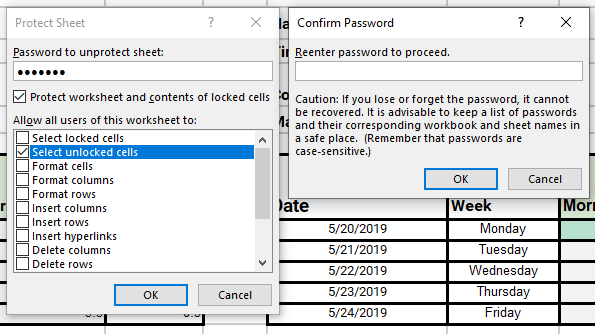

Leave a Reply