Lección 15: columnas
/en/word2016/breaks/content/
Introducción
a veces la información que incluye en su documento se muestra mejor en columnas. Las columnas no solo pueden ayudar a mejorar la legibilidad, sino que algunos tipos de documentos, como artículos de periódicos, boletines y volantes, a menudo se escriben en formato de columna. Word también le permite ajustar sus columnas agregando saltos de columna.
opcional: descargue nuestro documento de práctica.
vea el video a continuación para obtener más información sobre las columnas en Word.,
Para agregar columnas a un documento:
- Seleccione el texto que desea formatear.
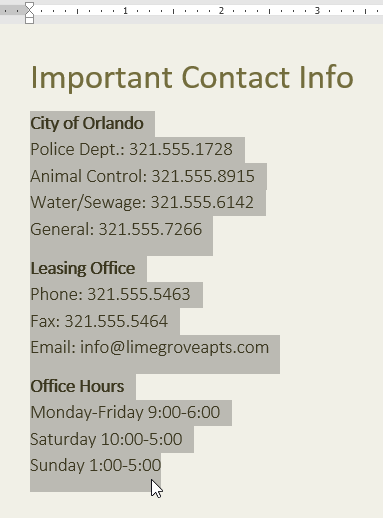
- Seleccione la ficha Diseño, haga clic en el comando Columnas. Aparecerá un menú desplegable.
- Seleccione el número de columnas que desea crear.
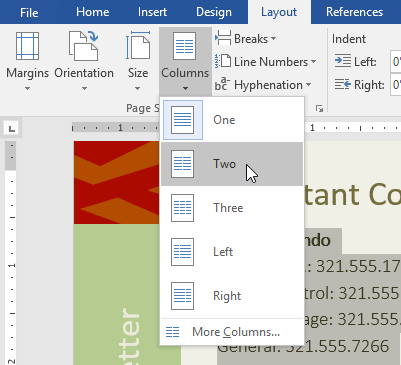
- El texto de formato en columnas.
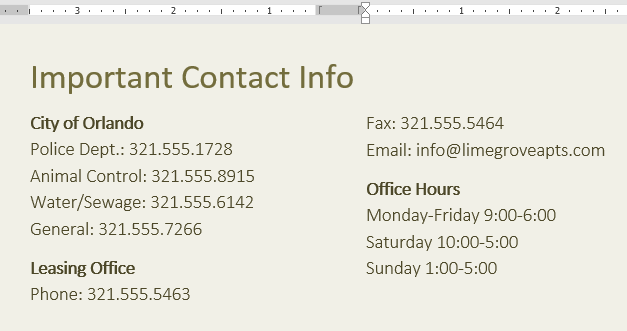
sus opciones de columna no están limitadas al menú desplegable que aparece. Seleccione Más columnas en la parte inferior del menú para acceder al cuadro de diálogo Columnas., Haga clic en las flechas junto a número de columnas: para ajustar el número de columnas.
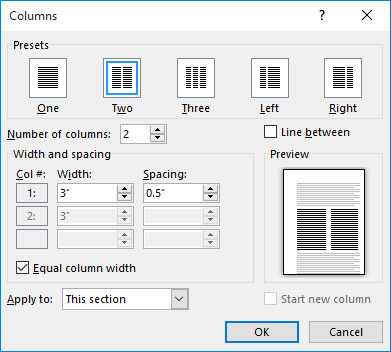
Si desea ajustar el espaciado y la alineación de las columnas, haga clic y arrastre los marcadores de sangría en la regla hasta que las columnas aparezcan de la manera que desee.
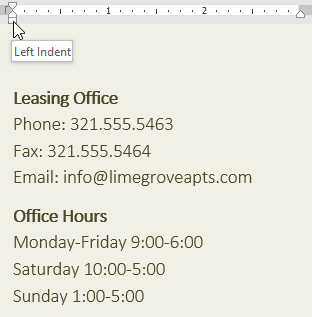
para eliminar columnas:
para eliminar el formato de columna, coloque el punto de inserción en cualquier lugar de las columnas y, a continuación, haga clic en el comando columnas en la ficha Diseño. Seleccione Uno en el menú desplegable que aparece.,
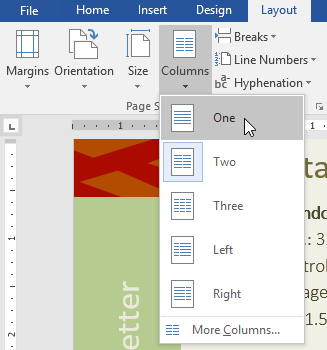
agregar saltos de columna
Una vez que haya creado columnas, el texto fluirá automáticamente de una columna a la siguiente. A veces, sin embargo, es posible que desee controlar exactamente dónde comienza cada columna. Puede hacer esto creando un salto de columna.
para agregar un salto de columna:
en nuestro ejemplo a continuación, agregaremos un salto de columna que moverá el texto al principio de la siguiente columna.
- Coloque el punto de inserción al principio del texto que desea mover.,
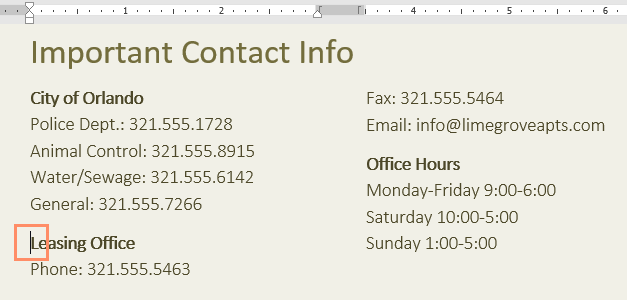
- seleccione la pestaña Layout y haga clic en el comando Breaks. Aparecerá un menú desplegable.
- seleccione Columna en el menú.
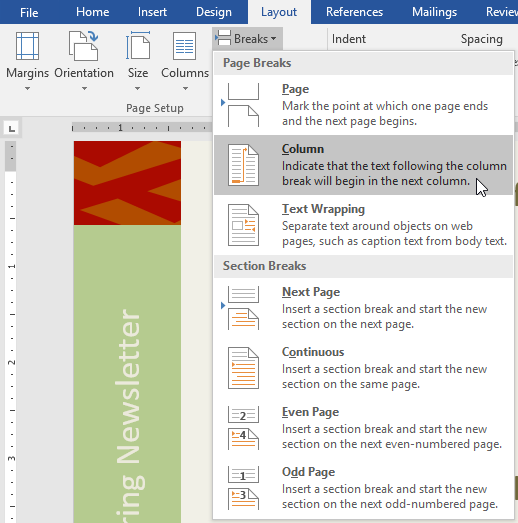
- El texto se mueve el cursor al principio de la columna. En nuestro ejemplo, se movió al principio de la siguiente columna.
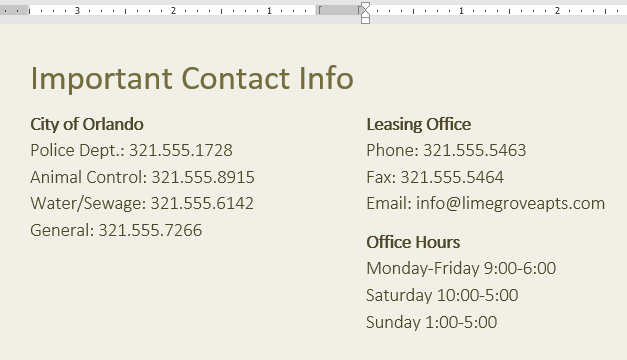
para obtener más información sobre cómo agregar pausas a su documento, visite nuestra lección sobre pausas.
para eliminar los saltos de columna:
- de forma predeterminada, los saltos están ocultos., Si desea mostrar los saltos en su documento, haga clic en Mostrar/Ocultar comando de la Inicio lengüeta.
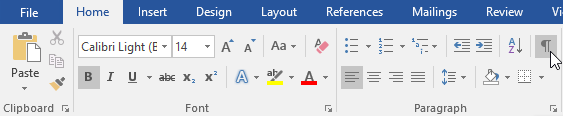
- Coloque el punto de inserción a la izquierda de la ruptura que desea eliminar.
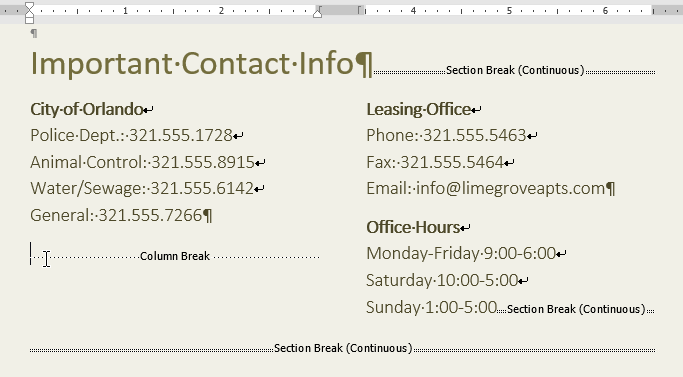
- Pulse la tecla supr para quitar la pausa.
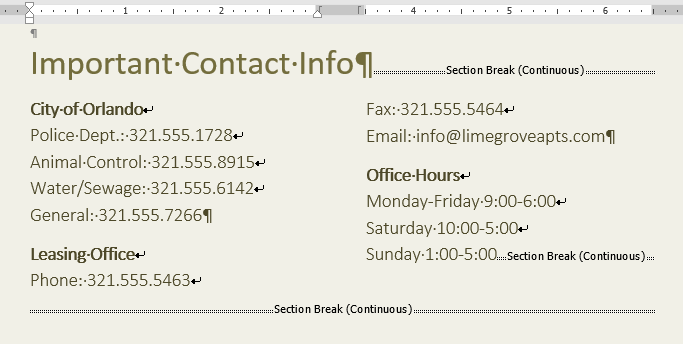
Reto!
- abra nuestro documento de práctica.
- desplácese a la página 3.
- seleccione Todo el texto en la lista con viñetas a continuación recordatorios de la Comunidad y formatéelo como dos columnas.,
- coloque el cursor al principio de la cuarta viñeta delante de la palabra visitantes.
- Insertar un salto de columna.
- Cuando termines, tu página debe ser algo como esto:
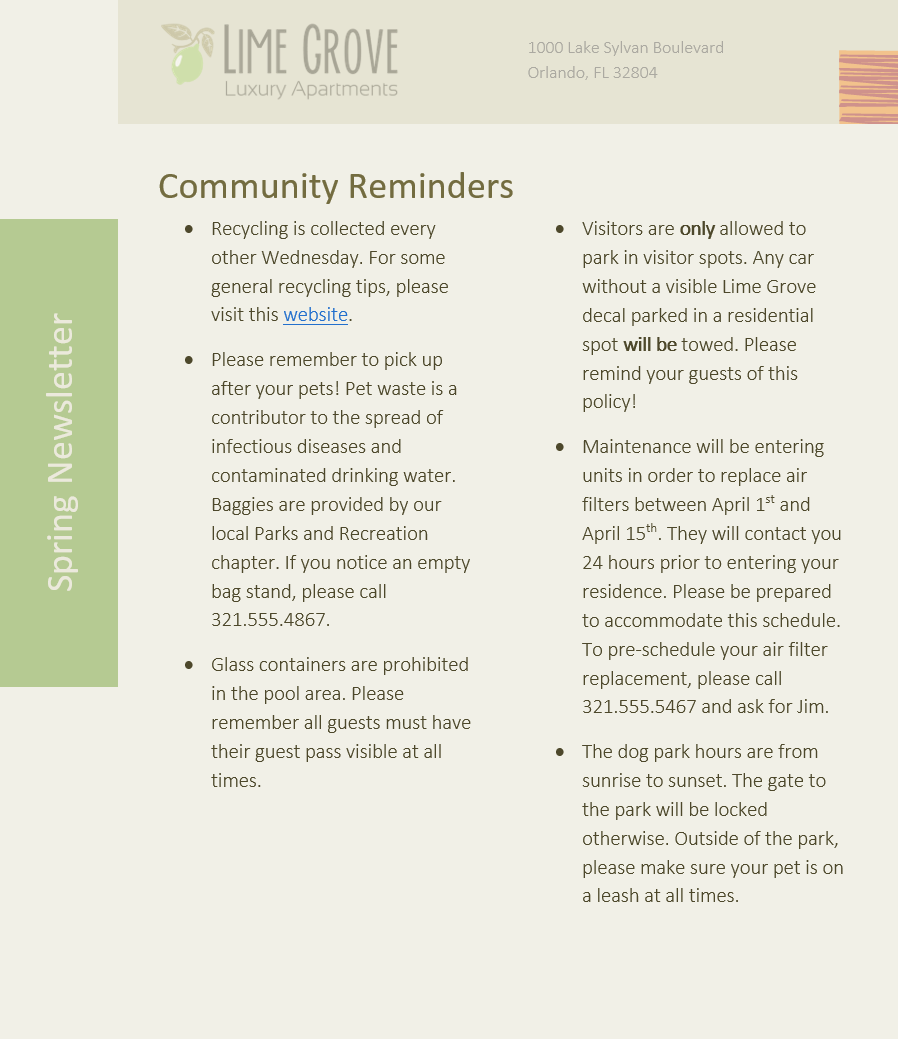
/es/word2016/encabezados y pies de página/contenido/
Leave a Reply