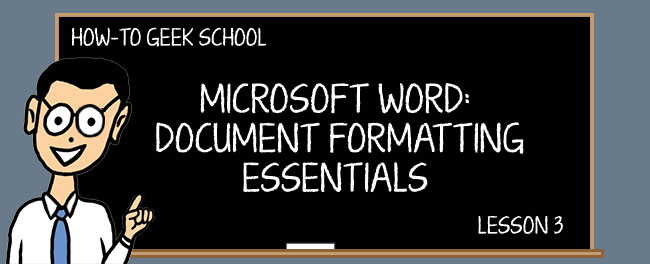
en esta lección, vamos a profundizar en las tablas, que son una gran parte del diseño de documentos bien formateados. Después de discutir las tablas, vamos a cubrir algunos otros controles que le ayudarán a redondear su destreza de formato, incluyendo la adición de enlaces, el uso de Símbolos, la creación de ecuaciones matemáticas, y un poco más!,
por ahora, usted debe estar muy familiarizado con conseguir sus documentos hasta un nivel donde se puede ajustar la tabulación y sangría, alineaciones de párrafos, espaciado de líneas, y crear listas rápidas y personalizadas. Si necesitas un repaso de lo que hemos cubierto hasta ahora, deberías revisar la Lección 1 y la Lección 2 para que puedas ponerte al día.
tablas
uno de los elementos de formato más comunes que usarás en Microsoft Word son las tablas, tanto que probablemente sea una sorpresa que no las estemos cubriendo hasta ahora!,las tablas
son un método probado para presentar datos en filas y columnas. Son muy fáciles de insertar y manipular en Word. Al hacer clic en el botón» tablas «en la pestaña» Insertar», se le dan varias opciones.

Aquí puede ver una cuadrícula que le permite especificar rápidamente una tabla, pero también puede insertar, dibujar o elegir de algunas «tablas rápidas»predefinidas.

La forma rápida es simplemente trazar la tabla que desee utilizando la cuadrícula., En la captura de pantalla, verá que rastreamos una tabla de 6 x 5, que se previsualiza en el documento.

con su tabla ahora colocada en su documento, puede establecer cómo formatearla, que cubriremos en breve.
Insertar Tabla
en segundo lugar, puede «Insertar Tabla», lo que significa que solo ingresa el número de columnas y filas y cómo desea que la columna se «Autoajuste».»Si elige ancho de columna fijo, puede seleccionar «auto» o puede asignar un tamaño. Alternativamente, puede Autoajustar columnas para ajustar el contenido, o puede hacer que el contenido se Autoajuste en la ventana.,

finalmente, si tiene la intención de reproducir la tabla o utiliza ese tamaño con frecuencia, puede hacer que el diálogo «Insertar Tabla» recuerde esas dimensiones para las tablas nuevas.
dibujar tabla
cuando dibuja una tabla, el cursor se cambia a un lápiz y puede «dibujar» la columna y las filas. De esta manera podrás dimensionar la mesa a tu gusto.

Una vez que dibuje su primera celda, puede dibujar más celdas y crear la tabla que se base más en cómo desea que se vea que necesariamente lo que requiere.,
convertir texto a Tabla
imaginemos que tiene un montón de texto y números, y se da cuenta de que sería más fácil de leer si estuviera en columnas y filas ordenadas. No temas, text to table te permitirá convertir rápida y fácilmente todos esos datos en una tabla que luego puedes formatear para el contenido de tu corazón.
Entonces, ¿cómo funciona esto? Simplemente, cuando desee convertir una sección de su documento en una tabla, seleccione la sección con el puntero del ratón y luego seleccione «Convertir texto a Tabla.»El cuadro de diálogo resultante le permite elegir cuántas columnas desea.,

El número de filas se determinará automáticamente por saltos de línea, por lo que, por ejemplo, si tiene un bloque de texto dividido con saltos de línea de harina, su tabla tendrá cuatro filas.
Las columnas están determinadas por comas, tabulaciones, saltos de párrafo u otro símbolo que puede asignar manualmente.
tablas rápidas
las tablas rápidas son bastante fáciles de razonar. Supongamos que desea insertar un calendario rápido, una matriz o una lista tabular. También puede crear su propia tabla y guardarla en la lista para su uso posterior y rápido., Simplemente seleccione la tabla que desea guardar y seleccione «Guardar selección en la galería de tablas rápidas».»

no Hay mucho que amo aquí. Tenga en cuenta que cuando inserta una tabla rápida, puede editar y formatear como lo haría con cualquier tabla que haya creado desde cero. Y, en esa nota, vamos a sumergirnos en toda esa información de formato que hemos estado aludiendo a lo largo de esta lección.
formatear tablas
en la cinta, las pestañas «herramientas de tabla» son pestañas contextuales que aparecen cada vez que crea o hace clic en una tabla., Las funciones que se encuentran aquí le dan una forma visual más fácil de manipular rápidamente las tablas donde de lo contrario podría utilizar las opciones de clic derecho.

«Herramientas de Tabla» se divide en dos pestañas. «Diseño» (en la imagen anterior), que le permite agregar y eliminar columnas, ajustar la altura y el ancho, y la alineación del texto. Se puede acceder a muchos de estos controles directamente desde el menú contextual del botón derecho, pero es bueno tener todas sus opciones ordenadas antes que usted.

nota sin embargo, el menú contextual que obtenga dependerá de dónde haga clic., Si hace clic en el control de la pequeña tabla en la esquina superior izquierda:

obtendrá una mayor variedad de herramientas a su disposición. Tenga en cuenta también, puede eliminar una tabla fácilmente de esta manera:

de vuelta a la cinta, en el extremo derecho de la pestaña «Diseño», encontrará algunos controles útiles para controlar su «alineación» y «datos».,»

así que, por ejemplo, si desea que sus encabezados estén perfectamente centrados dentro de sus celdas, mientras que sus celdas de datos están justificadas a la izquierda, simplemente debe seleccionar las celdas afectadas y hacer clic en la alineación que desee.
También puede «ordenar» los datos de la celda, insertar fórmulas, convertir su tabla en texto sin formato y repetir filas de encabezado. La última opción es útil si tiene una tabla que abarca varias páginas, puede designar «filas de encabezado», que persistirán a medida que se desplaza por la tabla. Esto es útil para realizar un seguimiento de qué columna es qué en tablas largas.,
la pestaña «Diseño», por el contrario, trata sobre cómo aparecen las tablas.

Nota Al hacer clic en la barra de desplazamiento en «estilos de tabla», aparece un menú más grande que le otorga mayores opciones integradas.
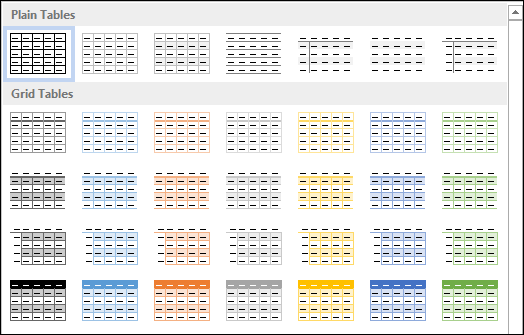
en la parte inferior de este menú, puede modificar el estilo de su tabla si la selección actual de tablas no le conviene. Cuando realices cambios, se previsualizarán para que puedas verlos antes de confirmarlos.,

Al formatear o modificar una tabla, si las selecciones integradas no están cerca de lo que desea, es posible que desee comenzar desde cero. En este caso, puede que el diálogo «Nuevo estilo», que le permitirá construir un nuevo estilo de tabla basado en los estilos de tabla actuales.
Hay poca diferencia entre este diálogo y el diálogo Modificar, excepto que la modificación se basa en un diseño de tabla existente.,

al final, formatear sus tablas se reducirá a qué tipo de datos está presentando y sus preferencias personales. Le sugerimos que si desea dominar completamente las tablas, cree un documento en blanco y juegue con el contenido de su corazón. Estamos seguros de que estará creando y formateando conjuntos de datos Llamativos en menos de lo que se necesita para decir «columnas y filas!»
Hoja de cálculo de Excel
en realidad puede crear una tabla de hoja de cálculo de Excel en Word. Esto actuará y funcionará como una hoja de cálculo de Excel normal., Por lo tanto, puede copiar y pegar valores de hoja de cálculo existentes, o hacer una nueva con fórmulas y funciones de Excel.
Nota, Si desea obtener más información sobre las fórmulas y funciones de Excel, consulte nuestra serie How-to Geek School sobre fórmulas y funciones de Excel.

Una vez que haya insertado o rellenado la hoja de cálculo con los valores, aparecerá similar a una tabla, aunque técnicamente se conoce como un objeto «workbook».,»

con sus datos insertados y la tabla creada, puede hacer clic con el botón derecho en ella y hacer un poco de formato básico como cambiar los bordes y ajustar el sombreado, pero no será lo mismo que formatear una tabla de palabras tradicional.
otros controles de formato
en la mitad derecha de la pestaña Insertar hay algunos controles de formato adicionales que debe tener en cuenta. Algunos de estos pueden tener un valor diario limitado para usted, pero creemos que es importante conocerlos en caso de que alguna vez los necesite.,

enlaces
Los hipervínculos, marcadores y referencias cruzadas se clasifican como «enlaces» en la barra de herramientas «Insertar».
Los hipervínculos le permiten vincular fragmentos de texto a ubicaciones en su computadora, red o Internet. También puede seleccionar su texto, hacer clic derecho y elegir «hipervínculo» en el menú contextual. En el cuadro de diálogo» Insertar hipervínculo», pegue o escriba su dirección en el espacio proporcionado.,

tampoco tiene que ser una URL de Internet, simplemente puede referirse a una ubicación en su computadora u otra ubicación en su Documento. En su mayoría, sin embargo, es probable que desee referirse a una ubicación de Internet, como el mejor lugar en la tierra para obtener su arreglo geek!
Encabezado, Pie de Página y número de Página
los encabezados y pies de Página son útiles para repetir la misma información en la parte superior y / o inferior de cada página, por ejemplo, si desea tener el título de su libro en la parte superior de cada página, o de manera similar, los números de página.,
al hacer clic en el botón de encabezado o pie de página, puede elegir entre una variedad de estilos predefinidos.

Cuando elija un estilo, el encabezado o pie de página se abrirá y la cinta cambiará para presentarle opciones de formato especiales.

para que pueda escribir su encabezado o pie de Página, y luego decidir dónde desea colocarlo, si es el mismo en cada página, y así sucesivamente.,
en la misma línea, cuando agrega números de página, puede colocarlos en cualquier lugar dentro de un encabezado o pie de página, eligiendo de una lista predefinida de estilos de numeración.

Si desea «formatear números de página», se le presentará un cuadro de diálogo, que le permitirá cambiar el formato del número, agregar números de capítulo y dictar desde donde comienza.

En general, los controles de encabezado y pie de Página son bastante fáciles de comprender y dominar., Por lo tanto, si tiene un instructor que es un poco anticuado y exige que los incluya en su trabajo, o desea el título de su libro, o su nombre en cada página, o números de página simples, no debería tener ningún problema para agregarlos y manipularlos.
ecuaciones
no vamos a pasar mucho tiempo explicando las funciones de «ecuación» en Word 2013. Suponemos que la gran mayoría de las personas que usan Word, nunca tendrán ocasión de insertar una ecuación en sus documentos.
dicho esto, vamos a explicar la función existe, en primer lugar., En Word, puede escribir un simple como «A = nr2» porque puede insertar el símbolo de pi y luego usar la fuente superíndice para mostrar el radio cuadrado.
sin embargo, si desea escribir algo más complicado que eso, deberá insertarlo utilizando la función «ecuación». Puede seleccionar una ecuación preconfigurada de la lista desplegable:

alternativamente, puede crear la suya propia simplemente colocando el cursor en el punto de inserción deseado y haciendo clic en el botón «ecuación», que colocará algo similar a un cuadro de texto de ecuación en su Documento.,

Nota, La Cinta cambia inmediatamente cuando inserta una ecuación en las «herramientas de ecuaciones», que ofrece una amplia gama de símbolos y Operadores matemáticos, por lo que no tiene que tratar de averiguar cómo hacerlo por su cuenta.

así que, si eres un poco friki de las matemáticas o estás tomando una clase y necesitas escribir un artículo sobre una teoría matemática, puedes presentarlo ϥώwith todas las ecuaciones necesarias para mostrar tu trabajo.,
Símbolos
Los símbolos son caracteres que no se encuentran inmediatamente en su teclado cotidiano y corriente. Para cosas como el símbolo de derechos de autor y Libras Esterlinas, debe insertar el símbolo usando la función «símbolos» en la pestaña «Insertar».
los símbolos más recientes y de uso común se muestran primero, como para monedas extranjeras ( € ,¥,¥), el símbolo de derechos de autor antes mencionado ( © ) y otros. Para acceder a los símbolos más allá de lo que se muestra inmediatamente, haga clic en «más símbolos» en la parte inferior del menú.,

por ejemplo, si desea escribir «façade» y usar el cedilla (ç), lo elegiría del subconjunto «Latin». Del mismo modo, algo como café con su acento agudo, se puede agregar utilizando el cuadro de diálogo «Símbolo».

tenga en cuenta que también puede insertar letras extranjeras utilizando teclas de método abreviado. Puede ver qué tecla de método abreviado se utiliza para cada símbolo en la parte inferior del cuadro de diálogo» Símbolo».,

Si desea cambiar el acceso directo (tenga en cuenta que otros símbolos o funciones pueden estar asignados a otros accesos directos), puede hacer clic en el botón «tecla de acceso directo» y cambiarlo a otra cosa.

tenga en cuenta que, en el caso anterior, no va a escribir «CTRL +’ + , + E» sino que es «CTRL + ‘ + E.» La Coma simplemente está ahí para decirle que primero debe mantener pulsado el botón «CTRL», luego presione el apóstrofe y «e» para insertar un «é» en su Documento. Del mismo modo, mantenga pulsada «CTRL» más coma Y «c» para insertar una «ç» y así sucesivamente.,
a continuación
y así termina la Lección 3. Esperamos que lo hayan disfrutado y aprendido una o dos cosas. Saber cómo diseñar tablas en Word le dará mucho control sobre cómo presenta los datos. En lugar de simplemente Tener información en oraciones o hacer listas, puede organizarla en filas y tablas ordenadas con colores y bordes personalizados. El único límite es tu creatividad!!!
Además, si busca un aspecto más publicado para su Documento, agregar Encabezados, pies de Página y números de página es una gran habilidad., Mientras tanto, colocar enlaces en sus documentos ayudará a los lectores a navegar y leer cosas que de otra manera tendría que explicar con notas al pie y cosas así.
mañana, en la Lección 4, nos sumergiremos en la adición de ilustraciones (como imágenes y formas) a sus documentos, lo que le permite crear diseños llamativos con toneladas de variedad. Incluso puede incrustar video para una verdadera experiencia multimedia. Terminaremos con cómo agregar y usar varios idiomas, ¡para que no te lo pierdas!
Leave a Reply