Her er mine foretrukne genveje til Photoshop ‘ s Crop tool!1) genveje
• “C” vælger Beskæringsværktøjet.
•”.” bytter bredde-og højdeværdierne, eller klik på pilikonet i indstillingslinjen.
• “O” cykler gennem visningsoverlejringer (regel for tredjedele, gitter osv.).
• “H” skjuler billedområdet ud over (uden for) Afgrødemarkeringen., Bemærk: skråstreg-tasten ( / ) fungerer også.
• tryk på escape-tasten for at annullere en afgrøde. For at anvende afgrøden skal du trykke på enter-tasten, dobbeltklikke inde i afgrødemarkeringen eller vælge et andet værktøj fra værktøjslinjen (denne sidste metode viser “Beskær billedet?” dialogboks).
• kommando (Mac) / kontrol (Winin) når Beskæringsværktøjet er valgt, aktiveres indstillingen ret midlertidigt.
• “i” udfylder automatisk bredden, højden og opløsningen med dimensionerne på det aktive dokument., Bemærk: Du skal foretage en justering af Afgrødemarkeringen, før du trykker på ” i ” – tasten, ellers vælger Photoshop pipetteværktøjet.
• “p” aktiverer Classic-tilstand (i Classic-tilstand flyttes afgrødemarkeringen, ikke billedet). Bemærk: Du skal foretage en justering af Afgrødemarkeringen, før du trykker på “P” – tasten, ellers vælger Photoshop penværktøjet.,2) klik-træk Beskæringsmærket
• når du først vælger Beskæringsværktøjet, ved de fleste ikke, at du kan klikke-træk i billedområdet for at definere afgrøden (i stedet for at justere beskæringshåndtagene, der vises omkring billedet som standard).3) Beskær, Beskær derefter igen
• efter påføring af en afgrøde skjuler Photoshop automatisk afgrødemarkeringen, selvom Beskæringsværktøjet stadig er valgt. Hvis du vil bruge Beskæringsværktøjet igen, skal du klikke i billedområdet for at få vist beskæringsmærket eller klikke på-træk i billedområdet for at definere en afgrøde.,
4) beskæring til et specifikt forhold eller Filstørrelse
• når Beskæringsværktøjet er valgt, skal du vælge forhold fra rullemenuen billedformat/Beskæringsstørrelse i indstillingslinjen og indtaste værdier for at begrænse afgrøden til et specifikt billedformat. Vælg Resolution H H.opløsning i rullemenuen billedformat/Beskær størrelse for at indtaste specifikke værdier og beskære til en bestemt billeddimension. Du kan også vælge mellem de forudindstillede værdier i drop-do .n listen (for enten billedformat eller beskære størrelse) eller, indtaste dine egne værdier og vælge Ny beskære forudindstillet at tilføje værdierne til drop-do .n.,
5) Beskæring til en Anden Billedets Dimensioner (File Size)
• til At bruge dimensioner af et billede hvis du vil beskære et billede, skal du vælge det dokument med de ønskede dimensioner og vælg Forside Billede fra billedformat/Beskære Størrelsen drop-down menuen til auto-udfylde bredde, højde og opløsning (eller tryk på “jeg”). Skift derefter til det dokument, der skal beskæres/ændres, og træk Afgrødemarkøren ud. Når beskæringen anvendes, vil billedet blive ændret til at matche bredden, højden og opløsningen af det oprindelige billede., For at gemme filstørrelsesdimensioner eller billedformater (til genbrug på fremtidige filer) skal du vælge “Ny Beskær forudindstillet” i rullemenuen billedformat/Beskær størrelse.Bemærk: Hvis et billede skal ændres ved beskæring, bruger Photoshop indstillingen billedinterpolation i Indstillinger > generelt. Standardindstillingen, Bicubic Automatic, gør det muligt for Photoshop at vælge den bedste resamplingsmetode baseret på dokumenttypen, og om dokumentet skaleres op eller ned.,
6) Indstilling af en Dimension i Beskæringsværktøjet
• hvis du har brug for et billede for at være en bestemt højde (4 tommer for eksempel), men vil holde bredden fleksibel, skal du vælge Resolution.h. opløsning i rullemenuen billedformat/Beskæringsstørrelse i indstillingslinjen og indtaste “4in” for højden, mens breddeværdien er tom.,7) Beskær indstillinger i kontekstfølsomme menuer
• når du bruger Beskæringsværktøjet, giver Kontrolklik (Mac) | Højreklik (Winin) i Beskæringsmærket hurtig adgang til de fleste muligheder, der er forbundet med beskæringsværktøjet (herunder Nulstil beskæring, Drej Beskæringsboks, Standardformatforhold osv.). Bemærk: de fleste værktøjer i Photoshop har kontekstfølsomme menuer designet til at øge effektiviteten, så sørg for at prøve dem.8) beskæringsværktøj klikker på kanten
• som standard er Beskæringsværktøjet indstillet til “Snap til” kanterne på dokumentet., Mens snapping adfærd er nyttig, kan det gøre det vanskeligt at beskære tæt på kanten af et billede. For at deaktivere snapping-opførslen skal du vælge Vis > Snap til og slå fra (fjern markeringen) Dokumentgrænser. For midlertidigt at deaktivere denne” Snap To ” – opførsel skal du trykke på og holde kontroltasten nede, mens du trækker Afgrødemarkeringen nær dokumentets kanter. Bemærk: Der er yderligere indstillinger under visning > Snap til inklusive gitter, guider, lag og skiver.,9) beskæring til et valg i Photoshop
• hvis et dokument har et aktivt valg, når Beskæringsværktøjet er valgt, matcher Photoshop automatisk Beskæringsmærket til markeringens afgrænsende rektangel. Hvis du ikke ønsker at beskære til valget, vil tasten escape nulstille beskæringen til billedgrænser (eller så tæt på billedgrænser som muligt, hvis der er et billedformat indstillet til Beskæringsværktøjet i indstillingslinjen). Omplacering af Afgrødemarkeringen fravælger området. Bemærk: tegnebrætter deler ikke denne adfærd.,10) tilføjelse af lærred ved hjælp af beskæringsværktøjet
• hvis du vil bruge Beskæringsværktøjet til at tilføje lærred til et billede, skal du trække beskæringshåndtagene uden for billedområdet og anvende afgrøden. For at tilføje gennemsigtighed omkring billedet (i stedet for at fylde den ekstra lærred med baggrundsfarven), skal du konvertere Baggrund i et lag, før du bruger Afgrøden værktøjet ved at vælge Lag > Ny > Lag Fra Baggrunden (eller ved at klikke på lås-ikonet til højre for ordet Baggrund i panelet Lag).,11) opretholdelse af fleksibilitet ved beskæring
• for at beskære et billede, men alligevel bevare det beskårne område uden for Beskæringsmærket, skal du fjerne markeringen Slet beskårne pi .els i indstillingslinjen.
12) at Reducere filstørrelsen ved at Slette Indhold Uden for det Synlige Område Billede
• til permanent At slette oplysninger, som strækker sig ud over det synlige billede-området (lærred), vælg beskæringsværktøjet, afkrydsningsfeltet Slet Fraskårede Pixels i værktøjslinjen Indstillinger, og tryk på Return (Mac) | Enter (Win). Photoshop forhåndsvisninger alle oplysninger, der strækker sig ud over det synlige billede område., Tryk på Return (Mac) | Enter (Winin) igen for at anvende afgrøden. At gemme dokumentet efter beskæring på denne måde er permanent, så sørg for, at du ikke behøver at flytte/flytte/ændre størrelse på lag. Bemærk: Når du arbejder med smarte objekter, vil ethvert ekstra billede, der strækker sig ud over det synlige lærred, ikke blive slettet.
En anden metode ville være at vælge at Vælge > Vælg Alle, og derefter Billede > Beskær.,13) opretning af billeder med Beskæringsværktøjet
• når du bruger Beskæringsværktøjets Retningsindstilling, rettes hele dokumentet (inklusive alle lag). For kun at rette et valgt lag skal du bruge linjeværktøjet.14) forudindstillinger af værktøj
• forudindstillinger af værktøj kan øge vores produktivitet ved at gemme almindeligt anvendte værktøjsindstillinger. Når du har indstillet værktøjsindstillinger i indstillingslinjen, skal du klikke på værktøjsikonet længst til venstre i indstillingslinjen for at få vist værktøjsindstillingerne. Klik på det nye forudindstillede ikon (ikonet hundeørede side) for at gemme din forudindstilling., Næste gang du skal bruge værktøjet med disse indstillinger, skal du vælge det fra værktøjets forudindstillede Picker.15) indholdsbevidst beskæring i Photoshop
• når du bruger Beskæringsværktøjet, kan indstillingen Content a .are intelligent udfylde gennemsigtige områder med computergenereret “Content a .are” – information. Videoen nedenfor viser hvordan.,
16) Hjælp Crop Tool i Photoshop
• find tips og teknikker til at bruge Crop tool i Photoshop i denne gratis video (beskæringsværktøjet), fra Photoshop CC 2017 Væsentlige Uddannelse: Det Grundlæggende om Lynda.com.
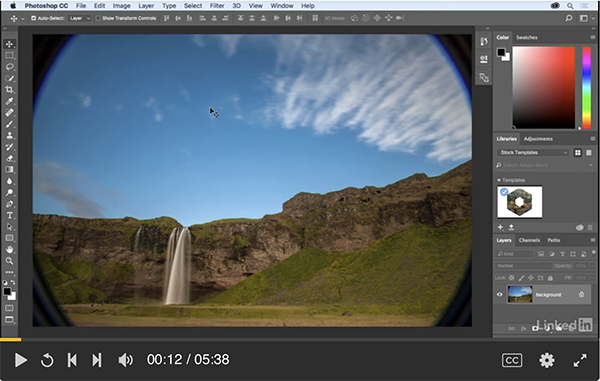
17) Beskær og Ret Fotos i Photoshop
• for At fremskynde scanne eller fotografere flere billeder, kan det være hurtigere at scanne dem som et samlet dokument., Vælg derefter fil > Automatiser> Beskær og ret fotos for at automatisere “skæring fra hinanden” af billederne i deres egne dokumenter.
18) ved Hjælp af Perspektivet Crop Tool i Photoshop
• find tips og teknikker til at bruge Perspektivet Crop tool i Photoshop i denne gratis video (ved Hjælp af Perspektivet Crop tool), fra Photoshop CC 2015 Væsentlige Uddannelse: Det Grundlæggende om Lynda.com.,
19) Bonus
• Og endnu en video fra min 3, 2, 1, Photoshop-serien: I denne episode af 3, 2, 1, Photoshop, Julieanne viser tre tips til at arbejde med beskæringsværktøjet, herunder hurtigt at definere den afgrøde, område, opretholde fleksibilitet, samtidig med at beskære til en bestemt størrelsesforhold, og beskæring af de to billeder i samme størrelse.
med Julieanne Kost.
Posted on05-01-2017
Leave a Reply