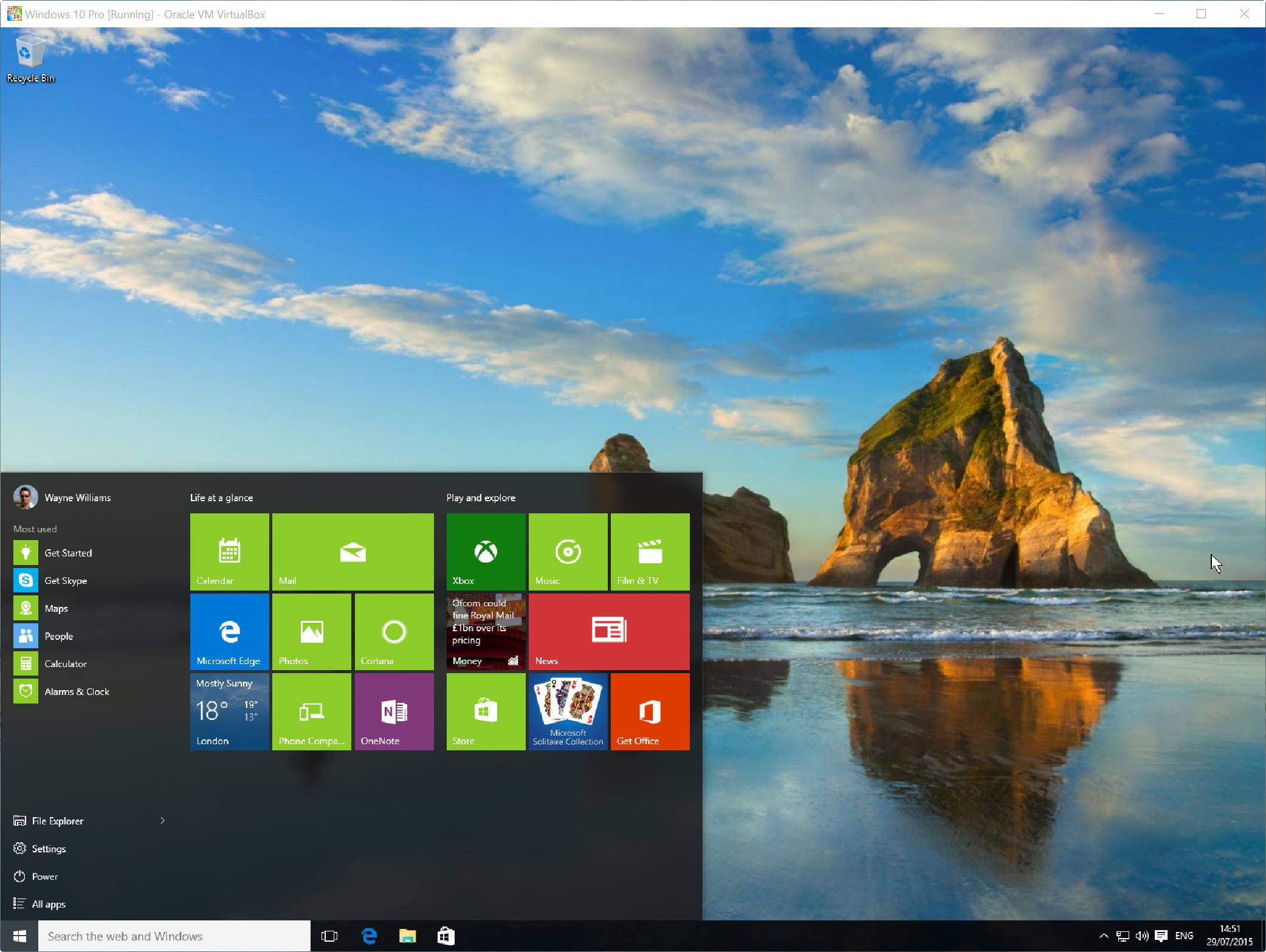
Nyní, že Windows 10 je oficiálně k dispozici, tam je dobrá šance, že budete aktualizovat váš stávající Pc na nový OS. Existují důvody a proti tomu samozřejmě.
Pokud nejste zcela připraveni skočit na palubu systému Windows 10, Možná budete chtít místo toho nainstalovat do virtualizovaného prostředí. Tímto způsobem si to budete moci vyzkoušet – nevyžaduje se žádný klíč Windows – aniž byste riskovali své aktuální nastavení a zjistili, zda se vám to líbí nebo ne., Určitě stojí za to si s ním hrát.
tento proces je velmi jednoduché-vše, co potřebujete, je kopie Oracle VM VirtualBox a Windows 10 ISO, který můžete získat pomocí následujících pokynů. K dispozici jsou edice x86 a x64 ve výběru vydání a jazyků.
Chcete-li nastavit systém Windows 10 ve VirtualBoxu, spusťte software a v okně Správce klikněte na Nový. V dialogovém okně Vytvořit virtuální stroj zadejte jako název operačního systému „Windows 10“.
jako verzi vyberte Systém Windows 10., (Pokud máte 64bitovou ISO, zvolte “ Windows 10 (64bit)“.
stiskněte Další a poté nastavte velikost paměti. Doporučená hodnota by měla být v pořádku. Na následující obrazovce zvolte „Vytvořit virtuální pevný disk nyní“ a klikněte na Vytvořit. Přijměte VDI (obraz disku VirtualBox) jako typ souboru pevného disku. Budete dotázáni, zda chcete, aby byl nový virtuální pevný disk dynamicky změněn (podle potřeby se změní velikost) nebo pevná velikost. Druhá možnost je rychlejší, takže vyberte.
klikněte na Vytvořit a VirtualBox začne budovat jednotku.
po dokončení klikněte na tlačítko Start ve Správci., V okně „Vybrat start-up disk“ klikněte na ikonu složky a přejděte do systému Windows 10 ISO.

klikněte na Start a Windows 10 by se měl začít načítat. Vyberte nastavení jazyka a poté klikněte na tlačítko „Instalovat nyní“. Přijměte licenční podmínky. Vyberte možnost “ Custom: Install Windows only (advanced)“.
klepněte na tlačítko Další a proces instalace začne. Budete vyzváni k zadání licenčního klíče, ale tento krok můžete prozatím přeskočit (užitečné, pokud ve skutečnosti nemáte klíč Windows 10).,
když je hotovo, zvolte „jít rychle“ pomocí nastavení express (můžete přizpůsobit věci, pokud dáváte přednost). Řekněte, kdo vlastní váš počítač (vy nebo organizace), a poté se přihlaste pomocí svého účtu Microsoft. Účet si můžete vytvořit, pokud jej ještě nemáte.
nyní budete mít možnost vytvořit PIN pro přihlášení namísto hesla. Microsoft říká, že je to lepší a je to nepochybně rychlejší. Pokud se nechcete pokaždé přihlásit do virtuální verze systému Windows 10, můžete to obejít následujícím postupem.,
Dále budete moci přidat nebo přeskočit Cortanu, osobního asistenta společnosti Microsoft. Jakmile to uděláte, Windows 10 dokončí vše a můžete začít zkoumat. Jednou z prvních věcí, kterou budete pravděpodobně chtít udělat, je změna velikosti Nastavení zobrazení ve virtuálním operačním systému.
Pokud chcete změnit velikost okna programu, klikněte na zobrazit ve VirtualBoxu a vyberte Režim celé obrazovky nebo měřítko (což je moje preference).
nejjednodušší způsob, jak vypnout systém Windows 10, když již nepotřebujete, je kliknout na X v pravém horním rohu VirtualBoxu a vybrat možnost „Vypnout počítač“.,
řešení problémů
Pokud používáte Hyper-V (vestavěný virtualizační nástroj společnosti Microsoft) v systému Windows 8.x budete muset zakázat, aby bylo možné spustit VirtualBox.
Pokud VirtualBox setkání chyb a nedokáže k instalaci systému Windows 10, první věc, kterou musíte udělat, je ujistěte se, že používáte nejnovější verzi virtualizačního softwaru.
Pokud se problém nevyřeší, přejděte na Vlastnosti systému v hostitelském (nikoli virtuálním) počítači, klikněte na kartu Upřesnit a klikněte na Nastavení v části Výkon., Vyberte kartu prevence spouštění dat a změňte nastavení z „zapnout DEP pro základní programy a služby systému Windows pouze“ na „Zapnout DEP pro všechny programy a služby kromě těch, které vyberu“.
OK, restartujte systém a tentokrát by se systém Windows 10 měl nainstalovat v pořádku ve VirtualBoxu.
Leave a Reply