Möchten Sie eine Website erstellen? Das Starten einer Website kann besonders dann ein erschreckender Gedanke sein, wenn Sie nicht technisch sind. Keine Sorge, du bist nicht allein. Nachdem wir über 400,000+ Menschen geholfen haben, eine Website mit WordPress zu erstellen, haben wir beschlossen, die umfassendste Schritt-für-Schritt-Anleitung zum Erstellen einer Website zu erstellen, ohne zu lernen, wie man kodiert.
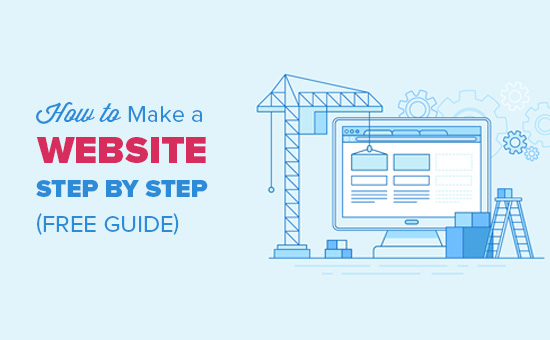
Dieses Handbuch ist für Benutzer jeden Alters und jeder Qualifikationsstufe nützlich., Wenn Sie jedoch Hilfe benötigen, können Sie sich an unser Expertenteam wenden, um Ihre Website kostenlos einzurichten.
→ Klicken Sie hier, um Ihr kostenloses WordPress-Website-Setup zu erhalten! ←
Wenn Sie dies selbst tun möchten, folgen Sie bitte weiterhin unserer schrittweisen Anleitung zum Erstellen einer Website.
Hier ist eine Übersicht von Anfang bis Ende aller Schritte, die wir Ihnen in diesem Handbuch vorstellen.,
- So finden und registrieren Sie einen Domain-Namen kostenlos
- Auswahl des besten Webhosting
- So installieren Sie WordPress
- Installieren einer Vorlage zum Ändern des Designs Ihrer Website
- Erstellen von Seiten in WordPress
- Anpassen von WordPress mit Addons und Erweiterungen
- Ressourcen zum Erlernen von WordPress und zum Erhalten von Unterstützung
- Bevor Sie WordPress wir fangen an, eine Website zu erstellen, lassen Sie uns einige der am häufigsten gestellten Fragen behandeln, die wir bekommen.
Was brauche ich, um eine website zu bauen?,
Sie benötigen die folgenden drei Dinge, um Ihre WordPress-Site zu starten.
- Ein Domain-Name – dies ist der Name Ihrer Website wie google.com
- WordPress Hosting-Hier werden Ihre Website-Dateien gespeichert.
- 45 Minuten Ihrer ungeteilten Aufmerksamkeit.
Wie viel kostet eine WordPress-Website?
Die Antwort auf diese Frage hängt wirklich davon ab, welche Art von website Sie erstellen möchten. Wir haben eine 2000-Wort-Anleitung geschrieben, in der erklärt wird, wie viel es wirklich kostet, eine Website zu erstellen.,
Eine typische Business-Website kann so niedrig wie $100 pro Jahr kosten und kann so hoch wie $30,000 pro Jahr gehen.
Wir empfehlen allen unseren Benutzern, klein anzufangen und dann Ihrer Website weitere Funktionen hinzuzufügen, wenn Ihr Unternehmen wächst. Auf diese Weise sparen Sie Geld und minimieren potenzielle Verluste und vermeiden Überausgaben.
In diesem Handbuch zeigen wir Ihnen, wie Sie eine Website für weniger als 100 US-Dollar erstellen.
Wir zeigen Ihnen auch, wie Sie es weiterentwickeln können, indem Sie ihm in Zukunft weitere Funktionen hinzufügen.
Welches ist die beste Website-Plattform?,
Es stehen viele Website-Builder zur Verfügung, die Ihnen beim Einrichten einer Website helfen. Wir empfehlen die Verwendung von selbst gehostetem WordPress als Website-Plattform.
WordPress ist die beliebteste Website-Plattform der Welt. Es versorgt fast 28% aller Websites im Internet.
WordPress ist kostenlos und kommt mit tausenden von website-designs und-Erweiterungen. Es ist extrem flexibel und arbeitet mit fast jedem Drittanbieter-Tool und Service für Website-Besitzer zur Verfügung.
Wir verwenden WordPress, um alle unsere Websites zu erstellen, einschließlich dieser, WPBeginner.,
Wie macht man das Beste daraus Erstellen Sie eine Website Tutorial?
Dies ist eine Schritt – für-Schritt-Anleitung zum Erstellen einer Website. Wir haben es in verschiedene Schritte unterteilt und führen Sie von Anfang bis Ende durch alles. Folgen Sie einfach den Anweisungen, und Sie werden am Ende eine sehr professionell aussehende Website haben.
Wir weisen Sie auch in die richtige Richtung, um Ihre Website je nach Bedarf auf die nächste Stufe zu bringen.
Viel Spaß beim Erstellen Ihrer Website.
Denken sie daran, wenn sie hilfe benötigen, können sie uns kontaktieren und wir werden setup ihre website für freies.,
Los geht ‚ s.
So erstellen Sie ein Website-Video-Tutorial
Abonnieren Sie WPBeginner
Wenn Sie das Video nicht mögen oder weitere Anweisungen benötigen, lesen Sie weiter.
Schritt 1. Setup
Einer der häufigsten Fehler, die Anfänger machen, ist die Wahl der falschen website-Plattform. Zum Glück bist du hier, damit du diesen Fehler nicht machst.
Für die meisten Benutzer ein selbst gehostetes WordPress.org website ist die perfekte Lösung., Es kommt mit Tausenden von Designs und Addons, mit denen Sie jede Art von Website erstellen können, die Sie sich vorstellen können. Weitere Informationen zu diesem Thema finden Sie in unserem Leitfaden, warum Sie WordPress verwenden sollten.
WordPress ist kostenlos für jedermann herunterladen und verwenden, um jede Art von Website ohne Einschränkungen zu bauen.
Wenn WordPress kostenlos ist, woher kommen dann die Kosten?
WordPress ist kostenlos, da Sie Ihren eigenen Domainnamen und Ihr eigenes Hosting einrichten müssen, was Geld kostet. Weitere Informationen zu diesem Thema finden Sie in unserem Artikel Warum ist WordPress kostenlos?.
Ein Domain-Name ist die Adresse Ihrer Website im Internet., Dies ist, was Ihre Benutzer in ihren Browsern eingeben, um Ihre Website zu erreichen (Zum Beispiel, wpbeginner.com oder google.com).
Als nächstes benötigen Sie Website-Hosting. Alle Websites im Internet benötigen Hosting. Dies wird Ihre Website zu Hause im Internet sein.
Ein domain-name kostet in der Regel $14.99/Jahr-und hosting-Kosten beginnen bei $7.99/month.
Dies ist eine Menge für die meisten Menschen, die gerade erst anfangen.
Zum Glück hat Bluehost zugestimmt, unseren Benutzern einen kostenlosen Domainnamen und über 60% Rabatt auf Webhosting anzubieten.,
→ Klicken Sie hier, um dieses exklusive Bluehost-Angebot in Anspruch zu nehmen ←
Bluehost ist eines der größten Hosting-Unternehmen der Welt. Sie sind auch ein offizieller WordPress empfohlener Hosting-Partner.
Sie arbeiten seit 2005 mit WordPress und sind bestrebt, der Community etwas zurückzugeben. Deshalb haben sie uns versprochen, dass unser Expertenteam den Prozess für Sie ohne Kosten abschließen wird, wenn Sie Ihre Website nicht einrichten können, indem Sie diesem Tutorial folgen. Sie werden uns entschädigen, also musst du es nicht. Fühlen Sie sich frei, uns für kostenlose Website-Setup-Hilfe zu kontaktieren.,
Hinweis: Bei WPBeginner glauben wir an Transparenz. Wenn Sie Hosting über unseren Empfehlungslink kaufen, erhalten wir eine kleine Provision ohne zusätzliche Kosten für Sie. In der Tat erhalten Sie Rabatt auf Hosting + einen kostenlosen Domain-Namen. Wir würden diese Provision für die Empfehlung eines WordPress-Hosting-Unternehmens erhalten, aber wir empfehlen nur Produkte, die wir persönlich verwenden und von denen wir glauben, dass sie unseren Lesern einen Mehrwert bieten.
Lassen Sie uns fortfahren und Domain-Namen und Hosting kaufen.
Zuerst müssen Sie in einem neuen Browserfenster zur Bluehost-Website gehen und auf die grüne Schaltfläche „Jetzt loslegen“ klicken.,
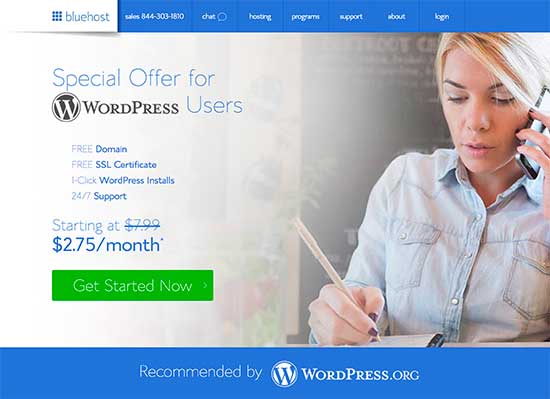
Dadurch gelangen Sie zu einer Preisseite, auf der Sie einen Preisplan für Ihre Website auswählen müssen. Basic-und Plus-Pläne sind die beliebtesten Optionen unter unseren Benutzern.
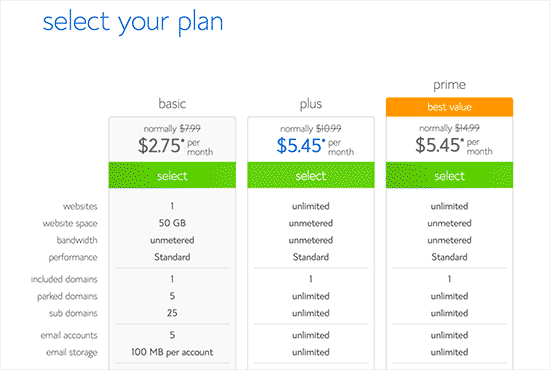
Sie müssen auf Auswählen klicken, um den gewünschten Plan auszuwählen und mit dem nächsten Schritt fortzufahren.
Auf dem nächsten Bildschirm werden Sie aufgefordert, einen neuen Domainnamen auszuwählen.
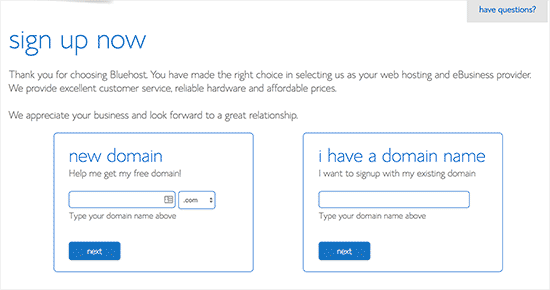
Idealerweise sollten Sie sich an einen .com-Domainnamen halten., Stellen Sie sicher, dass es mit Ihrem Unternehmen zusammenhängt, leicht auszusprechen und zu buchstabieren und leicht zu merken ist.
Benötigen Sie Hilfe bei der Auswahl eines Domainnamens für Ihre Website? Sehen Sie sich diese Tipps und Tools zur Auswahl des besten Domainnamens an.
Nachdem Sie Ihren Domainnamen ausgewählt haben, klicken Sie auf die Schaltfläche Weiter, um fortzufahren.
Jetzt werden Sie aufgefordert, Ihre Kontoinformationen wie Name, Adresse, E-Mail usw. anzugeben.
Auf diesem Bildschirm sehen Sie auch optionale Extras, die Sie kaufen können. Wir empfehlen generell nicht, diese Extras zu kaufen. Sie können sie immer später hinzufügen, wenn Sie sich entscheiden, dass Sie sie brauchen.,
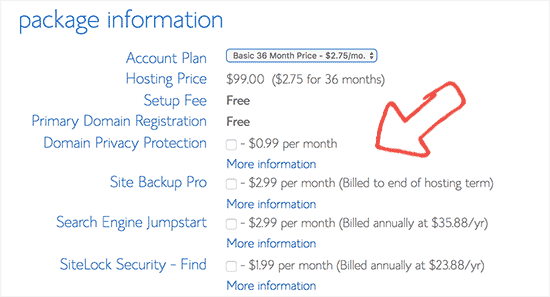
als Nächstes fügen Sie Ihre Zahlung Informationen, um den Kauf abzuschließen.
Nach Abschluss Ihres Kaufs erhalten Sie eine E-Mail mit Details zur Anmeldung bei Ihrem Webhosting Control Panel (cPanel).
Dies ist Ihr Hosting-Dashboard, in dem Sie alles verwalten, z. B. Support erhalten, E-Mails einrichten usw. Am wichtigsten ist, dass Sie hier WordPress installieren.
Schritt 2. Installieren Sie WordPress
Sie werden Tonnen von Symbolen finden verschiedene Dinge auf Ihrem Hosting-Konto Dashboard (cPanel) zu tun., Sie müssen niemals 95% davon verwenden, damit Sie sie sicher ignorieren können.
Scrollen Sie zum Abschnitt Website in cPanel und klicken Sie dann auf das WordPress-Symbol.

Sie sehen jetzt Bluehost Marketplace Schnellinstallationsbildschirm für WordPress. Klicken Sie auf die Schaltfläche „Erste Schritte“, um fortzufahren.
Auf dem nächsten Bildschirm werden Sie aufgefordert, den Domainnamen auszuwählen, unter dem Sie WordPress installieren möchten. Wählen Sie Ihre Domain aus dem Dropdown-Feld aus und klicken Sie dann auf Weiter.,
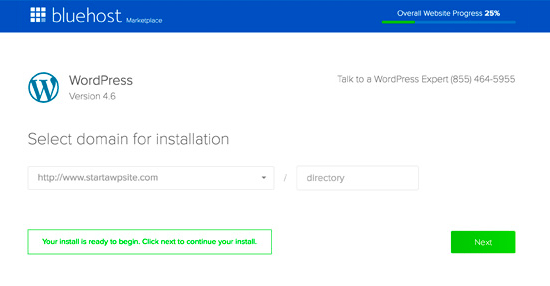
Jetzt müssen Sie Ihren Website-Namen, Admin-Benutzernamen und ein Passwort für Ihre Website eingeben. Keine Sorge, Sie können sie später in WordPress-Einstellungen ändern, wenn Sie müssen.
Sie müssen auch alle Kontrollkästchen auf dem Bildschirm aktivieren und dann auf die Schaltfläche „Installieren“ klicken, um fortzufahren.
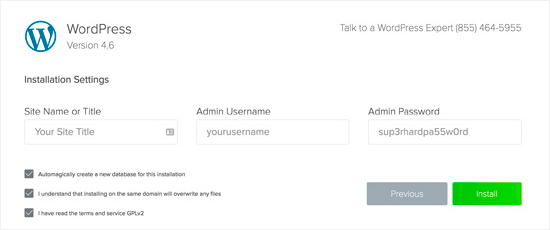
Schnelle Installation starten Sie nun die Installation von WordPress auf Ihrer website. In der Zwischenzeit werden Ihnen einige Website-Vorlagen angezeigt, die Sie auf Ihrer Website installieren können.,
Sie müssen das jetzt nicht tun, da wir Ihnen später in diesem Handbuch zeigen, wie Sie eine kostenlose WordPress-Vorlage auf Ihrer Website finden und installieren.
Sobald die Installation beendet ist, wird im oberen Header eine Erfolgsmeldung angezeigt.

Jetzt müssen Sie auf den Link „Installation abgeschlossen“ klicken und Sie gelangen mit Ihrer WordPress-Anmelde-URL und Ihrem Kennwort zum Bildschirm.
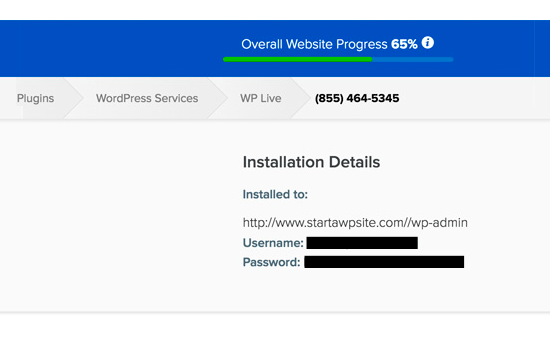
herzlichen Glückwunsch! Sie haben Ihre erste WordPress-website.
Sie können nun den Kopf über die WordPress-Login-Seite., Ihre Login-URL sieht folgendermaßen aus:
Sie können sich mit dem zuvor eingegebenen Admin-Benutzernamen und-Passwort bei Ihrer WordPress-Site anmelden.
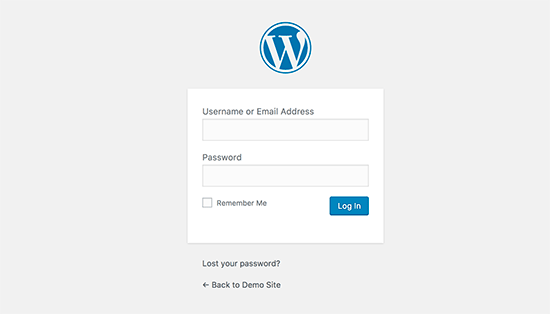
War das nicht einfach?
Gehen wir nun zum nächsten Schritt über und wählen ein Design für Ihre Website aus.
Schritt 3. Wählen Sie Ihr Thema
Das visuelle Erscheinungsbild Ihrer WordPress-Site wird von einem WordPress-Theme gesteuert.
WordPress-Themes sind professionell gestaltete Vorlagen, die Sie auf Ihrer Website installieren können, um das Erscheinungsbild zu ändern.
Standardmäßig wird jede WordPress-Site mit einem Basisthema geliefert., Wenn Sie Ihre Website besuchen, sieht es ungefähr so aus:
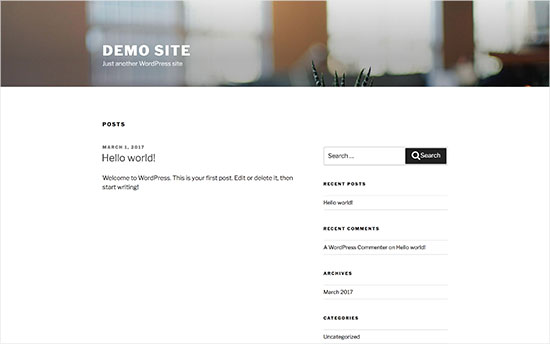
Dies ist für die meisten Benutzer nicht sehr attraktiv.
Aber keine Sorge, es gibt Tausende von kostenlosen und kostenpflichtigen WordPress-Themes, die Sie auf Ihrer Website installieren können.
Sie können Ihr Thema aus dem WordPress Admin Dashboard ändern. Besuchen Sie die Seite „Themen“ und klicken Sie dann auf die Schaltfläche „Neu hinzufügen“.
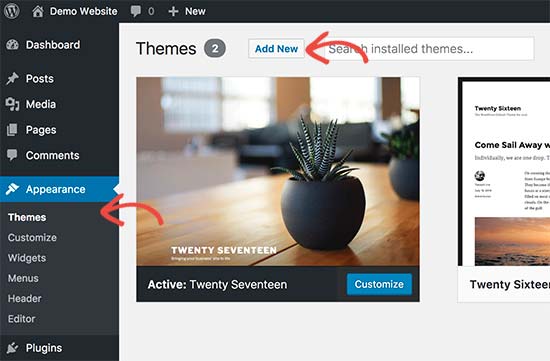
Auf dem nächsten Bildschirm können Sie aus 4.492 kostenlosen WordPress-Themes suchen, die im offiziellen WordPress.org themen-Verzeichnis., Sie können sie nach beliebten, neuesten, vorgestellten sowie anderen Funktionsfiltern (z. B. Industrie, Layout usw.) sortieren.

Benötigen Sie Hilfe bei der Auswahl eines Themas? Schauen Sie sich unsere Liste dieser fantastischen kostenlosen WordPress Business Themes an.
Vielleicht möchten Sie auch einen Blick auf unsere Anleitung zur Auswahl des perfekten WordPress-Themes für Ihre Website werfen.
Aus Gründen dieses Handbuchs verwenden wir Bento. Es ist ein beliebtes kostenloses Mehrzweck-WordPress-Theme mit flexiblen Gestaltungsmöglichkeiten für alle Arten von Websites.,
Wenn Sie den Namen des kostenlosen Themas kennen, das Sie installieren möchten, können Sie es suchen, indem Sie seinen Namen in das Suchfeld eingeben.
WordPress zeigt Ihnen das Thema in den Suchergebnissen. Sie müssen mit der Maus zum Thema fahren und dann auf die Schaltfläche Installieren klicken.
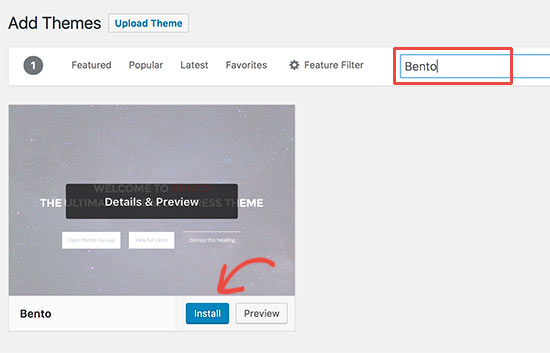
Sobald Sie Ihr Design installiert haben, können Sie es anpassen, indem Sie auf den Link Anpassen im Menü Darstellung klicken.
Dadurch wird der Theme Customizer gestartet, in dem Sie Ihre Theme-Einstellungen mit einer Live-Vorschau Ihrer Website ändern können.,
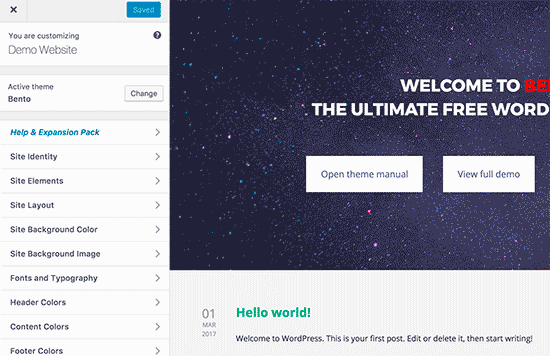
Sie müssen nicht alle Designeinstellungen sofort abschließen. Sie können es viel besser anpassen, sobald Sie Inhalte auf Ihrer Website haben.
Mal sehen, wie Sie Inhalte zu Ihrer WordPress-Website hinzufügen.
Schritt 4. Inhalte zu Ihrer Website hinzufügen
WordPress verfügt über zwei Standardinhaltstypen, die als Beiträge und Seiten bezeichnet werden. Beiträge sind Teil eines Blogs und werden in umgekehrter chronologischer Reihenfolge angezeigt (neuere Elemente werden zuerst angezeigt).,
Andererseits sollen Seiten statische“ einmalige “ Inhalte wie Ihre About-Seite, Kontaktseite, Datenschutzrichtlinie usw. sein.
Standardmäßig zeigt WordPress Ihre Blog-Beiträge auf der Titelseite Ihrer Website an. Sie können das ändern und WordPress dazu bringen, jede Seite als Titelseite Ihrer Website anzuzeigen (wir zeigen Ihnen später in diesem Handbuch, wie Sie das tun können).
Sie können eine separate Seite für Ihren Blog oder News-Bereich erstellen. Tatsächlich können Sie eine Website ohne Blog-Bereich erstellen.
Nachdem wir das gesagt haben, fügen wir Ihrer Website einige Inhalte hinzu.,
Zunächst fügen Sie Ihrer WordPress-Site einige Seiten hinzu. Machen Sie sich keine Sorgen, wenn Sie im Moment nicht genug Inhalt für diese Seiten haben. Sie können sie jederzeit bearbeiten und aktualisieren.
Head over to Pages “ Neue Seite im WordPress Admin-Bereich hinzufügen. Dadurch gelangen Sie zum Seiteneditorbildschirm, der je nach Thema ähnlich aussieht:
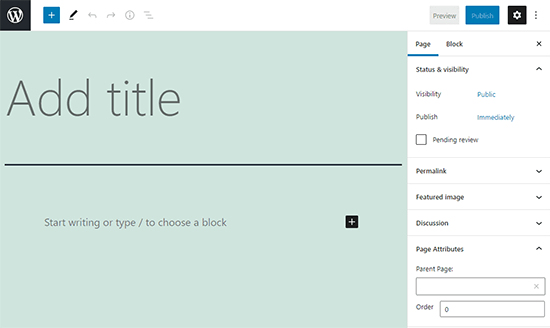
Zuerst müssen Sie einen Titel für Ihre Seite angeben, nennen wir diese Seite „Home“.
Danach können Sie Inhalte im Texteditor unten hinzufügen. Sie können Text, Links, Bilder hinzufügen, Videos, Audio usw. einbetten.,
Nachdem Sie Inhalte zu Ihrer Seite hinzugefügt haben, können Sie auf die Schaltfläche Veröffentlichen klicken, um sie auf Ihrer Website live zu machen.
Sie können den Vorgang wiederholen, indem Sie weitere Seiten für verschiedene Bereiche Ihrer website. Zum Beispiel eine Info-Seite, kontaktieren Sie uns und eine Blog-Seite, um Blog-Beiträge anzuzeigen.
Jetzt fügen wir auch ein paar Blog-Posts hinzu.
Kopf über Beiträge “ Fügen Sie Neue in Ihrem WordPress-Admin-Bereich, wo Sie einen Bildschirm viel sehen, wie Sie früher gesehen haben, wenn Seiten hinzufügen.
Sie können einen Beitragstitel hinzufügen und dann Inhalte im visuellen Beitragseditor hinzufügen., Sie werden auch einige zusätzliche Optionen in der Seitenleiste wie Postformate, Kategorien und Tags bemerken.
Sie können auf die Schaltfläche Speichern klicken, um Ihren Beitrag als Entwurf zu speichern, oder auf die Schaltfläche Veröffentlichen klicken, um ihn auf Ihrer Website sichtbar zu machen.
Detaillierte Anweisungen zur Verwendung all dieser Optionen auf Post-und Seitenbearbeitungsbildschirmen finden Sie in unserer Anleitung zum Hinzufügen eines neuen Beitrags in WordPress.
Schritt 5. Anpassen und Optimieren Ihrer Website
Nachdem Sie einige Inhalte auf Ihrer Website erstellt haben, können Sie alles auf Ihrer Website anpassen und in eine schöne vorzeigbare Form bringen.,
Beginnen wir mit der Einrichtung einer statischen Titelseite.
Einrichten einer statischen Startseite
Sie müssen die Seite „Einstellungen“ in Ihrem WordPress-Admin-Bereich aufrufen. Klicken Sie unter der Option „Front Page Displays“ auf die statische Titelseite und wählen Sie dann „Seiten“, die Sie zuvor für Ihre Home-und Blog-Seiten erstellt haben.
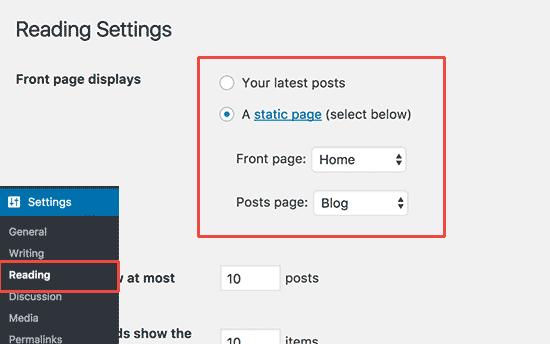
Vergessen Sie nicht, auf die Schaltfläche „Änderungen speichern“ unten auf der Seite zu klicken, um Ihre Änderungen zu speichern.
WordPress verwendet nun die Seite mit dem Titel „Home“ als Startseite und „Blog“ – Seite Ihrer Website, um Ihre Blog-Beiträge anzuzeigen.,
Ändern Sie den Site-Titel und den Tagline
Während der Installation können Sie den Titel Ihrer Site auswählen. WordPress fügt Ihrem Site-Titel automatisch eine Tag-Zeile mit der Aufschrift „Just another WordPress site“ hinzu.
Sie können jederzeit sowohl den Titel Ihrer Website als auch den Slogan Ihrer Website ändern, indem Sie die Seite Einstellungen „Allgemein“ besuchen.

Ihr Website-Titel wird der name Ihrer website wie WPBeginner. Die Tag-Zeile ist in der Regel eine einzelne Zeile, die Ihre Website beschreibt. Sie können das Tag-Line-Feld auch leer lassen, wenn Sie möchten.,
Vergessen Sie nicht, auf die Schaltfläche Änderungen speichern zu klicken, um Ihre Einstellungen zu speichern.
Kommentareinstellungen einrichten
WordPress verfügt über ein integriertes Kommentarsystem, mit dem Ihre Benutzer Kommentare zu Ihren Beiträgen hinterlassen können. Dies ist ideal für die Benutzerinteraktion, aber es wird auch von Spammern ausgerichtet.
Um damit umzugehen, müssen Sie die Kommentarmoderation auf Ihrer Website aktivieren.
Besuchen Sie die Diskussionsseite „Einstellungen“ und scrollen Sie nach unten zum Abschnitt „Bevor ein Kommentar angezeigt wird“. Aktivieren Sie das Kontrollkästchen neben der Option „Kommentar muss manuell genehmigt werden“.,
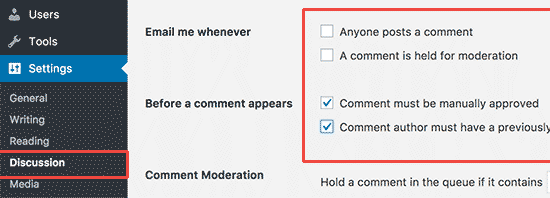
Vergessen Sie nicht, auf die Schaltfläche Änderungen speichern zu klicken, um Ihre Einstellungen zu speichern.
Navigationsmenüs erstellen
Navigationsmenüs ermöglichen es Ihren Benutzern, verschiedene Seiten oder Abschnitte auf Ihrer Website zu durchsuchen. WordPress verfügt über ein leistungsstarkes Navigationsmenüsystem, und Ihr WordPress-Theme verwendet dieses System zum Anzeigen von Menüs.
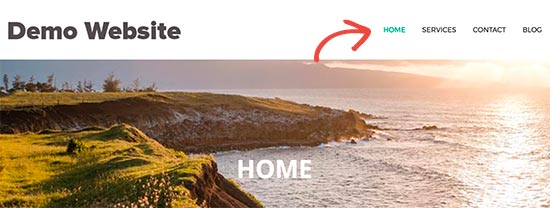
Fügen wir Ihrer Website ein Navigationsmenü hinzu.
Zuerst müssen Sie die Menüseite „Aussehen“ besuchen. Geben Sie einen Namen für Ihr Navigationsmenü ein und klicken Sie auf die Schaltfläche Menü erstellen.,
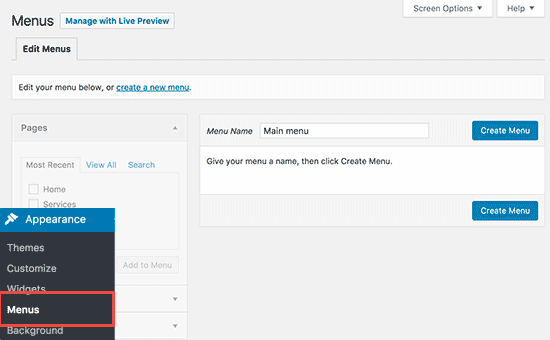
WordPress erstellt nun Ihr Navigationsmenü. Aber es wird im moment leer.
Als nächstes müssen Sie die Seiten auswählen, die Sie in Ihrem Menü anzeigen möchten, und dann auf die Schaltfläche Zum Menü hinzufügen klicken.
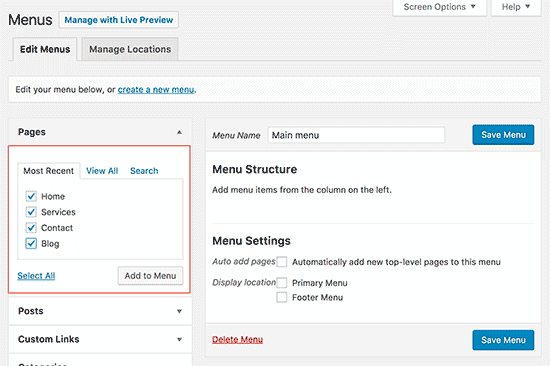
Sie werden feststellen, dass Ihre ausgewählten Seiten den leeren Bereich Ihres Navigationsmenüs ausfüllen. Sie können sie auf und ab bewegen, um ihre Position im Menü neu anzuordnen.
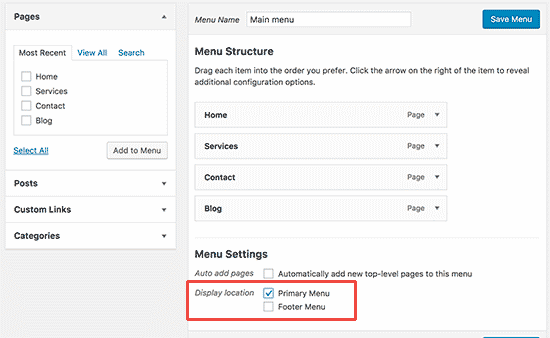
Jetzt müssen Sie eine Anzeigeposition auswählen. Diese Standorte werden von Ihrem WordPress-Theme definiert., Normalerweise haben die meisten WordPress-Themes ein primäres Menü, das oben angezeigt wird.
Klicken Sie abschließend auf die Schaltfläche Menü speichern, um Ihr Navigationsmenü zu speichern.
Sie können jetzt Ihre Website besuchen, um das Menü in Aktion zu sehen.
Detaillierte Anweisungen finden Sie in unserem Anfängerhandbuch zum Hinzufügen eines Navigationsmenüs in WordPress.
Schritt 6. Plugins installieren
WordPress-Plugins sind wie apps für Ihre WordPress-Website. Mit ihnen können Sie Ihrer WordPress-Site Funktionen hinzufügen. Denken Sie an Kontaktformular, Fotogalerien usw.
Derzeit sind über 49.000 kostenlose Plugins für WordPress verfügbar., Es gibt auch kostenpflichtige Plugins, die von Websites und Entwicklern von Drittanbietern verkauft werden.
Wie finden Sie bei so vielen Plugins welche Plugins installieren? Wir haben Sie auch dort abgedeckt, siehe unseren Leitfaden zur Auswahl des besten WordPress-Plugins.
Hier ist unsere Liste der wichtigsten Plugins, die Sie sofort auf Ihrer Website installieren sollten. Alle sind frei.
Features
- WPForms Lite-Ermöglicht das Hinzufügen eines Kontaktformulars zu Ihrer WordPress-Site.,
- Envira Gallery Lite-Fügen Sie Ihrer WordPress-Site wunderschöne Bildergalerien hinzu
- MonsterInsights-Verbinden Sie Ihre Website mit Google Analytics und sehen Sie, wie Besucher Ihre Website finden und verwenden, damit Sie sie immer wieder sehen können.
- SeedProd – Erstellen von benutzerdefinierten designs & layouts mit drag & drop landing page builder by SeedProd.,
Website-Optimierung
- Alles in einem SEO-Verbessern Sie Ihre WordPress SEO und erhalten Sie mehr Traffic von Google
- WP Super Cache-Verbessert die Geschwindigkeit Ihrer Website, indem Sie zwischengespeicherte Seiten bereitstellen
- PushEngage – Erhöht den Website-Traffic, indem Sie sich nach dem Verlassen Ihrer Website mit Besuchern verbinden können. Push-Benachrichtigungen sind Top 5 Verkehrsquelle für WPBeginner.
Sicherheit
- Aufwind Plus – Erstellen Sie automatische, zeitgesteuerte backups Ihrer website,
- Sucuri Website security-audit-und malware-scanner
Brauchen Sie Hilfe bei der Installation von plugins?, Siehe unsere Schritt-für-Schritt-Anleitung zur Installation eines WordPress-Plugins.
Weitere Plugin-Empfehlungen finden Sie in unserer Liste von 24 muss WordPress-Plugins für Business-Websites haben.
Schritt 7. Mastering WordPress
WordPress ist einfach zu bedienen und dennoch extrem leistungsstark. Von Zeit zu Zeit suchen Sie möglicherweise nach schnellen Antworten.
Die gute Nachricht ist, dass es viele Kostenlose WordPress-Hilfe zur Verfügung. Sehen Sie sich unsere Anleitung an, wie Sie richtig nach WordPress-Support fragen und ihn erhalten.
WPBeginner selbst ist die größte WordPress-Ressource im Internet., Sie finden die folgenden Ressourcen auf WPBeginner (alle sind völlig kostenlos).
- WPBeginner Blog-Hier veröffentlichen wir unsere WordPress Tutorials, How tos und Schritt für Schritt Anleitungen.
- WPBeginner Videos-Diese Schritt für Schritt Videos helfen Ihnen WordPress SCHNELL zu lernen.
- WPBeginner auf YouTube-Benötigen Sie weitere Videoanweisungen? Abonnieren Sie unseren YouTube-Kanal mit mehr als 52.000 Abonnenten und mehr als 7 Millionen Views.
- WPBeginner Dictionary – Der beste Ort für Anfänger, um mit dem WordPress-Jargon zu beginnen und sich vertraut zu machen.,
- WPBeginner Blueprint – Schauen Sie sich Plugins, Tools und Dienste, die wir auf WPBeginner verwenden.
- WPBeginner Deals-Exklusive Rabatte auf WordPress-Produkte und-Dienste für WPBeginner-Benutzer.
Hier sind einige unserer Anleitungen, die Sie sofort mit einem Lesezeichen versehen sollten. Es wird Ihnen viel Zeit und Geld in der Zukunft sparen.,
- 25 häufigsten WordPress-Fehler und wie sie zu beheben
- Leitfaden für Anfänger zur Fehlerbehebung WordPress-Fehler
- So beheben Sie häufig auftretende Bildprobleme in WordPress
- Der ultimative WordPress-Sicherheitsleitfaden (Schritt für Schritt)
- Der ultimative WordPress-SEO-Leitfaden für Anfänger (Schritt für Schritt)
Viele unserer Benutzer verwenden Google, um Antworten auf WPBeginner zu finden. Geben Sie einfach Schlüsselwörter für das ein, wonach Sie suchen, und fügen Sie hinzu wpbeginner.com am Ende.
Kann keine Antwort finden? Senden Sie Ihre Frage direkt über unser Kontaktformular und wir werden unser Bestes geben, um Sie zu beantworten.
Schritt 7., Weiter
Bisher haben wir Ihnen gezeigt, wie Sie eine Website erstellen, ein Thema hinzufügen und wichtige Plugins installieren.
Willst du noch weiter gehen?
Mit WordPress können Sie leistungsstarke Nischenwebsites erstellen, die viel mehr können.,n eCommerce Store
Häufig gestellte Fragen (FAQs)
Nachdem wir Tausenden von Menschen beim Starten einer Website geholfen haben, haben wir eine Menge Fragen beantwortet., Nachfolgend finden Sie die Antworten auf die am häufigsten gestellten Fragen zum Erstellen einer Website.
Ist WordPress die einzige Möglichkeit, eine Website zu erstellen?
Nein, es gibt viele andere Website-Builder da draußen. Wir glauben, dass WordPress die beste und einfachste Plattform ist, um eine Website zu erstellen.
Wie verdiene ich mit meiner Website Geld?
Nachdem Benutzer beim Erstellen einer Website geholfen haben, ist dies bei weitem die am häufigsten gestellte Frage. Es gibt viele Möglichkeiten, online mit Ihrer Website Geld zu verdienen.
Wir haben eine Liste von 25 Möglichkeiten, online mit WordPress Geld zu verdienen. Das sind keine schnellen Pläne., Wenn Sie nach einer Möglichkeit suchen, schnell reich zu werden, indem Sie online Geld verdienen, dann tut es mir leid, die schlechten Nachrichten zu brechen, es gibt keinen solchen Weg.
Wie starte ich eine Website, auf der ich Produkte verkaufen kann?
Sie können ganz einfach einen Online-Shop zu Ihrer WordPress-Website hinzufügen. Wir haben eine Liste der besten E-Commerce-plugins für WordPress. Sie können auch unsere Schritt-für-Schritt-Anleitung zum Starten eines Online-Shops befolgen.
Muss ich HTML / CSS kennen, um meine Website zu erstellen und anzupassen?
Nein, Sie müssen HTML / CSS nicht kennen, um eine Website mit WordPress zu erstellen., Sie können eine der vielen drag & drop WordPress page builder plugins, die einfache Anpassung Ihrer websites.
Wie kann ich eine website kostenlos?
Einige Website-Builder bieten möglicherweise kostenlose Optionen an, wir empfehlen jedoch nicht, diese zu verwenden. Oft fügen sie ihr Branding und ihre Werbung auf Ihrer Website ein, was nicht professionell aussieht.
Es ist besser, Ihren eigenen Domainnamen und Ihr Hosting zu kaufen, damit Sie das volle Eigentum an Ihrer Website haben. Sehen, was ist der Unterschied zwischen domain-Namen und web-hosting.
Kann ich eine website wie eBay?,
Ja, Sie können ganz einfach eine Website wie eBay mit einem Auktions-Plugin für WordPress erstellen. Wir haben eine Schritt-für-Schritt-Anleitung zum Erstellen einer Online-Auktionswebsite mit WordPress, der Sie folgen können.
Kann ich eine kostenlose Domain für meine Website erhalten?
Ja, einige Webhosting-Unternehmen bieten eine kostenlose Domain an, wenn Sie eine Website mit ihnen starten möchten. Bluehost ist ein offiziell empfohlener WordPress-Hosting-Anbieter und bietet WPBeginner-Benutzern eine kostenlose Domain + 60% Rabatt auf das Hosting, wenn Sie Ihre Website mithilfe ihres Dienstes erstellen möchten.
Kann ich eine Website wie Facebook erstellen?,
Ja, Sie können WordPress absolut verwenden, um Ihre Website in ein soziales Netzwerk zu verwandeln. Wir haben eine Schritt für Schritt Anleitung, wie man eine website wie Facebook mit WordPress.
Kann ich eine Website mit einem Diskussionsforum starten?
Absolut. Sie können eines dieser Forum-Plugins in WordPress verwenden, um eine Website mit Diskussionsforumsfunktionen zu erstellen.
Wir hoffen, dass Ihnen dieser Leitfaden dabei geholfen hat, eine Website zu erstellen, ohne einen Entwickler einzustellen oder Geld zu viel auszugeben. Vielleicht möchten Sie auch unsere Liste mit 19 umsetzbaren Tipps sehen, um den Traffic auf Ihre neue WordPress-Site zu lenken.,
Wenn Ihnen dieser Artikel gefallen, dann abonnieren Sie bitte unseren YouTube Kanal für WordPress video tutorials. Sie finden uns auch auf Twitter und Facebook.
Leave a Reply