Lektion 18: bilder och textförpackning
/en/word2013/headers-footers-and-page-numbers/content/
introduktion
att lägga till bilder i dokumentet kan vara ett bra sätt att illustrera viktig information eller lägga till dekorativa accenter i befintlig text. Används med måtta, kan bilder förbättra det övergripande utseendet på ditt dokument.
valfritt: ladda ner vårt övningsdokument.,
för att infoga en bild från en fil:
om du har en specifik bild i åtanke kan du infoga en bild från en fil. I vårt exempel sätter vi in en bild som sparats lokalt på vår dator.
- placera infogningspunkten där du vill att bilden ska visas.
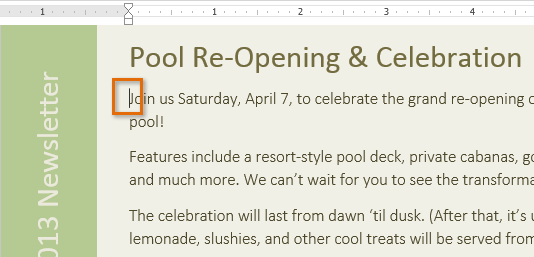 placera infogningspunkten
placera infogningspunkten - välj fliken Infoga i bandet och klicka sedan på kommandot bilder.
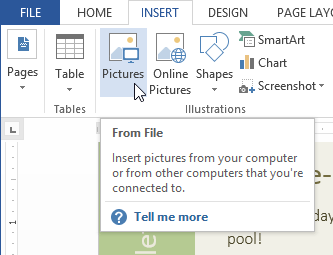 klicka på kommandot bilder
klicka på kommandot bilder - dialogrutan Infoga Bild visas., Välj önskad bildfil och klicka sedan på Infoga.
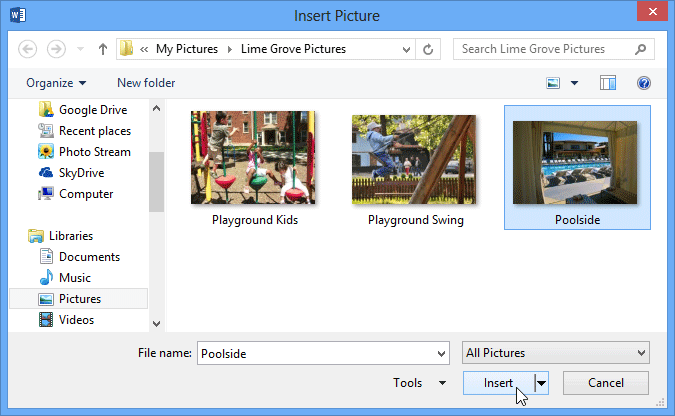 välja en bild för att infoga
välja en bild för att infoga - bilden kommer att visas i dokumentet.
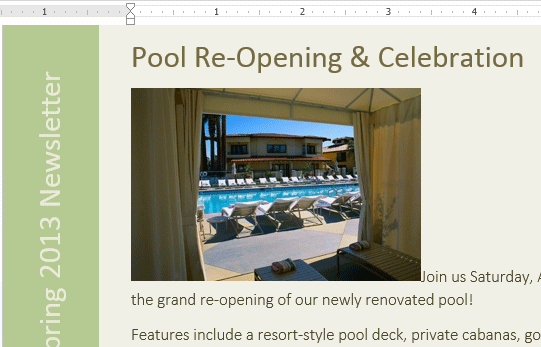 den infogade bilden
den infogade bilden
för att ändra storlek på en bild, Klicka och dra ett av hörnstorlekshandtagen . Bilden kommer att ändra storlek samtidigt som samma proportioner. Om du vill sträcka den horisontellt eller vertikalt kan du använda sidostorkningshandtagen
. Bilden kommer att ändra storlek samtidigt som samma proportioner. Om du vill sträcka den horisontellt eller vertikalt kan du använda sidostorkningshandtagen  .,
.,
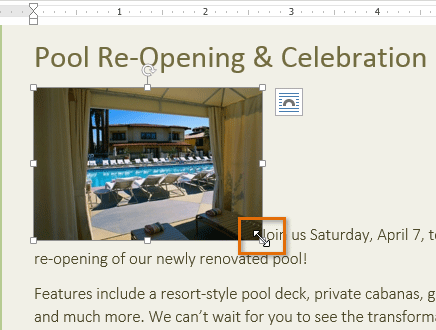 ändra storlek på en bild
ändra storlek på en bild infoga onlinebilder
om du inte har den bild du vill ha på datorn kan du hitta en bild online för att lägga till i dokumentet. Word erbjuder två alternativ för att hitta onlinebilder:
- OneDrive: du kan infoga en bild lagrad på din OneDrive (tidigare kallad SkyDrive). Du kan också länka andra online-konton med ditt Microsoft-konto, till exempel Facebook eller Flickr.
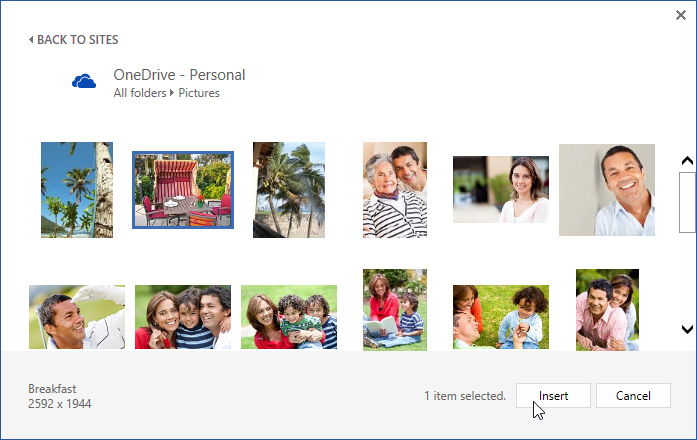 Kontor.,com Clip Art results
Kontor.,com Clip Art results - Bing bildsökning: du kan använda det här alternativet för att söka på Internet efter bilder. Som standard visar Bing endast bilder som är licensierade under Creative Commons, vilket innebär att du kan använda dem för dina egna projekt. Du bör dock gå till bildens hemsida för att se om det finns några begränsningar för hur det kan användas.
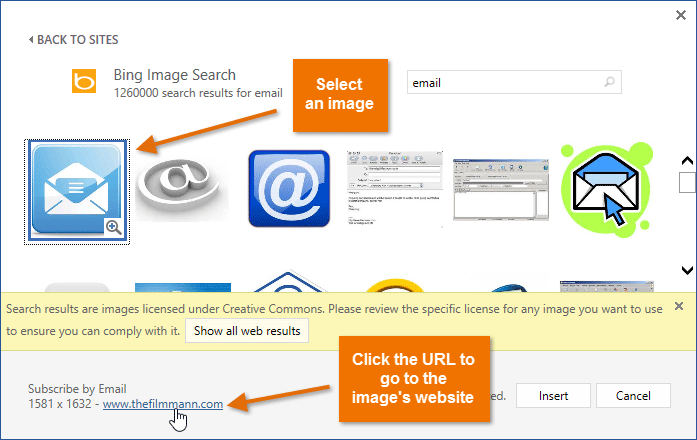 Bing bildsökresultat
Bing bildsökresultat
tidigare hade du också möjlighet att infoga clipart-bilder från Office.com, men denna tjänst har upphört., Istället kan du använda Bing bildsökning för att hitta bilder för ditt dokument.
för att infoga en onlinebild:
- placera infogningspunkten där du vill att bilden ska visas.
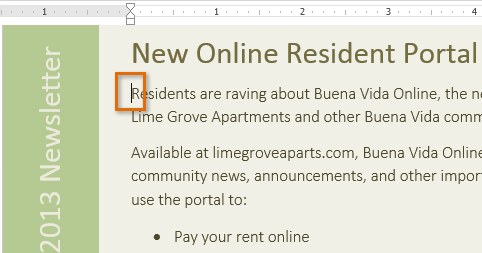 placera infogningspunkten
placera infogningspunkten - välj fliken Infoga och klicka sedan på kommandot Online Pictures.
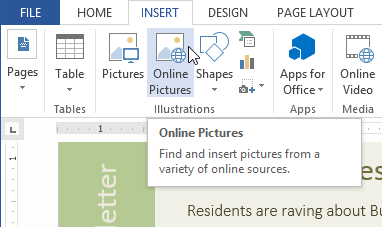 klicka på kommandot Online Pictures
klicka på kommandot Online Pictures - dialogrutan Infoga bilder visas.
- Välj Bing bildsökning eller din OneDrive. I vårt exempel använder vi Bing bildsökning.,
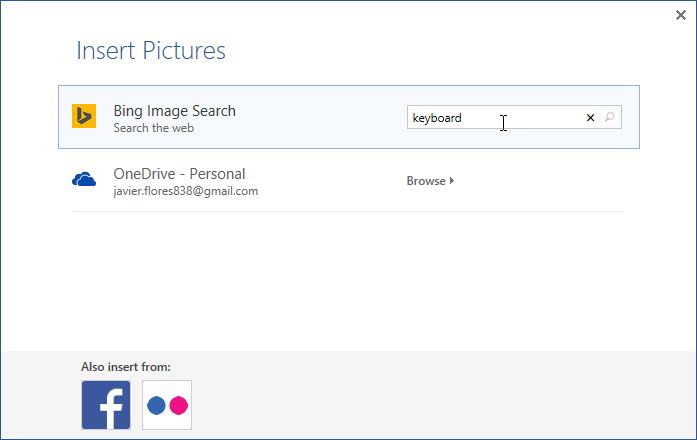 skriva en sökterm
skriva en sökterm
- tryck på Enter-tangenten. Dina sökresultat visas i dialogrutan.
- Välj önskad bild och klicka sedan på Infoga.
 infoga ett sökresultat
infoga ett sökresultat - bilden visas i dokumentet.
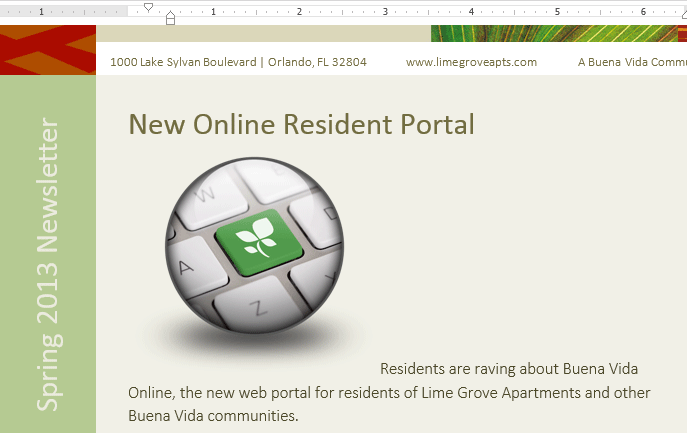 den infogade clipart
den infogade clipart
När du lägger till bilder, videor eller musik i dina egna projekt är det viktigt att se till att du har laglig rätt att använda dem., De flesta saker du köper eller laddar ner online är skyddade av upphovsrätt, vilket innebär att du kanske inte får använda dem. För mer information, besök vår Copyright och Fair Use lektion.
Ändra inställningar för textinslagning
När du infogar en bild kanske du märker att det är svårt att flytta den precis där du vill. Detta beror på att bilden som standard är i linje med texten. Om du vill flytta bilden fritt måste du vanligtvis välja en annan inställning för textförpackning. Textförpackningen för en bild är inställd på i linje med Text., Du måste ändra inställningen för textförpackning om du vill flytta bilden fritt eller om du vill att texten ska vira runt bilden på ett mer naturligt sätt.
för att linda text runt en bild:
- välj den bild du vill linda text runt. Fliken Format visas på höger sida av bandet.
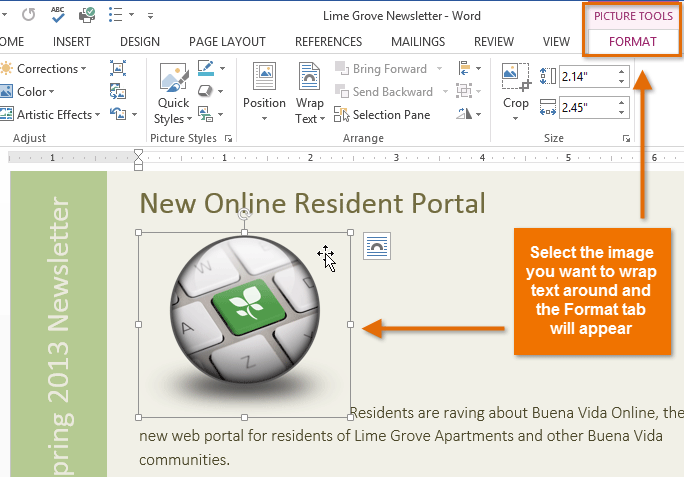 välja en bild
välja en bild - på fliken Format klickar du på kommandot Wrap Text i gruppen ordna. En rullgardinsmeny visas.
- håll muspekaren över de olika textinslagsalternativen., En Live förhandsvisning av textförpackningen visas i dokumentet. När du har hittat alternativet textförpackning som du vill använda klickar du på det. Alternativt kan du välja fler layoutalternativ… finjustera layouten.
 välja en inställning för textinslagning
välja en inställning för textinslagning - texten kommer att vikas runt bilden. Du kan nu flytta bilden om du vill. Klicka bara på, håll och dra den till önskad plats. När du flyttar den visas justeringsguider som hjälper dig att justera bilden på sidan.,
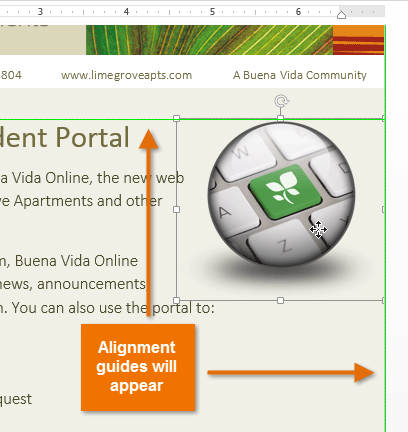 Justeringsguider
Justeringsguider
Alternativt kan du komma åt alternativ för textförpackning genom att välja bilden och klicka på knappen layoutalternativ som visas.
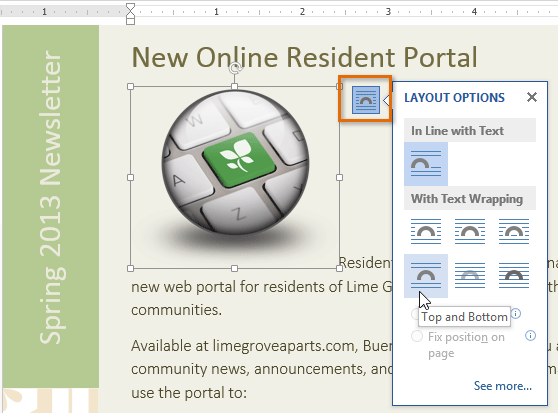 menyn layoutalternativ
menyn layoutalternativ om justeringsguiderna inte visas väljer du fliken Sidlayout och klickar sedan på kommandot Justera. Välj Använd Justeringsguider från rullgardinsmenyn som visas.,
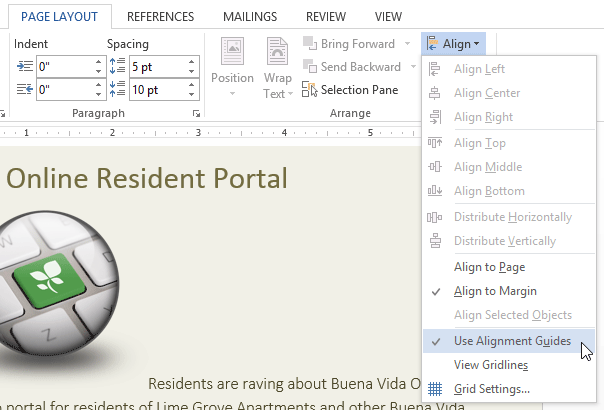 aktivera justeringsguiderna
aktivera justeringsguiderna för att använda en fördefinierad inställning för textinslagning:
med fördefinierad textinslagning kan du flytta bilden till en viss plats på sidan.
- välj den bild du vill flytta. Fliken Format visas på höger sida av bandet.
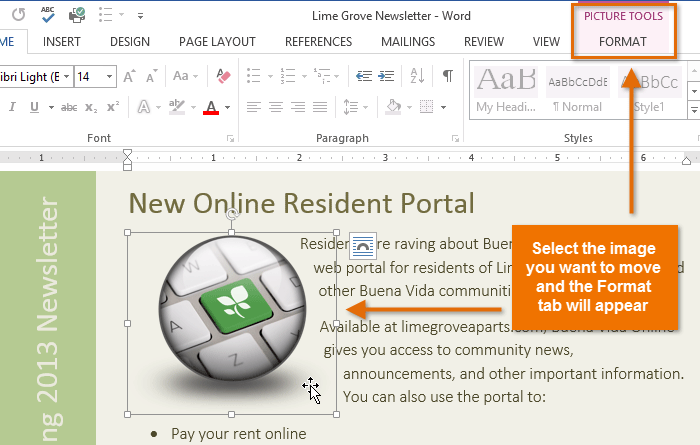 välja en bild
välja en bild - på fliken Format klickar du på Positionskommandot i gruppen ordna.
- en rullgardinsmeny med fördefinierade bildpositioner visas. Välj önskad bildposition., Bilden kommer att justera i dokumentet, och texten kommer att linda runt den.
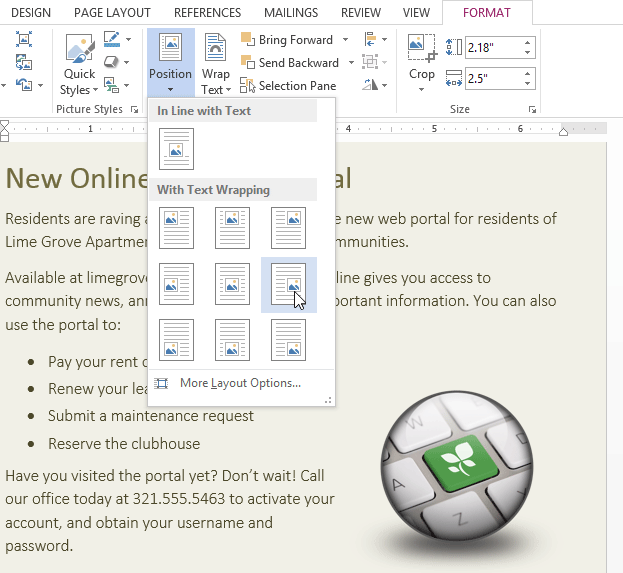 väljer en inställning för textinslagning
väljer en inställning för textinslagning
utmaning!
- skapa ett nytt Word-dokument. Om du vill kan du använda vårt övningsdokument.
- infoga en bild från en fil i dokumentet.
- ändra storlek på bilden.
- hitta en bild med Bing bildsökning och infoga den i dokumentet. Om du använder exemplet, Sök efter Dator och infoga den i den nya online Resident Portal avsnitt.
- ändra inställningen för textinslagning av en av bilderna., Om du använder exemplet, ändra inställningen text-omslag på datorn till igenom.
- Försök flytta en bild till en ny plats.
/en / word2013 / formatting-pictures / content /
Leave a Reply