handledningen visar hur man beräknar trend i Excel med hjälp av trendfunktionen, hur man skapar trender i en graf och mer.
dessa dagar när teknik, marknader och kundbehov förändras så snabbt, är det viktigt att du rör dig med trender, och inte mot dem. Trendanalys kan hjälpa dig att identifiera underliggande mönster i det förflutna och nuvarande datarörelser och projekt framtida beteende.,
- Excel TREND function-syntax
- hur man använder TREND funktion i Excel-formel exempel
- Trendline analys baserad på historiska data
- projekt trend in i framtiden
- Trend formel med flera uppsättningar av X-värden
- andra sätt att visa trender i Excel
- Excel prognos vs., TREND
- Trendlinjediagram och ekvation
- glidande medelvärde
Excel TRENDFUNKTION
Excel trendfunktionen används för att beräkna en linjär trendlinje genom en given uppsättning beroende y-värden och eventuellt en uppsättning oberoende x-värden och returvärden längs trendlinjen.
dessutom kan trendfunktionen utöka trendlinjen till framtiden för att projicera beroende y-värden för en uppsättning nya X-värden.,
syntaxen för Excel TREND-funktionen är följande:
var:
Known_ys (krävs) – en uppsättning av de beroende y-värden som du redan vet.
Known_x (valfritt) – en eller flera uppsättningar av de oberoende x-värdena.
New_x (valfritt) – en eller flera uppsättningar nya X-värden som du vill beräkna trenden för.
- Det måste ha samma antal kolumner eller rader som known_x.
- om det utelämnas antas det vara lika med known_x.,
Const (valfritt) – ett logiskt värde som anger hur konstanten a i ekvationen y = BX + a ska beräknas.
- om det är sant eller utelämnat beräknas konstant a normalt.
- om falskt är konstanten a tvungen till 0, och B-värdena justeras för att passa ekvationen y = BX.
hur trendfunktionen beräknar linjär trendlinje
funktionen Excel TREND hittar den linje som bäst passar dina data genom att använda metoden minsta kvadrater. Ekvationen för linjen är som följer.,
för ett intervall av X – värden:
y = BX + A
för flera intervall av X-värden:
y = b1x1 + b2x2 + … + bnxn + a
var:
- y-Den beroende variabeln du försöker beräkna.
- x-den oberoende variabel du använder för att beräkna y.
- a-intercept (anger var linjen skär Y-axeln och är lika med värdet av y när x är 0).
- b – lutningen (indikerar linjens branthet).
denna klassiska ekvation för raden av bästa passform används också av LINEST-funktionen och linjär regressionsanalys.,
TRENDFUNKTION som en matrisformel
för att returnera flera nya y-värden ska trendfunktionen anges som en matrisformel. För detta väljer du alla celler där du vill att resultaten ska visas, skriver formeln och trycker på Ctrl + Shift + Enter för att slutföra den. När du gör detta kommer formeln att bifogas {curly braces}, vilket är en visuell indikation på en matrisformel. Eftersom de nya värdena returneras som en array kan du inte redigera eller ta bort dem individuellt.,
Excel TREND formula exempel
vid första anblicken kan syntaxen för trendfunktionen verka alltför komplicerad, men följande exempel kommer att göra saker mycket enklare.
TRENDFORMEL för time series trendanalys i Excel
Om du antar att du analyserar vissa data under en sekventiell tidsperiod och du vill upptäcka en trend eller ett mönster.
i det här exemplet har vi månadsnumren (oberoende x-värden) i A2:A13 och försäljningsnummer (beroende y-värden) i B2:B13., Baserat på dessa data vill vi bestämma den övergripande trenden i tidsserien ignorerar kullar och dalar.
för att få det gjort, välj intervallet C2:C13, skriv nedanstående formel och tryck Ctrl + Shift + Enter för att slutföra det:
=TREND(B2:B13,A2:A13)
för att rita trendlinjen, välj försäljnings-och trendvärden (B1:C13) och gör ett linjediagram (Infoga flik > Diagramgrupp > Diagramgrupp > linje eller område diagram).,
som ett resultat har du både de numeriska värdena för raden med bästa passform som returneras av formeln och en visuell representation av dessa värden i en graf:
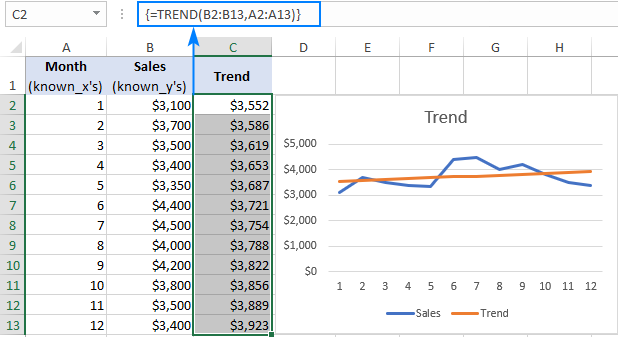
projicera en framtida trend
för att förutsäga en trend för framtiden behöver du bara inkludera en uppsättning nya X-värden i din TRENDFORMEL.,
för detta förlänger vi vår tidsserie med några fler månadsnummer och gör trendprojektion med hjälp av denna formel:
=TREND(B2:B13,A2:A13,A14:A17)
var:
- B2:B13 är known_ys
- A2:A13 är known_x
- A14:A17 är new_x
skriv in ovanstående formel i celler C14:C17 och kom ihåg att trycka på Ctrl + Shift + Enter för att slutföra det på lämpligt sätt. Därefter skapar du ett nytt linjediagram för den utökade datauppsättningen (B1:C17).,
skärmbilden nedan visar de beräknade nya y-värdena och den utökade trendlinjen:
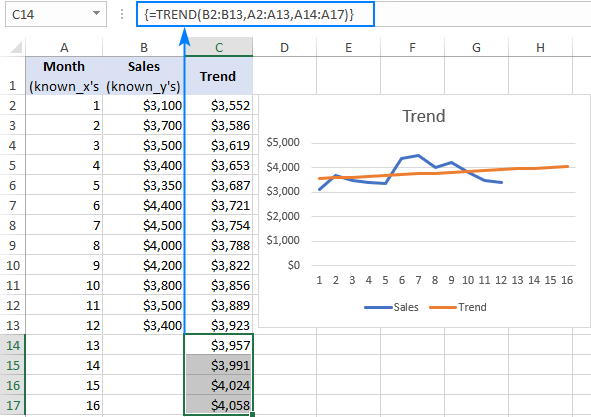
Excel Trendformeln för flera uppsättningar x-värden
i situationer när du har två eller flera uppsättningar oberoende x-värden anger du dem i separata kolumner och levererar hela intervallet till known_x argument om TRENDFUCNTIONEN.,C13 och known_y värden i D2:D13 använder du följande formel för att beräkna trend:
=TREND(D2:D13,B2:C13)
dessutom kan du ange värdena new_x1 och new_x2 i B14:B17 och C14:C17, respektive, och få de projicerade y-värdena med denna formel:
=TREND(D2:D13,B2:C13,B14:C17)
om det skrivs in korrekt (med genvägen Ctrl + Skift + Enter) matar formlerna ut följande resultat:
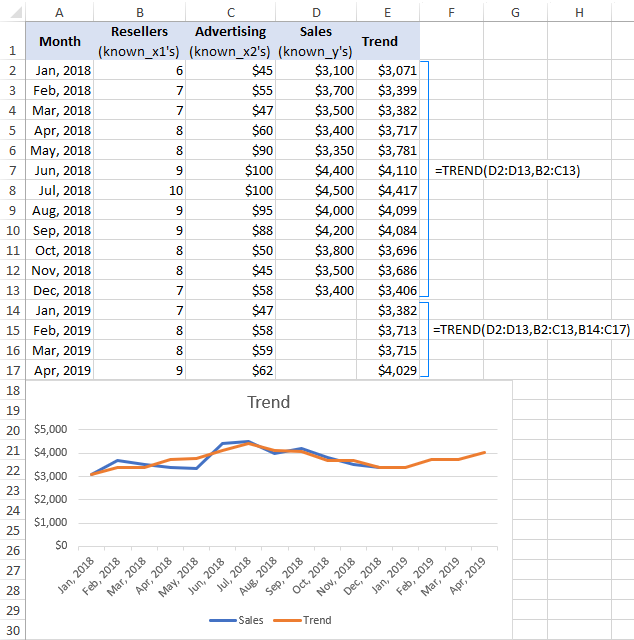
andra sätt att göra trendanalys i Excel
trendfunktionen är den mest populära men inte den enda trendprojektionsmetoden i Excel., Nedan kommer jag kortfattat att beskriva några andra tekniker.
Excel FORECAST vs TREND
”Trend” och ”prognos” är mycket nära begrepp, men det finns fortfarande en skillnad:
- Trend är något som representerar de nuvarande eller senaste dagarna. Genom att till exempel analysera de senaste försäljningsnumren kan du bestämma kassaflödestrenden och förstå hur ditt företag har utfört och för närvarande utför.
- prognos är något som relaterar till framtiden., Till exempel, genom att analysera historiska data, kan du projicera framtida förändringar och förutsäga var aktuella affärsmetoder kommer att ta dig.
När det gäller Excel är denna skillnad inte så uppenbar eftersom trendfunktionen inte bara kan beräkna aktuella trender utan också returnera framtida y-värden, dvs. göra trendprognoser.
skillnaden mellan TREND och prognos i Excel är följande:
- PROGNOSFUNKTIONEN kan bara förutsäga framtida värden baserat på befintliga värden. Trendfunktionen kan beräkna både nuvarande och framtida trender.,
- PROGNOSFUNKTIONEN används som en vanlig formel och returnerar ett enda nytt y-värde för ett enda nytt-x-värde. Trendfunktionen används som en matrisformel och beräknar flera y-värden för flera x-värden.
när de används för tidsserieprognoser, producerar båda funktionerna samma linjära trend / prognos eftersom deras beräkningar baseras på samma ekvation.,
ta en titt på skärmdumpen nedan och jämför resultaten som returneras av följande formler:
=TREND(B2:B13,A2:A13,A14:A17)
=FORECAST(A14,$B$2:$B$13,$A$2:$A$13)
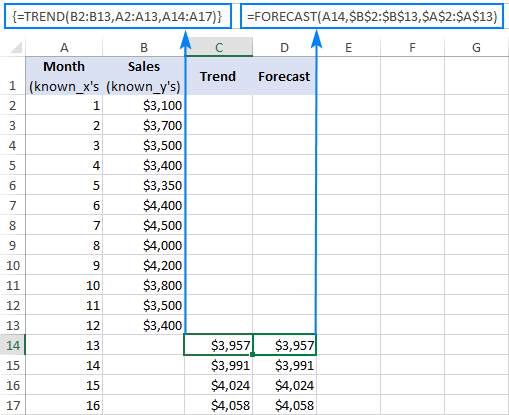
För mer information, se använda PROGNOSFUNKTIONEN i Excel.
rita en trendlinje för att visualisera trenden
en trendlinje används ofta för att observera den allmänna trenden i dina aktuella data samt projicera framtida datarörelser.,
om du vill lägga till en trend i ett befintligt diagram högerklickar du på dataserien och klickar sedan på Lägg till trendlinje… detta skapar standardlinjär trendlinje för aktuella data och öppnar fönstret Format trendlinje där du kan välja en annan trendlinjetyp.
om du vill prognostisera en trend anger du hur många perioder som prognostiseras i rutan format för trendlinje:
- för att projicera trenden i framtiden skriver du antalet perioder i rutan framåt.
- Om du vill extrapolera en trend i det förflutna skriver du önskat nummer i rutan bakåt.,
om du vill visa trendlineekvationen markerar du Displayekvationen i diagramrutan. För bättre noggrannhet kan du visa fler siffror i trendlineekvationen.

som visas i bilden nedan är resultaten av trendlineekvationen perfekt i linje med siffrorna som returneras av prognoserna och TRENDFORMLERNA:
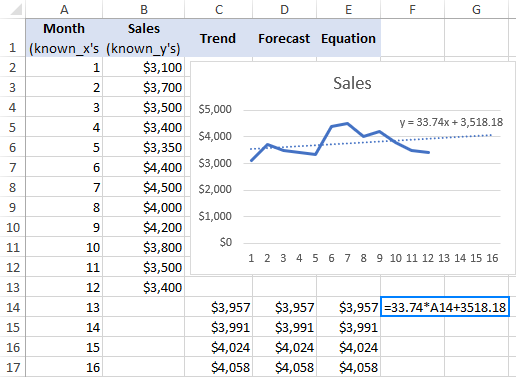
För mer information, se hur du lägger till en trendlinje i Excel.,
smidig trend med glidande medelvärde
en annan enkel teknik som kan hjälpa dig att visa en trend kallas glidande medelvärde (aka rullande medelvärde eller löpande medelvärde). Denna metod jämnar ut kortsiktiga fluktuationer i en provtidsserie och belyser långsiktiga mönster eller trender.
Du kan beräkna glidande medelvärde manuellt med dina egna formler eller ha Excel gör en trendlinje för dig automatiskt.
För att visa en glidande genomsnittlig trendlinje på ett diagram, här är vad du behöver göra:
- högerklicka på dataserien och klicka på Lägg till trendlinje.,
- i rutan Format Trendline väljer du glidande medelvärde och anger önskat antal perioder.
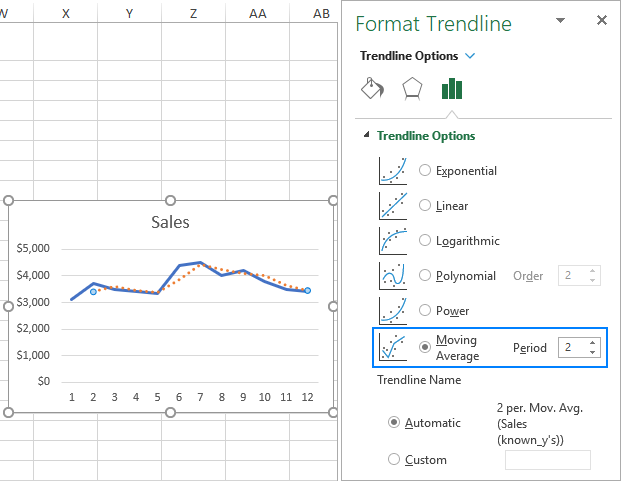
Så använder du trendfunktionen för att beräkna trender i Excel. För att få en närmare titt på de formler som diskuteras i den här handledningen är du välkommen att ladda ner vår exempel Excel TREND arbetsbok. Jag tackar dig för att läsa och hoppas att se dig på vår blogg nästa vecka!,
- Excel prognos och relaterade funktioner med formel exempel
- hur man prognostiserar i Excel: linjär och exponentiell utjämning prognoser
- hur man använder mål söka i Excel för vad-om analys
Leave a Reply