lägger till grundläggande etiketter

först måste du bestämma vilken typ av grundläggande data du behöver i ditt Excel-tidrapport. Det vanligaste tillvägagångssättet är att lägga till följande grundläggande etiketter:
- anställdas namn
- datumintervall som omfattas av tidrapporten (dag, vecka eller månad)
- namn på företagsavdelningen
- Chefsnamn
Du kan lägga till mer information om du vill eller behöver, men ett enkelt tillvägagångssätt är alltid bäst.,
lägga till tidrapporter
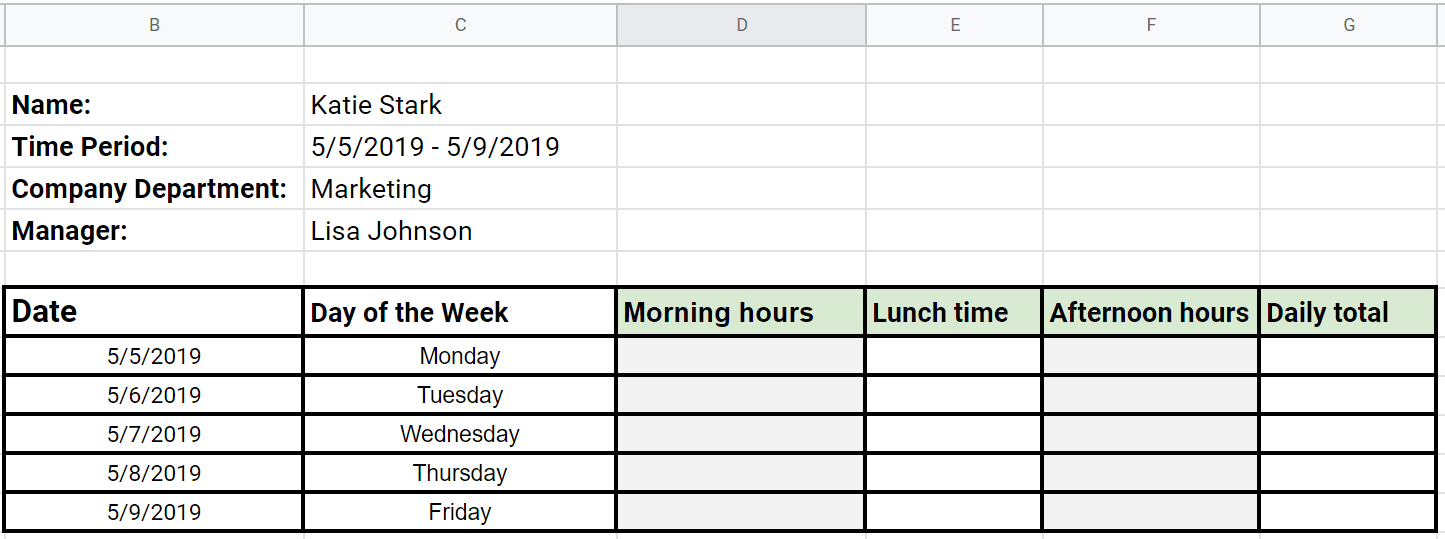
nu när du har lagt till de grundläggande etiketterna måste du lägga till tidrapporter i mallen.
Lägg till datum och dela upp kolumnerna för att tydligt organisera de viktigaste uppgifterna:
- tid som spenderas före lunch
- tid som spenderas vid lunch
- tid som spenderas efter lunch
För tydlighetens skull markerar vi dessa tider i tidenheet som ”morgontimmar” ”lunchtid”och ” eftermiddagstid”.,
i nästa steg ser vi hur du lägger till ”morgontimmar” och ”Eftermiddagstimmar” för att få ”daglig total” automatiskt.
Formel 1: beräkna dagliga arbetstider
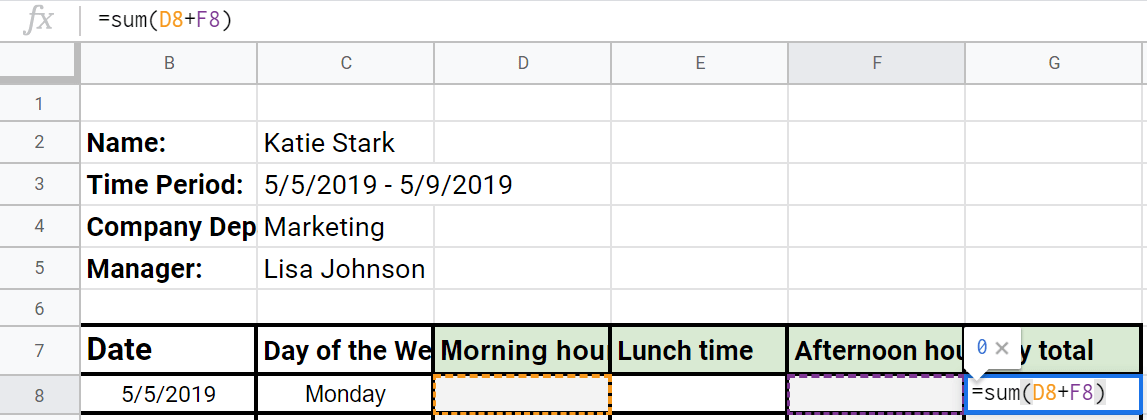
Så här beräknar du tid i en daglig Excel-tidrapportmall:
- infoga =summa(d8+F8) i cellen ”daglig total” (markerad som G8 i detta tidrapport exempel).
- så snart anställda skriver timmarna i cellerna ”morgontimmar” och ”Eftermiddagstimmar” läggs den här tiden automatiskt till ”daglig total”.,
- för att använda samma formel ”=sum()” under de återstående dagarna, expandera markeringen i tabellen för att täcka de återstående cellerna.
- använd =sum () – formeln igen i cellen ”Weekly total” med data i kolumnen ”Daily total” genom att välja G8-cellen och sedan expandera valet till G14 (”=sum(G8:G12)”).
- så snart anställda lägger till timmar i cellerna ”morgontimmar” och ”Eftermiddagstimmar”, läggs den här gången automatiskt till deras ”dagliga total”, och dessa data läggs automatiskt till deras ”Veckosumma”.,
- Du måste välja ”Weekly total” – cellerna (markerade som G14, G30, N14, N30 i detta Excel-tidrapport exempel) för att beräkna ”Monthly total”.,
- Insert =sum(G14+G30+N14+N30) i cellen ”Monthly total” (markerad som P4 i detta tidexempel).
- igen, när anställda går in i sina ”morgontimmar” och ”Eftermiddagstimmar” i rätt celler, beräknas ”dagliga summor” och ”veckovisa summor” och ”månadsavgiften” beräknas också.
- Välj alla celler du vill låsa upp genom att hålla Ctrl-tangenten och klicka eller expandera på de nödvändiga cellerna
- tryck på Ctrl + 1 på tangentbordet för att få fönstret Formatceller.
- välj fliken skyddad i fönstret Formatceller, avmarkera kryssrutan Låst och klicka på OK för att stänga dialogrutan.,
- när du har differentierat mellan låsta och olåsta celler måste du se till att de håller sig på det sättet genom att ”skydda” arket
- för att öppna fönstret ”Skydda ark”, tryck och håll ned Alt+H+O+p
- när du har öppnat det här fönstret, se till att endast alternativet ”Välj olåsta celler” är markerat.
- Lägg till och kom ihåg ett lösenord och stäng sedan dialogrutan – dina anställda måste ange detta lösenord för att redigera de olåsta cellerna.,
- de anställda måste trycka och hålla Alt+H+O+P för att öppna dialogrutan igen, ange lösenordet och aktivera cellredigering – med tanke på att de bara har lösenordet för att redigera olåsta Ark, kommer dina låsta Ark att förbli oätliga, med formler intakta.


det är viktigt att utöka urvalet för att beräkna de återstående dagarna när du vill beräkna ”veckovisa summor”.,
Formel 2: Beräkna veckoarbetstiden
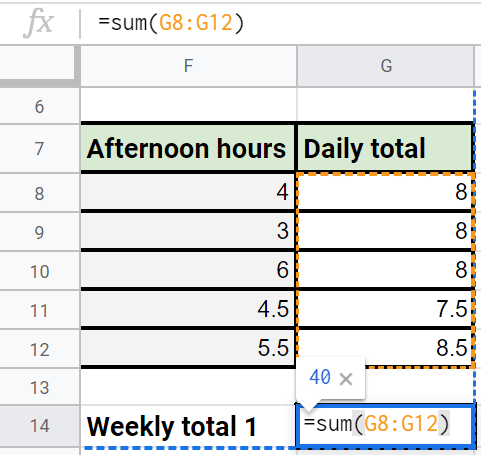
Så här beräknar du tid i en veckovis Excel-tidrapportmall:
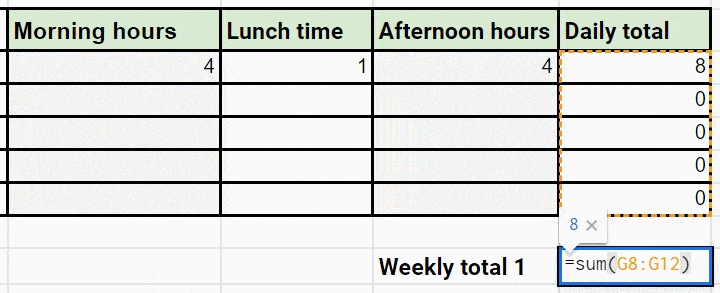
Du kan skapa flera tabeller som detta i ett Excel-ark och sedan beräkna ”dagliga summor” och ”veckovisa summor” för varje. När du har beräknat” weekly totals ”använder du dessa data för att beräkna ”Monthly total”.
Formel 3: Beräkning av månatliga arbetstider
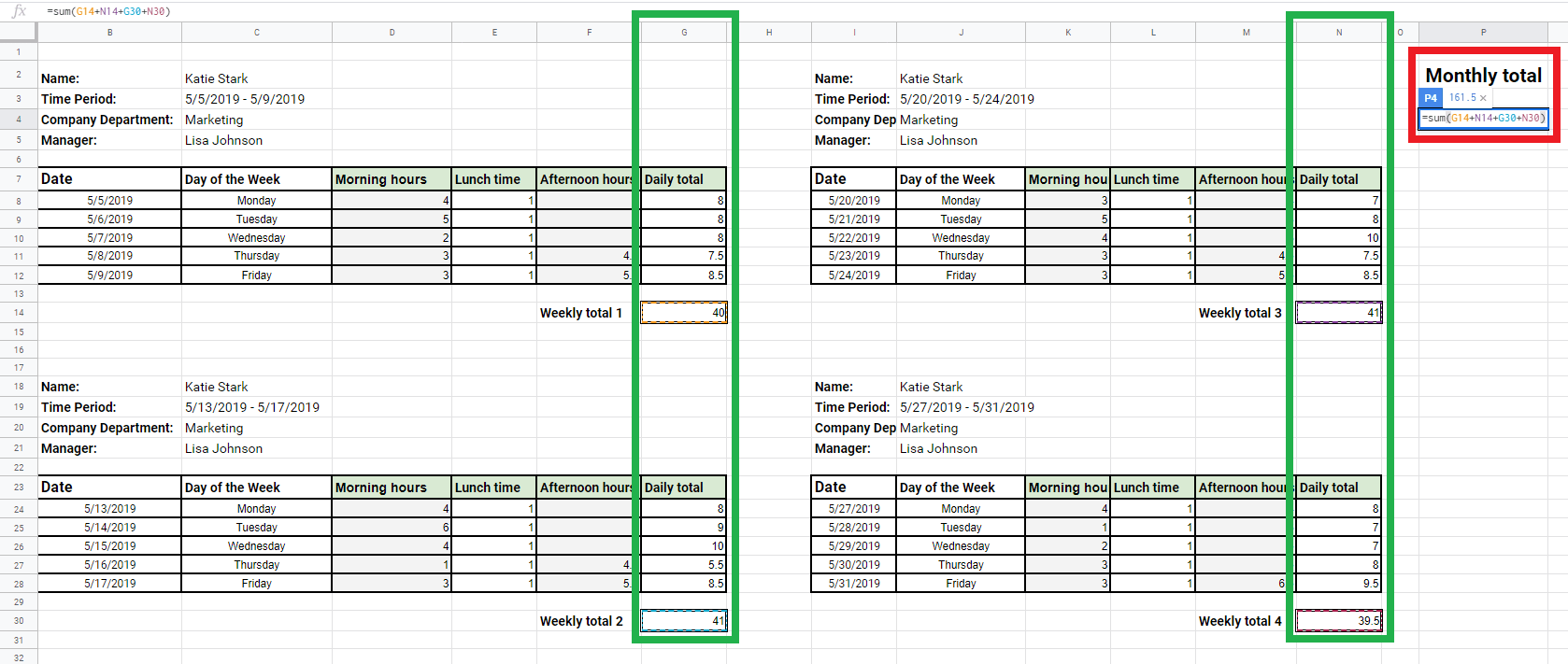
Så här beräknar du tid i en månatlig Excel-tidrapportmall:
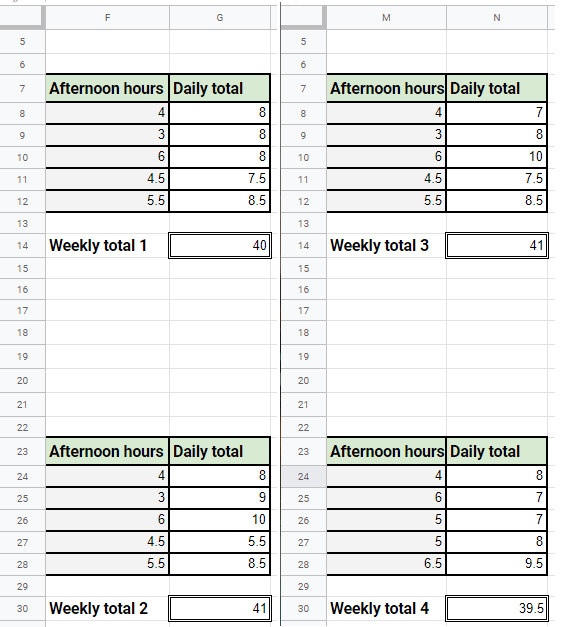
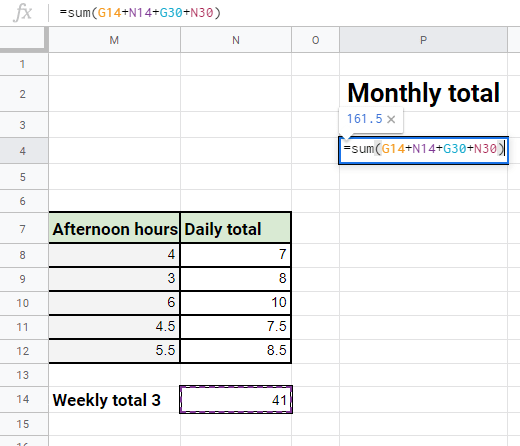
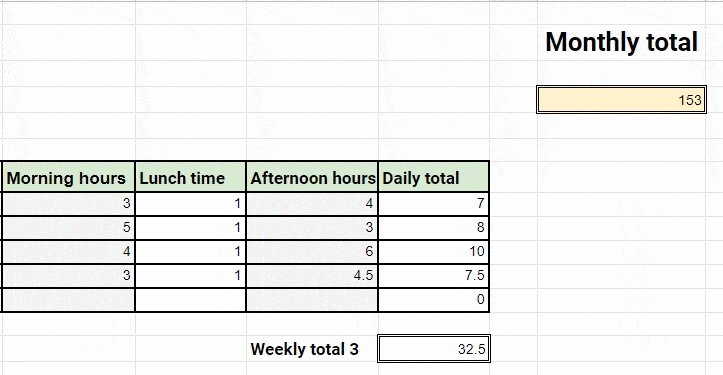
om anställda ändrar data i någon av cellerna kommer dessa förändringar att återspeglas i den månatliga summan.,
skydda celler och tidrapport
När du har skapat dina mallar och definierat alla formler korrekt, vill du låsa vissa celler, för att se till att dina formler förblir funktionella och korrekta.
du vill också se till att vissa celler förblir olåsta, så att dina anställda fritt kan lägga till sina data-vanligtvis behöver du ”morgontimmar”, ”lunchtid”, ”Eftermiddagstimmar” och ”namn” – celler olåsta och formelceller låsta.
som standard är alla dina Excel-celler låsta, men du kommer att kunna hantera dem i fönstret Formatceller.,
för att låsa upp celler för personalredigering, helt enkelt:
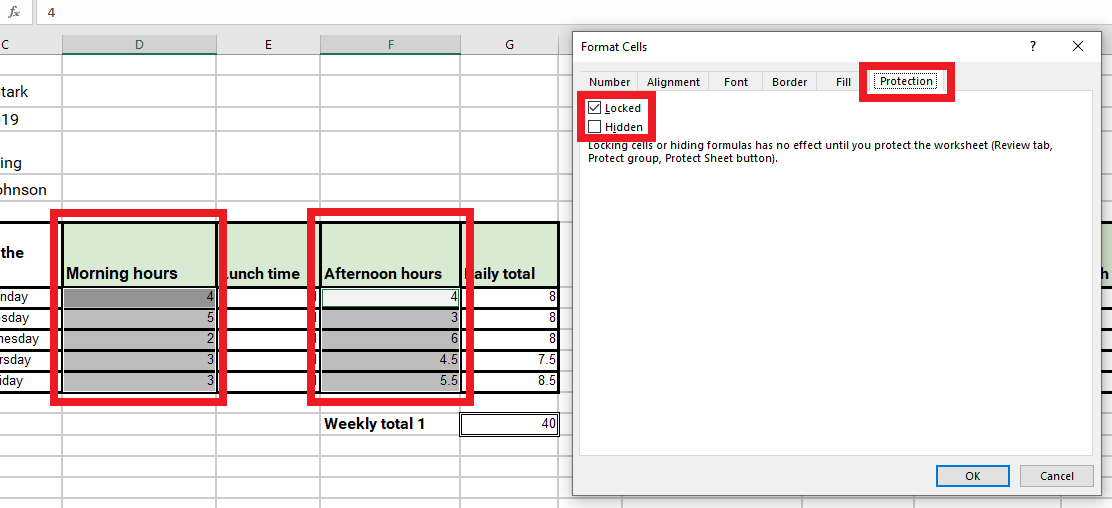
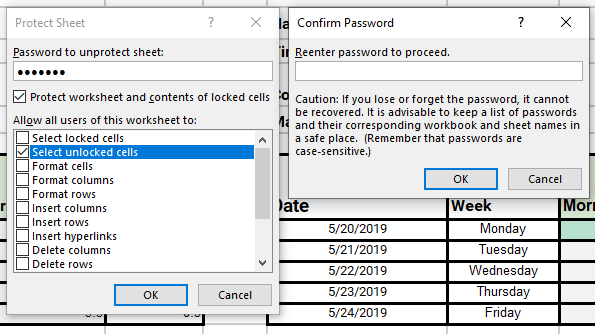

Leave a Reply