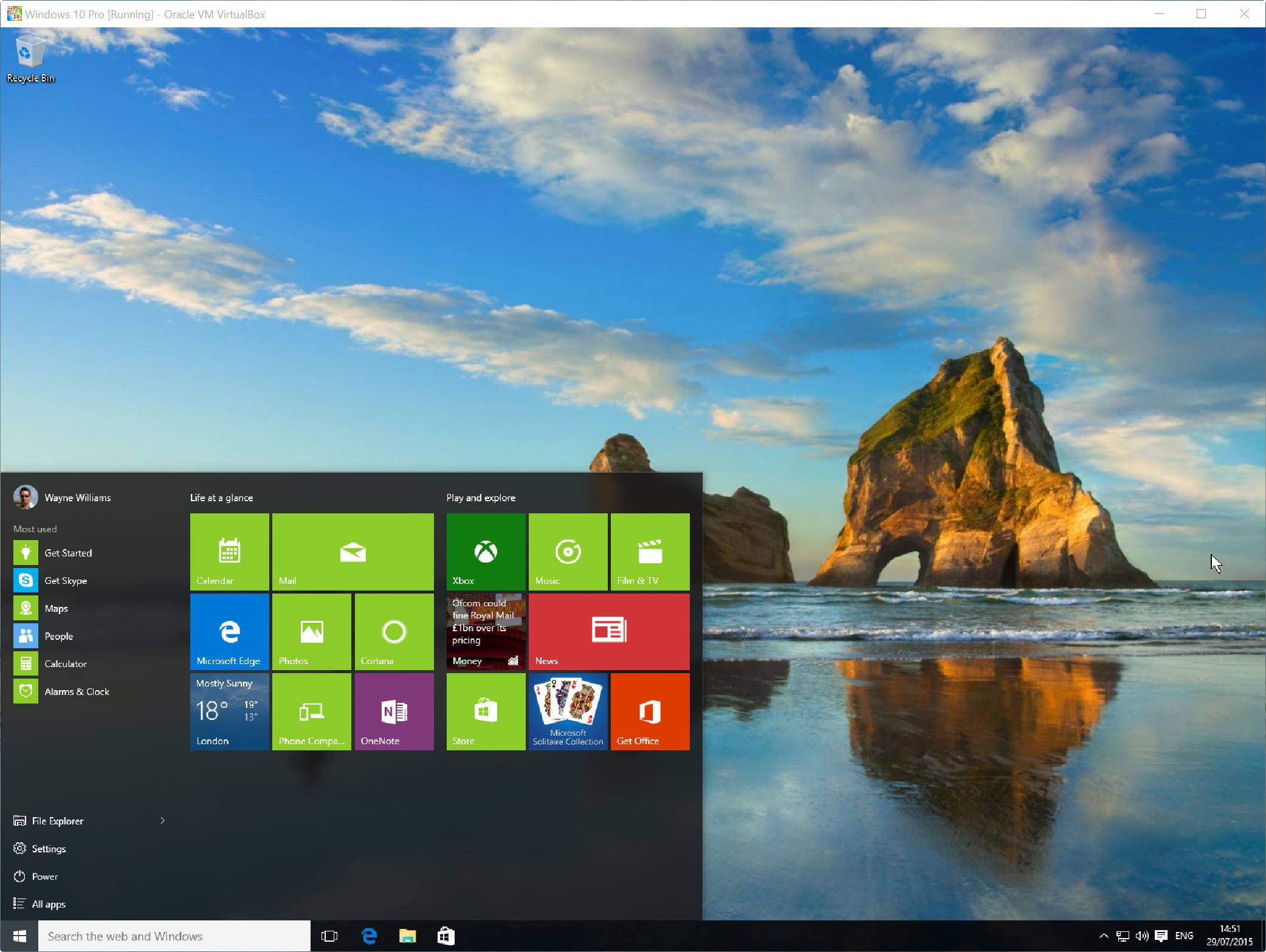
Nu när Windows 10 är officiellt tillgängligt finns det en bra chans att du uppdaterar dina befintliga datorer till det nya operativsystemet. Det finns naturligtvis skäl till och emot att göra detta.
om du inte är riktigt redo att hoppa ombord på Windows 10 kanske du vill installera den i en virtualiserad miljö istället. På så sätt kommer du att kunna prova det-ingen Windows-nyckel krävs – utan att riskera din nuvarande inställning, och se om du gillar det eller inte., Det är verkligen värt att leka med.
processen är mycket enkel-allt du behöver är en kopia av Oracle VM VirtualBox och en Windows 10 ISO, som du kan få genom att följa instruktionerna här. Det finns x86 och x64 utgåvor finns i ett urval av utgåvor och språk.
för att ställa in Windows 10 i VirtualBox, starta programvaran och klicka på ny i Cheffönstret. I dialogrutan Skapa virtuell maskin anger du ”Windows 10” som namnet på operativsystemet.
Välj Windows 10 som version., (Välj ”Windows 10 (64bit)” om du har en 64-bitars ISO).
slå nästa, ställ sedan in minnesstorleken. Den rekommenderade siffran ska vara bra. På följande skärm väljer du att ”skapa en virtuell hårddisk nu” och klicka på Skapa. Acceptera VDI (VirtualBox skivavbildning) som hårddisk filtyp. Du kommer att bli tillfrågad om du vill att den nya virtuella hårddisken ska ändras dynamiskt (det kommer att ändra storlek efter behov) eller en fast storlek. Det senare alternativet är snabbare, så välj det.
klicka på Skapa och VirtualBox börjar bygga enheten.
När du är klar klickar du på Start-knappen i chefen., I fönstret ”Välj startdiskett” klickar du på mappikonen och navigerar till Windows 10 ISO.

klicka på Start och Windows 10 bör börja ladda. Välj dina språkinställningar och klicka sedan på ”Installera nu” – knappen. Acceptera licensvillkoren. Välj alternativet ” Anpassad: installera endast Windows (avancerat)”.
klicka på Nästa, och installationsprocessen börjar. Du kommer att bli ombedd att ange din licensnyckel men du kan hoppa över det här steget för nu (användbart om du inte faktiskt har en Windows 10-nyckel).,
När det är klart väljer du att ”gå fort” med express-inställningarna (Du kan anpassa saker om du föredrar). Säg vem som äger din dator (du eller en organisation) och logga in med ditt Microsoft-konto. Du kan skapa ett konto om du inte redan har ett.
Du har nu möjlighet att skapa en PIN-kod för att logga in med istället för ett lösenord. Microsoft säger att det här är bättre, och det är otvivelaktigt snabbare. Om du inte vill logga in på din virtuella version av Windows 10 varje gång, du kan kringgå detta efteråt genom att följa dessa steg.,
nästa kommer du att kunna lägga till eller hoppa över Cortana, Microsofts personliga assistent. När det är gjort, Windows 10 kommer att slutföra allt och du kan börja utforska. En av de första sakerna du förmodligen vill göra är att ändra storlek på visningsinställningarna i det virtuella operativsystemet.
om du vill ändra storlek på programfönstret klickar du på Visa i VirtualBox och väljer Fullscreen eller Scaled Mode (vilket är min preferens).
det enklaste sättet att stänga av Windows 10 när du inte längre behöver det är att klicka på X i övre högra hörnet av VirtualBox och välj ”Stäng av maskinen”.,
felsökning
om du kör Hyper-V (Microsofts inbyggda virtualiseringsverktyg) i Windows 8.x Du måste inaktivera det för att kunna köra VirtualBox.
om VirtualBox stöter på fel och misslyckas med att installera Windows 10, är det första du behöver göra att du kör den allra senaste versionen av virtualiseringsprogrammet.
om det inte löser problemet, gå till Systemegenskaper på värddatorn (inte den virtuella) datorn, klicka på fliken Avancerat och klicka på Inställningar under Prestanda., Välj fliken Data Execution Prevention och ändra inställningen från ”slå på DEP för viktiga Windows – program och tjänster bara ”till” Slå på DEP för alla program och tjänster utom de jag väljer”.
OK det, starta om systemet och den här gången Windows 10 ska installera bra i VirtualBox.
Leave a Reply