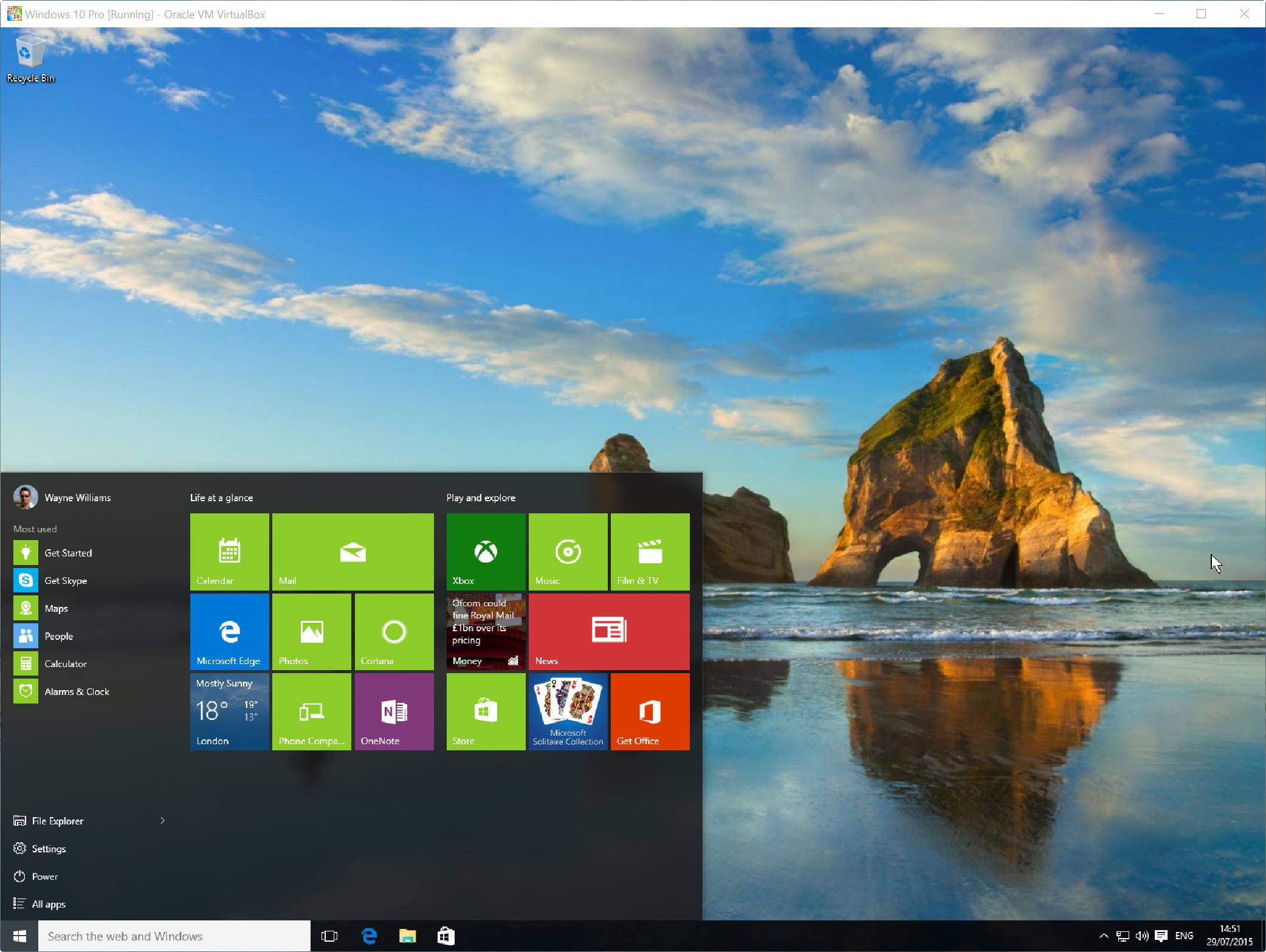
Jetzt, da Windows 10 offiziell verfügbar ist, besteht eine gute Chance, dass Sie Ihre vorhandenen PCs auf das neue Betriebssystem aktualisieren. Es gibt natürlich Gründe dafür und dagegen.
Wenn Sie nicht ganz bereit sind, an Bord von Windows 10 zu springen, sollten Sie es stattdessen in einer virtualisierten Umgebung installieren. Auf diese Weise können Sie es ausprobieren-keine Windows-Taste erforderlich -, ohne Ihr aktuelles Setup zu riskieren, und sehen, ob es Ihnen gefällt oder nicht., Es lohnt sich sicherlich, damit herumzuspielen.
Der Vorgang ist sehr einfach – Sie benötigen lediglich eine Kopie der Oracle VM VirtualBox und eine Windows 10-ISO, die Sie erhalten können, indem Sie den Anweisungen hier folgen. Es gibt x86-und x64-Editionen in einer Auswahl von Editionen und Sprachen.
Um Windows 10 in VirtualBox einzurichten, starten Sie die Software und klicken Sie im Manager-Fenster auf Neu. Geben Sie im Dialogfeld Virtuelle Maschine erstellen „Windows 10“ als Name des Betriebssystems ein.
Wählen Sie Windows 10 als Version aus., (Wählen Sie ‚Windows 10 (64bit)“ wenn Sie eine 64-bit-ISO).
Drücken Sie Weiter und legen Sie dann die Speichergröße fest. Die empfohlene Zahl sollte in Ordnung sein. Wählen Sie auf dem folgenden Bildschirm „Jetzt eine virtuelle Festplatte erstellen“ und klicken Sie auf Erstellen. Akzeptieren Sie VDI (VirtualBox Disk Image) als Dateityp der Festplatte. Sie werden gefragt, ob die neue virtuelle Festplatte dynamisch geändert werden soll (die Größe wird nach Bedarf geändert) oder eine feste Größe. Die letztere Option ist schneller, also wähle das aus.
Klicken Sie auf Erstellen und VirtualBox beginnt mit dem Erstellen des Laufwerks.
Wenn Sie fertig sind, klicken Sie auf die Schaltfläche Start im Manager., Klicken Sie im Fenster „Startdiskette auswählen“ auf das Ordnersymbol und navigieren Sie zur Windows 10-ISO.

Klicken Sie auf Start, und Windows 10 sollte nun geladen. Wählen Sie Ihre Spracheinstellungen aus und klicken Sie dann auf die Schaltfläche „Jetzt installieren“. Akzeptieren Sie die Lizenzbedingungen. Wählen Sie die Option “ Benutzerdefiniert: Nur Windows installieren (erweitert)“.
Klicken Sie auf Weiter, und der Installationsvorgang beginnt. Sie werden aufgefordert, Ihren Lizenzschlüssel einzugeben, können diesen Schritt jedoch vorerst überspringen (nützlich, wenn Sie keinen Windows 10-Schlüssel haben).,
Wenn es fertig ist, wählen Sie „Get going fast“ mit den Express-Einstellungen (Sie können die Dinge anpassen, wenn Sie es vorziehen). Sagen Sie, wem Ihr PC gehört (Sie oder eine Organisation), und melden Sie sich dann mit Ihrem Microsoft-Konto an. Sie können ein Konto erstellen, wenn Sie noch kein Konto haben.
Sie haben jetzt die Möglichkeit, anstelle eines Passworts eine PIN zum Anmelden zu erstellen. Microsoft sagt, das ist besser, und es ist zweifellos schneller. Wenn Sie sich nicht jedes Mal bei Ihrer virtuellen Version von Windows 10 anmelden möchten, können Sie dies anschließend umgehen, indem Sie die folgenden Schritte ausführen.,
Als nächstes können Sie Cortana, den persönlichen Assistenten von Microsoft, hinzufügen oder überspringen. Sobald dies erledigt ist, wird Windows 10 alles fertigstellen und Sie können mit der Erkundung beginnen. Eines der ersten Dinge, die Sie wahrscheinlich tun möchten, ist die Größe der Anzeigeeinstellungen im virtuellen Betriebssystem.
Wenn Sie die Größe des Programmfensters ändern möchten, klicken Sie auf Ansicht in VirtualBox und wählen Sie Vollbild oder skalierten Modus (das ist meine Präferenz).
Der einfachste Weg, Windows 10 herunterzufahren, wenn Sie es nicht mehr benötigen, besteht darin, auf das X in der oberen rechten Ecke von VirtualBox zu klicken und „Maschine ausschalten“ auszuwählen.,
Fehlerbehebung
Wenn Sie Hyper-V (Microsofts integriertes Virtualisierungstool) in Windows 8 ausführen.x Sie müssen es deaktivieren, um VirtualBox ausführen zu können.
Wenn VirtualBox auf Fehler stößt und Windows 10 nicht installiert, müssen Sie zunächst sicherstellen, dass Sie die neueste Version der Virtualisierungssoftware ausführen.
Wenn das Problem dadurch nicht behoben wird, wechseln Sie zu den Systemeigenschaften auf dem Host (nicht dem virtuellen) PC, klicken Sie auf die Registerkarte Erweitert und klicken Sie unter Leistung auf Einstellungen., Wählen Sie die Registerkarte Data Execution Prevention und ändern Sie die Einstellung von „DEP nur für wichtige Windows-Programme und-Dienste aktivieren“ in „DEP für alle Programme und Dienste mit Ausnahme der von mir ausgewählten aktivieren“.
OK, starten Sie Ihr System neu und dieses Mal sollte Windows 10 in VirtualBox einwandfrei installiert werden.
Leave a Reply