Hinzufügen grundlegender Beschriftungen

Zuerst müssen Sie entscheiden, welche Art von Grunddaten Sie in Ihrem Excel-Arbeitszeitblatt benötigen. Der gebräuchlichste Ansatz besteht darin, die folgenden grundlegenden Beschriftungen hinzuzufügen:
- Mitarbeitername
- Datumsbereich, der im Arbeitszeitblatt (Tag, Woche oder Monat) behandelt wird
- Name der Unternehmensabteilung
- Manager name
Sie können weitere Informationen hinzufügen, wenn Sie möchten oder müssen, aber ein einfacher Ansatz ist immer am besten.,
Hinzufügen von Zeiterfassungsbeschriftungen
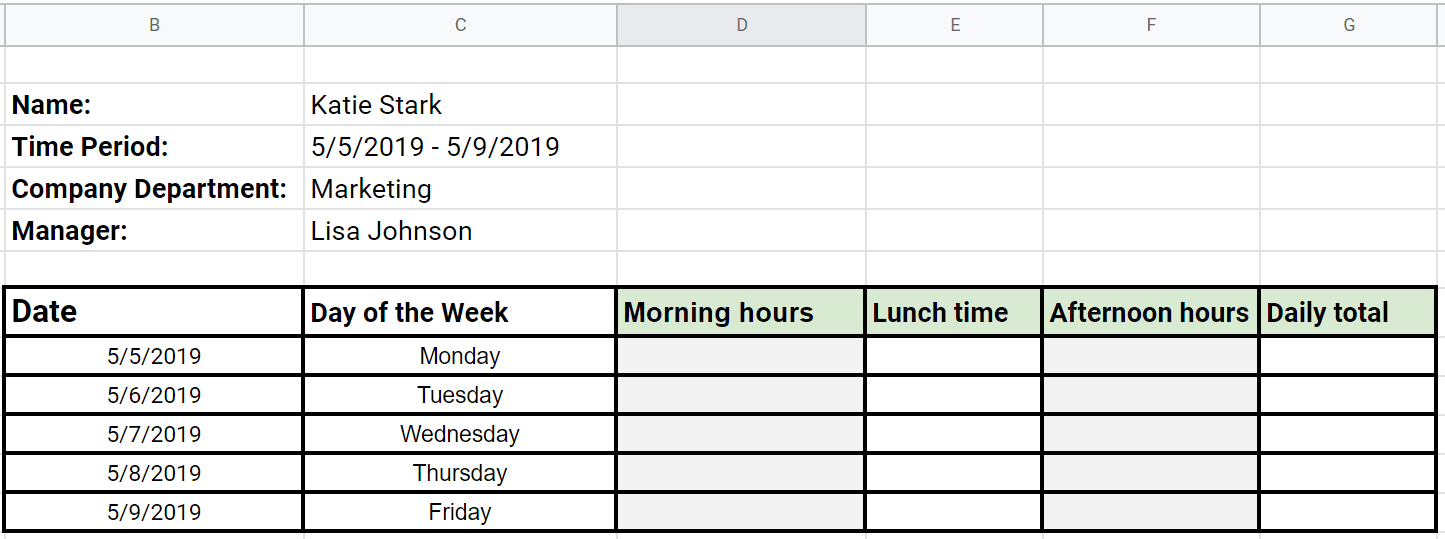
Nachdem Sie die grundlegenden Beschriftungen hinzugefügt haben, müssen Sie Ihrer Vorlage Zeiterfassungsbeschriftungen hinzufügen.
Fügen Sie die Daten hinzu und teilen Sie die Spalten auf, um die wichtigsten Daten klar zu organisieren:
- Arbeitszeit vor dem Mittagessen
- Zeit zum Mittagessen
- Zeit zum Arbeiten nach dem Mittagessen
Zur Verdeutlichung markieren wir diese Zeiten im Timesheet als „Morgenstunden“, „Mittagszeit“ und „Nachmittagsstunden“.,
Im nächsten Schritt sehen wir, wie man „Morgenstunden“ und „Nachmittagsstunden“ addiert, um automatisch die „Tagessumme“ zu erhalten.
Formel 1: Berechnung der täglichen Arbeitszeit
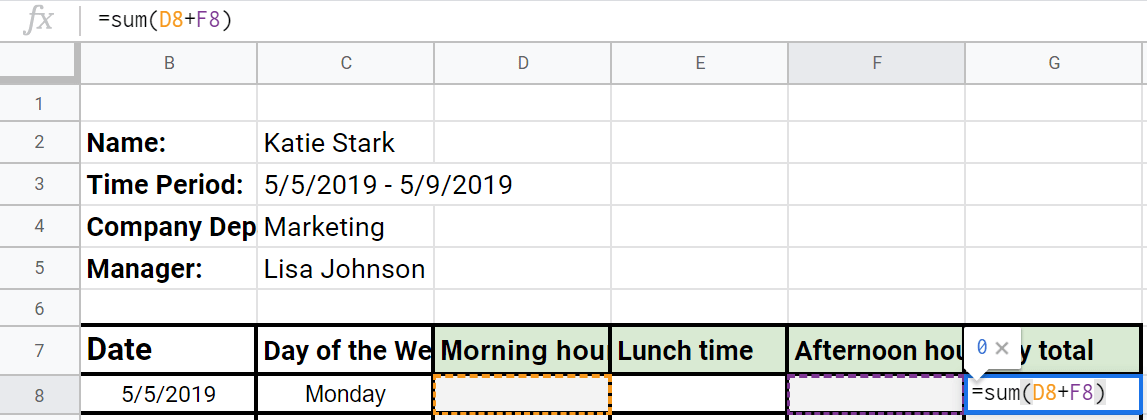
So berechnen Sie die Zeit in einer täglichen Excel-Zeiterfassungsvorlage:
- Insert =sum(D8+F8) in die Zelle“ Daily total “ (in diesem Zeiterfassungsbeispiel als G8 markiert).
- Sobald Mitarbeiter die Stunden in die Zellen „Morgenstunden“ und „Nachmittagsstunden“ eingeben, wird diese Zeit automatisch zur „Tagessumme“hinzugefügt.,
- Um dieselbe Formel“ =sum () “ an den verbleibenden Tagen zu verwenden, erweitern Sie die Auswahl in Ihrer Tabelle, um die verbleibenden Zellen abzudecken.
- Verwenden Sie die Formel =sum() erneut in der Zelle“ Weekly total „mit den Daten in der Spalte“ Daily total“, indem Sie die Zelle G8 auswählen und dann die Auswahl auf G14 erweitern („=sum(G8:G12)“).
- Sobald Mitarbeiter Stunden in den Zellen „Morgenstunden“ und „Nachmittagsstunden“ hinzufügen, wird diese Zeit automatisch zu ihrer „Täglichen Gesamtsumme“ hinzugefügt, und diese Daten werden automatisch zu ihrer „wöchentlichen Gesamtsumme“hinzugefügt.,
- Sie müssen die Zellen“ Wöchentliche Gesamtsumme „(in diesem Excel-Arbeitszeitblatt-Beispiel als G14, G30, N14, N30 markiert) auswählen, um die“monatliche Gesamtsumme“ zu berechnen.,
- Fügen Sie =Summe(G14+G30+N14+N30) in die „Monatliche Summe“ Zelle (markiert als P4 in diesem Beispiel Stundenzettel).
- Wenn Mitarbeiter ihre“ Morgenstunden „und“ Nachmittagsstunden „in die richtigen Zellen eingeben, werden die“ Tagessummen „und“ Wochensummen „berechnet und die“ Monatssumme “ wird ebenfalls berechnet.
- Wählen Sie alle Zellen aus, die Sie entsperren möchten, indem Sie die Strg-Taste gedrückt halten und auf die benötigten Zellen klicken oder diese erweitern
- Drücken Sie Strg+1 auf Ihrer Tastatur, um das Fenster Zellen formatieren abzurufen.
- Wählen Sie die Registerkarte Geschützt im Fenster Zellen formatieren aus, deaktivieren Sie das Kontrollkästchen Gesperrt und klicken Sie auf OK, um das Dialogfeld zu schließen.,
- Sobald Sie zwischen gesperrten und entsperrten Zellen unterschieden haben, müssen Sie sicherstellen, dass sie so bleiben, indem Sie das Blatt“ schützen „
- Um das Fenster“ Blatt schützen „zu öffnen, drücken und halten Sie Alt+H+O+P
- Sobald Sie dieses Fenster geöffnet haben, stellen Sie sicher, dass nur die Option“ entsperrte Zellen auswählen “ angekreuzt ist.
- Fügen Sie ein Passwort hinzu und merken Sie es sich, dann schließen Sie das Dialogfeld – Ihre Mitarbeiter müssen dieses Passwort eingeben, um die entsperrten Zellen zu bearbeiten.,
- Die Mitarbeiter müssen Alt+H+O+P gedrückt halten, um das Dialogfeld erneut zu öffnen, das Passwort einzugeben und die Zellenbearbeitung zu aktivieren – da sie nur das Passwort zum Bearbeiten entsperrter Blätter haben, bleiben Ihre gesperrten Blätter nicht bearbeitbar und die Formeln intakt.


Das Erweitern der Auswahl zur Berechnung der verbleibenden Tage ist wichtig, wenn Sie“Wochensummen“ berechnen möchten.,
Formel 2: Berechnung der wöchentlichen Arbeitszeit
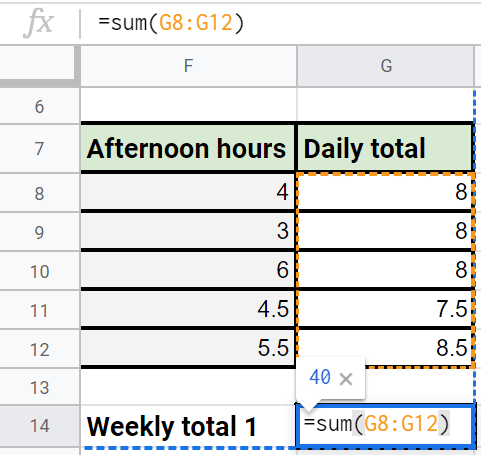
So berechnen Sie die Zeit in einer wöchentlichen Excel-Arbeitszeitvorlage:
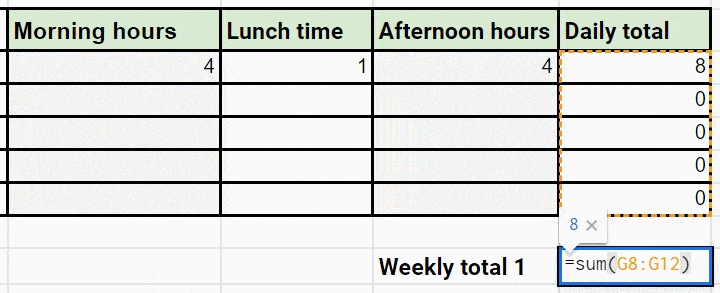
Sie können mehrere Tabellen wie diese in einer Excel-Tabelle erstellen und dann“ Tagessummen „und“ Wochensummen “ für jeden berechnen. Sobald Sie „Wochensummen“ berechnet haben, verwenden Sie diese Daten, um die „monatliche Summe“zu berechnen.
Formel 3: Berechnung der monatlichen Arbeitszeit
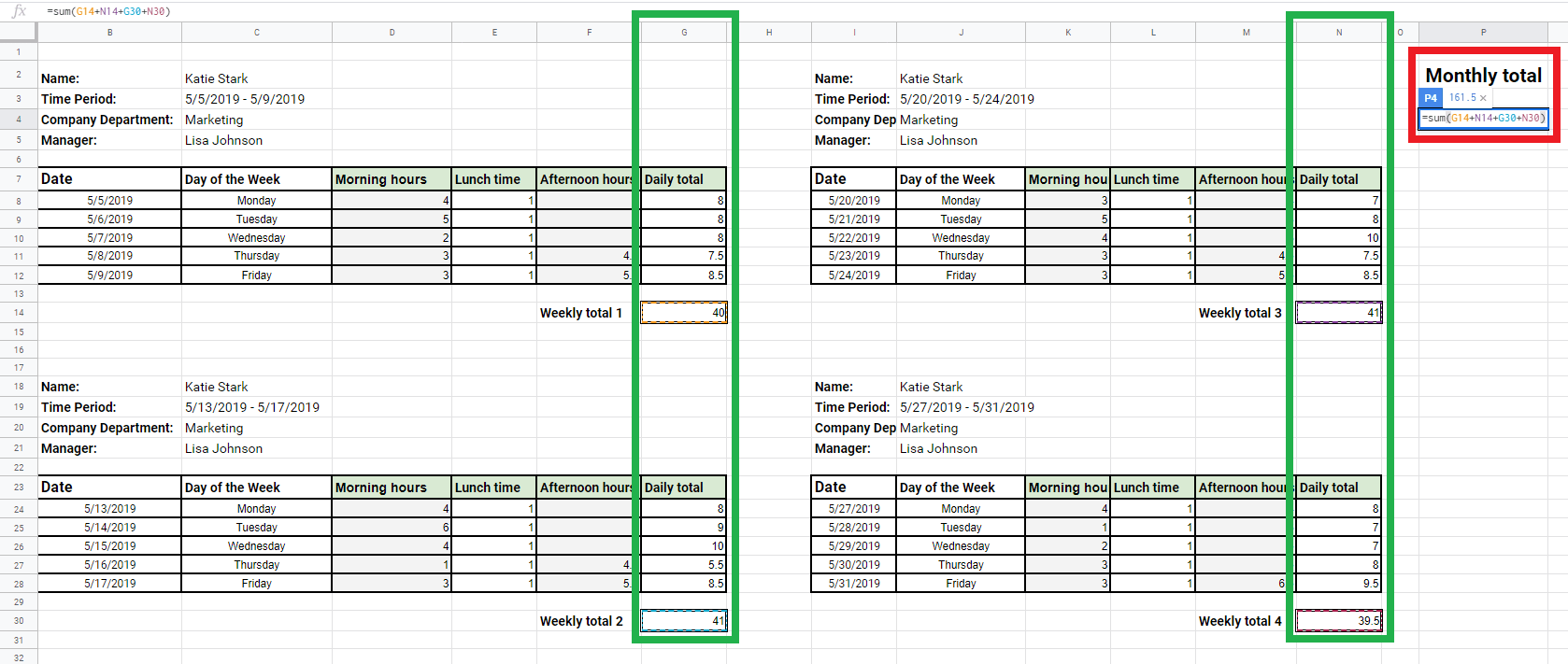
So berechnen Sie die Zeit in einer monatlichen Excel-Arbeitszeitvorlage:
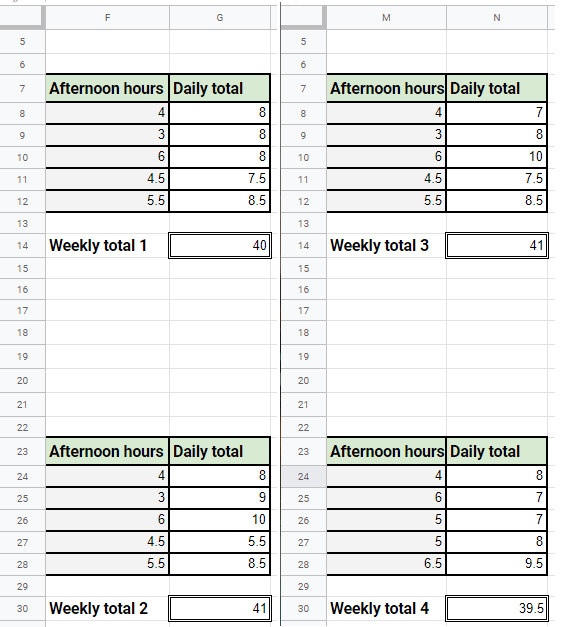
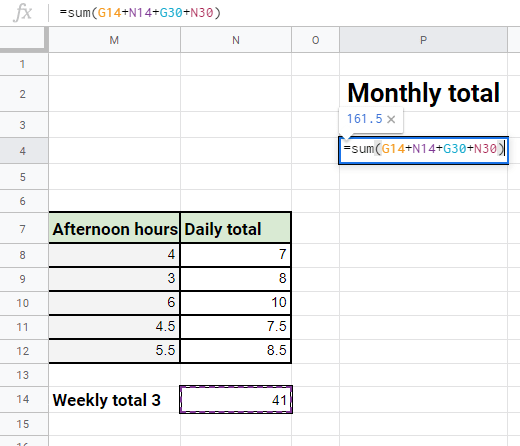
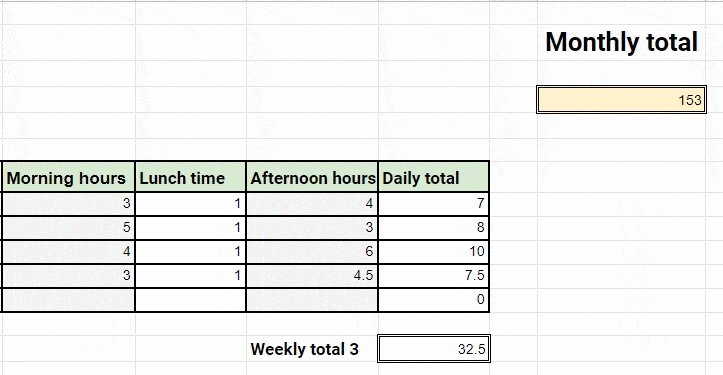
Wenn Mitarbeiter Daten in einer der Zellen ändern, spiegeln sich diese Änderungen in der monatlichen Summe wider.,
Zellen und Zeiterfassung schützen
Sobald Sie Ihre Vorlagen erstellt und alle Formeln korrekt definiert haben, möchten Sie bestimmte Zellen sperren, um sicherzustellen, dass Ihre Formeln funktionsfähig und korrekt bleiben.
Sie möchten auch sicherstellen, dass bestimmte Zellen entsperrt bleiben, damit Ihre Mitarbeiter ihre Daten frei hinzufügen können – normalerweise benötigen Sie „Morgenstunden“, „Mittagszeit“, „Nachmittagsstunden“ und „Name“ Zellen entsperrt und Formelzellen gesperrt.
Standardmäßig sind alle Excel-Zellen gesperrt, aber Sie können sie im Fenster Formatzellen verwalten.,
Um Zellen für die Mitarbeiterbearbeitung freizuschalten, wählen Sie einfach:
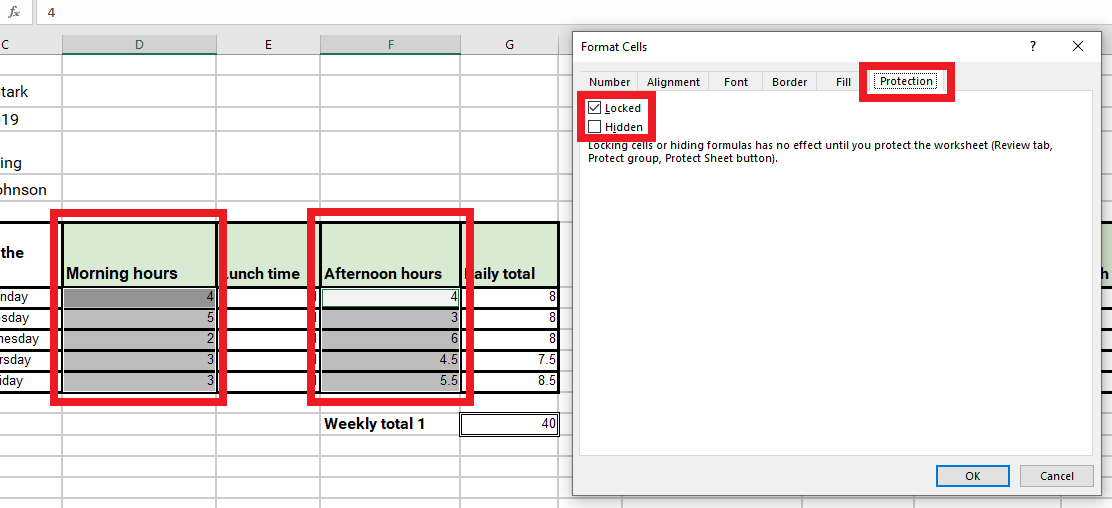
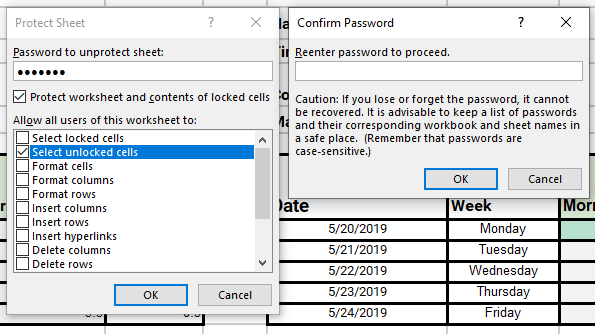
Leave a Reply