Beim Schreiben in MS Word konzentrieren Sie sich normalerweise mehr auf den Inhalt als auf die technischen Details. Was Sie schreiben, ist wichtiger als wie Sie es schreiben, welche Schriftart verwenden Sie für verschiedene Inhaltsbereiche. Das ist die erste phase der Arbeit. Wenn der Inhalt jedoch fertig ist und die Bilder hinzugefügt werden, müssen Sie nur noch das Aussehen des Dokuments verbessern. Dazu müssen Sie den Text so formatieren, dass jeder Teil des Textes zum Rest des Dokuments passt., Es kommt häufig vor, dass der Text nicht die gleiche Schriftart hat, insbesondere wenn Sie die Informationen aus einem anderen Dokument oder Internet kopiert haben. Der schnellste Weg, das Dokument zu beheben, besteht darin, die Formatierung zu löschen. So können Sie die Formatierung in Word entfernen, damit Sie sie erneut formatieren können.
Formatierung in Microsoft Word löschen (für alle Versionen)
Wählen Sie zunächst den Teil des Textes aus, in dem Sie die Formatierung in Word entfernen möchten. Wenn Sie die Formatierung des gesamten Textes löschen möchten, verwenden Sie die Option Alle auswählen., Drücken Sie die Tasten STRG und A auf der Tastatur oder klicken Sie auf die Schaltfläche Auswählen in der rechten oberen Ecke des Word-Dokuments und klicken Sie auf Alle auswählen.
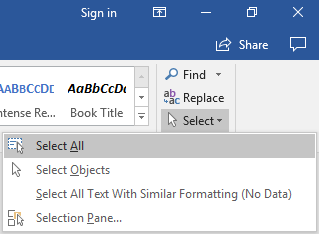
Wenn Sie einen bestimmten Teil des Textes auswählen möchten, können Sie dies mit der Maus tun – klicken Sie auf die linke Maustaste und ziehen Sie den Cursor dorthin, wo Sie ihn auswählen möchten.
Der nächste und letzte Schritt besteht darin, auf diese Schaltfläche zu klicken ![]() um alle Formatierungen zu löschen. Sie finden diese Option auf der Registerkarte Schriftart.,
um alle Formatierungen zu löschen. Sie finden diese Option auf der Registerkarte Schriftart.,
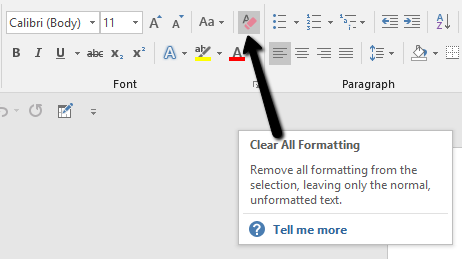
Diese Option hat in jeder Word-Version so ziemlich die gleichen Schritte. Manchmal treten jedoch Probleme auf, wenn Sie die Formatierung in Word entfernen möchten Wenn Sie verschiedene Stile in Ihrem Text verwenden und eine klare Formatierung anwenden, funktioniert dies nur für den ausgewählten Stil. Um die Formatierung für alle Stile zu löschen, klicken Sie im Abschnitt Stile auf den Pfeil unten rechts.
Es gibt Teile des Dokuments, die nicht geändert werden, und diese klare Formatierungsoption funktioniert nicht für sie., Mit anderen Worten, Sie müssen die Formatierung für diese Abschnitte separat löschen: Kopfzeileninhalt, Fußzeileninhalt, Inhalt in Textfeldern.
Bonus: So löschen Sie Formatierungen in Google Text & Tabellen
Google Text & Tabellen ist weithin als Alternative für Microsoft Word bekannt. Wenn Sie Google Text & Tabellen manchmal verwenden und die Formatierung löschen müssen, erfahren Sie hier, wie Sie dies tun.
Wählen Sie den Text wie oben erläutert aus. Drücken Sie entweder die Tasten STRG und A oder verwenden Sie den linken Mausklick. Klicken Sie dann auf die letzte Schaltfläche in der Google Docs-Symbolleiste .
Einfacher kann es nicht sein!
Leave a Reply