tutorialul arată cum se calculează tendința în Excel folosind funcția de tendință, cum se creează tendințe pe un grafic și multe altele.în aceste zile, când tehnologiile, piețele și nevoile clienților se schimbă atât de rapid, este esențial să vă deplasați cu tendințele, și nu împotriva lor. Analiza tendințelor vă poate ajuta să identificați tiparele care stau la baza mișcărilor de date trecute și actuale și comportamentul viitor al proiectului.,
- Excel TENDINȚĂ funcția sintaxă
- Cum să utilizați TENDINȚĂ funcție în Excel formula exemple
- Trendline analiză bazată pe date istorice
- Proiect tendință în viitor
- Tendința formula cu mai multe seturi de x-valori
- Alte modalități de a arăta tendințele în Excel
- Excel PROGNOZA vs, TREND
- Trendline diagramă și ecuație
- media mobilă
Excel TREND funcția
funcția Excel TREND este utilizată pentru a calcula o linie de tendință liniară printr-un set dat de valori y dependente și, opțional, un set de valori x independente și valori de returnare de-a lungul liniei de tendință.în plus, funcția TREND poate extinde trendline-ul în viitor pentru a proiecta valori y dependente pentru un set de valori x noi.,
sintaxa funcției Excel TREND este următoarea:
unde:
Known_y’ s (obligatoriu) – un set de valori y dependente pe care le cunoașteți deja.
Known_x ‘ S (opțional)-unul sau mai multe seturi de valori x independente.
New_x lui (opțional)-unul sau mai multe seturi de noi x-valori pentru care doriți să calculeze tendința.
- trebuie să aibă același număr de coloane sau rânduri ca known_x.
- dacă este omis, se presupune că este egal cu known_x.,
Const (opțional) – o valoare logică care specifică modul în care trebuie calculată constanta a din ecuația y = bx + a.
- dacă este adevărat sau omis, constanta a este calculată în mod normal.
- dacă este fals, constanta a este forțată la 0, iar valorile b sunt ajustate pentru a se potrivi ecuației y = bx.
cum calculează funcția TREND linear trendline
funcția Excel TREND găsește linia care se potrivește cel mai bine datelor dvs. utilizând metoda celor mai mici pătrate. Ecuația pentru linie este după cum urmează.,
Pentru o gamă de valori x:
y = bx + o
Pentru mai multe intervale de valori x:
y = b1x1 + b2x2 + … + bnxn + o
Unde:
- y – variabila dependentă sunteți încercarea de a calcula.
- x-variabila independentă pe care o utilizați pentru a calcula y.
- a – interceptarea (indică unde linia intersectează axa y și este egală cu valoarea lui y când x este 0).
- b-panta (indică abrupta liniei).această ecuație clasică pentru linia de cea mai bună potrivire este, de asemenea, utilizată de funcția LINEST și analiza regresiei liniare.,
funcția TREND ca o formulă de matrice
pentru a returna mai multe valori noi y, funcția TREND trebuie introdusă ca o formulă de matrice. Pentru aceasta, selectați toate celulele în care doriți să apară rezultatele, tastați formula și apăsați Ctrl + Shift + Enter pentru ao completa. Pe măsură ce faceți acest lucru, formula va fi închisă în {acolade curly}, care este o indicație vizuală a unei formule de matrice. Deoarece noile valori sunt returnate ca matrice, nu le veți putea edita sau șterge individual.,
Excel TREND formula Exemple
la prima vedere, sintaxa funcției TREND ar putea părea excesiv de complicată, dar următoarele exemple vor face lucrurile mult mai ușoare.
TREND formula pentru analiza tendințelor seriilor de timp în Excel
presupunând că analizați unele date pentru o perioadă secvențială de timp și doriți să observați o tendință sau un model.
în acest exemplu, avem numerele lunii (valori x independente) în A2:A13 și numerele de vânzări (valori y dependente) în B2:B13., Pe baza acestor date, dorim să determinăm tendința generală din seriile de timp ignorând dealurile și văile.
Pentru a fi gata, selectați intervalul C2:C13, tastați formula de mai jos si apasati Ctrl + Shift + Enter pentru a finaliza aceasta:
=TREND(B2:B13,A2:A13)Pentru a trage trendline, selectați vânzări și valorile de trend (B1:C13) și să facă o linie de diagramă (fila Inserare > Diagrame de grup > Linia sau Zona de Diagramă).,
Ca rezultat, veți avea atât valori numerice pentru linia cea mai potrivită returnate de o formulă și o reprezentare vizuală a acestor valori într-un grafic:
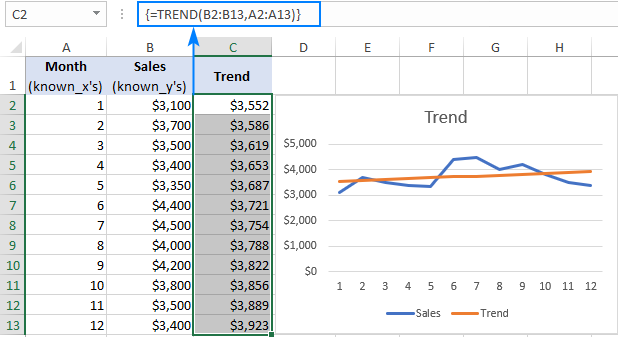
Proiectarea o tendință de viitor
Pentru a anticipa o tendință pentru viitor, trebuie doar să includă un set de noul x-valori in TREND formula.,
Pentru asta, ne extindem serii de timp cu câteva luni numere și de a face tendință de proiecție prin formula:
=TREND(B2:B13,A2:A13,A14:A17)Unde:
- B2:B13 este known_y ‘s
- A2:A13 este known_x’ s
- A14:A17 este new_x ‘ s
Introduceți formula de mai sus în celulele C14:C17 și amintiți-vă să apăsați Ctrl + Shift + Enter pentru a completa în mod corespunzător. După aceea, creați o nouă diagramă de linii pentru setul de date extins (B1:C17).,
imaginea De mai jos prezinta calculează noile valori y și extins trendline:
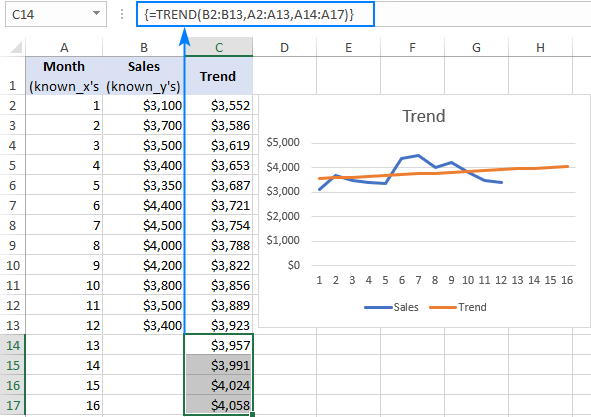
Excel Tendință formula pentru mai multe seturi de x-valori
În situația când aveți două sau mai multe seturi de independent valori x, introduceți-le în coloane separate, și alimentare toată gama de known_x ‘ s argument de TENDINȚA fucntion.,C13, și known_y valori în D2:D13, utilizați următoarea formulă pentru a calcula trend:
=TREND(D2:D13,B2:C13)în Plus, puteți introduce new_x1 și new_x2 valori în B14:B17 și C14:C17, respectiv, și de a lua proiectat y-valorile cu formula:
=TREND(D2:D13,B2:C13,B14:C17)Dacă este introdus corect (cu Ctrl + Shift + Enter shortcut), formulele de ieșire următoarele rezultate:
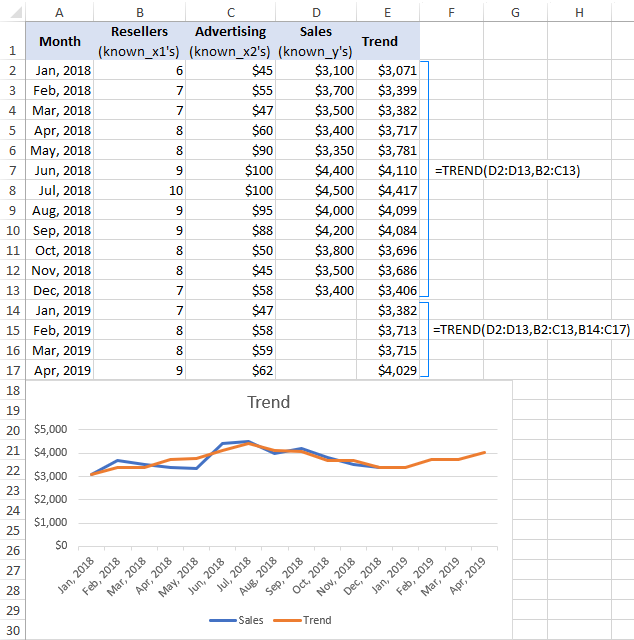
Alte modalități de a face analiza tendințelor în Excel
TENDINȚA funcție este cel mai popular, dar nu numai tendința metoda proiecției în Excel., Mai jos voi descrie pe scurt câteva alte tehnici.”Trend”și” prognoza „sunt concepte foarte apropiate, dar totuși există o diferență:
- Trend este ceva care reprezintă zilele curente sau trecute. De exemplu, analizând numerele recente de vânzări, puteți determina tendința fluxului de numerar și puteți înțelege modul în care afacerea dvs. a evoluat și funcționează în prezent.
- prognoza este ceva care se referă la viitor., De exemplu, analizând datele istorice, puteți proiecta modificările viitoare și puteți prezice unde vă vor duce practicile actuale de afaceri.
în ceea ce privește Excel, această distincție nu este atât de evidentă, deoarece funcția de tendință nu poate doar să calculeze tendințele actuale, ci și să returneze viitoarele valori y, adică.Prognoza tendințelor.
diferența dintre tendință și prognoză în Excel este următoarea:
- funcția de prognoză poate prezice doar valori viitoare pe baza valorilor existente. Funcția TREND poate calcula atât tendințele actuale, cât și cele viitoare.,
- funcția de prognoză este utilizată ca o formulă obișnuită și returnează o singură valoare y nouă pentru o singură valoare new-X. Funcția TREND este utilizată ca o formulă de matrice și calculează mai multe valori y pentru mai multe valori X.
când sunt utilizate pentru prognozarea seriilor de timp, ambele funcții produc aceeași tendință/prognoză liniară, deoarece calculele lor se bazează pe aceeași ecuație.,
vă Rugăm să aruncați o privire la imaginea de mai jos și să se compare rezultatele returnate prin următoarele formule:
=TREND(B2:B13,A2:A13,A14:A17)=FORECAST(A14,$B$2:$B$13,$A$2:$A$13)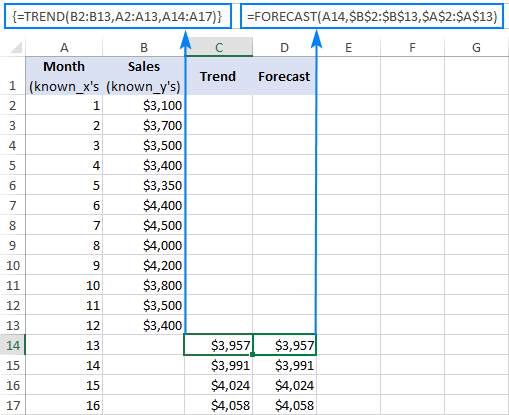
Pentru mai multe informații, vă rugăm să consultați Utilizarea PROGNOZA funcție în Excel.
desenați o linie de trend pentru a vizualiza tendința
o linie de trend este frecvent utilizată pentru a observa tendința generală în datele dvs. curente, precum și mișcările de date viitoare ale proiectului.,
pentru a adăuga o tendință la o diagramă existentă, faceți clic dreapta pe seria de date, apoi faceți clic pe Adăugare linie de trend… aceasta va crea linia de trend liniară implicită pentru datele curente și va deschide panoul Format linie de trend unde puteți alege un alt tip de linie de trend.pentru a prognoza o tendință, specificați numărul de perioade sub Prognoză în panoul Format Trendline:
- pentru a proiecta tendința în viitor, tastați numărul de perioade în caseta înainte.
- pentru a extrapola o tendință în trecut, tastați numărul dorit în caseta înapoi.,
pentru a afișa ecuația trendline, bifați caseta ecuație afișare pe diagramă. Pentru o mai bună precizie, puteți afișa mai multe cifre în ecuația trendline.

după Cum se arată în imaginea de mai jos, rezultatele trendline ecuație sunt perfect în linie cu numerele a revenit de ZILE și TENDINȚA formule:
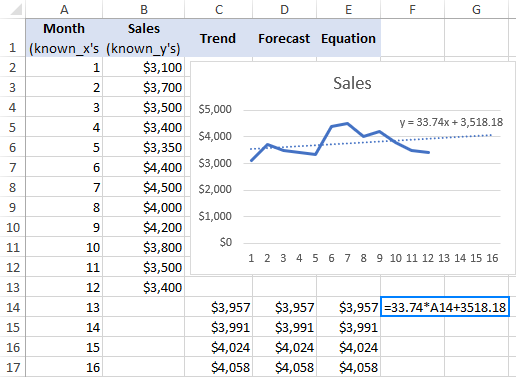
Pentru mai multe informații, vă rugăm să consultați Cum să adăugați o linie de tendință în Excel.,o altă tehnică simplă care vă poate ajuta să afișați o tendință se numește medie mobilă (aka medie de rulare sau medie de rulare). Această metodă netezește fluctuațiile pe termen scurt într-o serie de timp de probă și evidențiază modele sau tendințe pe termen lung.
puteți calcula media mobilă manual cu propriile formule sau puteți face Excel o linie de trend pentru dvs. automat.pentru a afișa o linie de trend medie mobilă pe o diagramă, iată ce trebuie să faceți:
- faceți clic dreapta pe seria de date și faceți clic pe Adăugare linie de trend.,
- în panoul Format Trendline, selectați Moving Average și specificați numărul dorit de perioade.
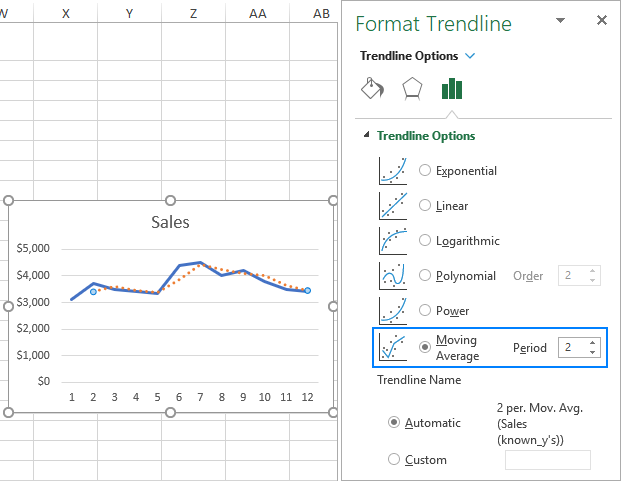
așa utilizați funcția TREND pentru a calcula tendințele în Excel. Pentru a arunca o privire mai atentă la formulele discutate în acest tutorial, sunteți bineveniți să descărcați exemplul nostru Excel TREND workbook. Vă mulțumesc că ați citit și sper să vă vedem pe blogul nostru săptămâna viitoare!,
- Prognoza Excel și funcții conexe cu exemple de formule
- cum se prognozează în Excel: prognoză liniară și exponențială de netezire
- cum se utilizează căutarea obiectivelor în Excel pentru analiza ce-dacă
Leave a Reply