- 08/14/2019
- 9 Minuten zum Lesen
-
-
 o
o -
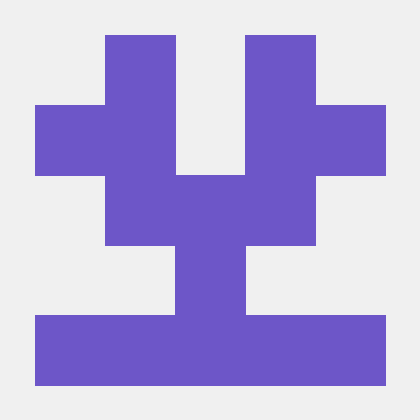 M
M -
 L
L -
 m
m -
 O
O -
+4
-
Stellt eine Zelle, eine Zeile, eine Spalte, eine Auswahl von Zellen, die einen oder mehrere zusammenhängende Blöcke von Zellen, oder einen 3D-Bereich.,
Hinweis
Sie möchten Lösungen entwickeln, die die Office-Erfahrung auf mehreren Plattformen erweitern? Schauen Sie sich das neue Office-Add-Ins-Modell an. Office-Add-Ins haben im Vergleich zu VSTO-Add-Ins und-Lösungen einen geringen Platzbedarf, und Sie können sie mithilfe fast jeder Webprogrammiertechnologie wie HTML5, JavaScript, CSS3 und XML erstellen.
Bemerkungen
Das Standardelement von Range leitet Aufrufe ohne Parameter an die Value-Eigenschaft und Aufrufe mit Parametern an das Item-Element weiter., Accordingly, someRange = someOtherRange is equivalent to someRange.Value = someOtherRange.Value, someRange(1) to someRange.Item(1) and someRange(1,1) to someRange.Item(1,1).,
Die folgenden Eigenschaften und Methoden zur Rückgabe eines Bereichsobjekts werden im Abschnitt Beispiel beschrieben:
- Bereich und Zellen Eigenschaften des Arbeitsblattobjekts
- Bereich und Zellen Eigenschaften des Bereichsobjekts
- Zeilen und Spalten Eigenschaften des Arbeitsblattobjekts
- Zeilen und Spalten Eigenschaften des Bereichsobjekts
- Offset Eigenschaft des Bereichsobjekts
- Union Methode des Anwendungsobjekts
Beispiel
Verwenden Sie Range (arg), wobei arg den Bereich benennt, um ein Bereichsobjekt zurückzugeben, das eine einzelne Zelle oder einen Zellbereich darstellt., Das folgende Beispiel platziert den Wert von Zelle A1 in Zelle A5.
Worksheets("Sheet1").Range("A5").Value = _ Worksheets("Sheet1").Range("A1").ValueDas folgende Beispiel füllt den Bereich A1:H8 mit Zufallszahlen, indem die Formel für jede Zelle im Bereich festgelegt wird. Wenn es ohne Objektqualifikator (ein Objekt links neben dem Punkt) verwendet wird, gibt die Eigenschaft Range einen Bereich auf dem aktiven Blatt zurück. Wenn das aktive Blatt kein Arbeitsblatt ist, schlägt die Methode fehl.
Verwenden Sie die Activate-Methode des Arbeitsblattobjekts, um ein Arbeitsblatt zu aktivieren, bevor Sie die Range-Eigenschaft ohne explizite Objektqualifikation verwenden.,
Worksheets("Sheet1").Activate Range("A1:H8").Formula = "=Rand()" 'Range is on the active sheetIm folgenden Beispiel wird der Inhalt des Bereichs mit dem Namen Criteria gelöscht.
Hinweis
Wenn Sie ein Textargument für die Bereichsadresse verwenden, müssen Sie die Adresse in A1-Stil Notation angeben (Sie können nicht R1C1-Stil Notation verwenden).
Worksheets(1).Range("Criteria").ClearContentsVerwenden Sie Zellen in einem Arbeitsblatt, um einen Bereich zu erhalten, der aus allen einzelnen Zellen im Arbeitsblatt besteht. Sie können über Item(row, column) auf einzelne Zellen zugreifen, wobei row der Zeilenindex und column der Spaltenindex ist.,Item kann weggelassen werden, da der Anruf vom Standardelement des Bereichs an ihn weitergeleitet wird.Im folgenden Beispiel wird der Wert von Zelle A1 auf 24 und von Zelle B1 auf 42 auf dem ersten Blatt der aktiven Arbeitsmappe festgelegt.
Worksheets(1).Cells(1, 1).Value = 24Worksheets(1).Cells.Item(1, 2).Value = 42im folgenden Beispiel wird Die Formel für die Zelle A2.
ActiveSheet.Cells(2, 1).Formula = "=Sum(B1:B5)"Obwohl Sie auch Range("A1") um Zelle A1 zurückzugeben, kann es vorkommen, dass die Eigenschaft Cells bequemer ist, da Sie eine Variable für die Zeile oder Spalte verwenden können. Das folgende Beispiel erstellt Spalten – und Zeilenüberschriften auf Sheet1., Beachten Sie, dass nach der Aktivierung des Arbeitsblatts die Eigenschaft Cells ohne explizite Blattdeklaration verwendet werden kann (es wird eine Zelle auf dem aktiven Blatt zurückgegeben).
Hinweis
Obwohl Sie Visual Basic-Zeichenfolgenfunktionen verwenden können, um Referenzen im A1-Stil zu ändern, ist es einfacher (und bessere Programmierpraxis), die Cells(1, 1) – Notation zu verwenden.
Use_expression_.Zellen, wobei Ausdruck ein Ausdruck ist, der ein Bereichsobjekt zurückgibt, um einen Bereich mit derselben Adresse zu erhalten, der aus einzelnen Zellen besteht.,In einem solchen Bereich greifen Sie über Item(Zeile, Spalte) auf einzelne Zellen zu, die relativ zur oberen linken Ecke des ersten Bereichs des Bereichs liegen.Item kann weggelassen werden, da der Anruf vom Standardelement des Bereichs an ihn weitergeleitet wird.Im folgenden Beispiel wird die Formel für Zelle C5 und D5 des ersten Blattes der aktiven Arbeitsmappe festgelegt.
Worksheets(1).Range("C5:C10").Cells(1, 1).Formula = "=Rand()"Worksheets(1).Range("C5:C10").Cells.Item(1, 2).Formula = "=Rand()"Verwenden Sie den Bereich (cell1, cell2), wobei cell1 und cell2 Bereichsobjekte sind, die die Anfangs-und Endzellen angeben, um ein Bereichsobjekt zurückzugeben. Das folgende Beispiel legt den Rahmenlinienstil für Zellen A1:J10 fest.,
Hinweis
Beachten Sie, dass der Zeitraum vor jedem Auftreten der Cells-Eigenschaft erforderlich ist, wenn das Ergebnis der vorherigen With-Anweisung auf die Cells-Eigenschaft angewendet werden soll. In diesem Fall zeigt es an, dass sich die Zellen auf Arbeitsblatt eins befinden (ohne den Punkt würde die Eigenschaft Cells Zellen auf dem aktiven Blatt zurückgeben).
With Worksheets(1) .Range(.Cells(1, 1), _ .Cells(10, 10)).Borders.LineStyle = xlThick End WithVerwenden Sie Zeilen in einem Arbeitsblatt, um einen Bereich zu erhalten, der aus allen Zeilen im Arbeitsblatt besteht. Sie können auf einzelne Zeilen über Item(row) zugreifen, wobei row der Zeilenindex ist.,Item kann weggelassen werden, da der Anruf vom Standardelement des Bereichs an ihn weitergeleitet wird.
Hinweis
Es ist nicht zulässig, den zweiten Parameter des Elements für Bereiche anzugeben, die aus Zeilen bestehen. Sie müssen es zuerst über Zellen in einzelne Zellen konvertieren.
Im folgenden Beispiel werden die Zeilen 4 und 10 des ersten Blattes der aktiven Arbeitsmappe gelöscht.
Worksheets(1).Rows(10).DeleteWorksheets(1).Rows.Item(5).DeleteVerwenden Sie Spalten in einem Arbeitsblatt, um einen Bereich zu erhalten, der aus allen Spalten im Arbeitsblatt besteht., Sie können über Item(row) auf einzelne Spalten zugreifen , wobei row der Spaltenindex ist, der als Zahl oder als Spaltenadresse im A1-Stil angegeben wird.Item kann weggelassen werden, da der Anruf vom Standardelement des Bereichs an ihn weitergeleitet wird.
Hinweis
Es ist nicht zulässig, den zweiten Parameter des Elements für Bereiche anzugeben, die aus Spalten bestehen. Sie müssen es zuerst über Zellen in einzelne Zellen konvertieren.
Im folgenden Beispiel werden die Spalten „B“, „C“, „E“ und „J“ des ersten Blattes der aktiven Arbeitsmappe gelöscht.
Use_expression_.,Zeilen, wobei Ausdruck ein Ausdruck ist, der ein Bereichsobjekt zurückgibt, um einen Bereich zu erhalten, der aus den Zeilen im ersten Bereich des Bereichs besteht.Sie können über Item(row) auf einzelne Zeilen zugreifen, wobei row der relative Zeilenindex vom oberen Rand des ersten Bereichs des Bereichs ist.Item kann weggelassen werden, da der Anruf vom Standardelement des Bereichs an ihn weitergeleitet wird.
Hinweis
Es ist nicht zulässig, den zweiten Parameter des Elements für Bereiche anzugeben, die aus Zeilen bestehen. Sie müssen es zuerst über Zellen in einzelne Zellen konvertieren.,
Im folgenden Beispiel werden die Bereiche C8:D8 und C6:D6 des ersten Blattes der aktiven Arbeitsmappe gelöscht.
Worksheets(1).Range("C5:D10").Rows(4).DeleteWorksheets(1).Range("C5:D10").Rows.Item(2).DeleteUse_expression_.Spalten, wobei Ausdruck ein Ausdruck ist, der ein Bereichsobjekt zurückgibt, um einen Bereich zu erhalten, der aus den Spalten im ersten Bereich des Bereichs besteht.Sie können über Item(row) auf einzelne Spalten zugreifen , wobei row der relative Spaltenindex von links im ersten Bereich des Bereichs ist, der als Nummer oder als Spaltenadresse im A1-Stil angegeben ist.Item kann weggelassen werden, da der Anruf vom Standardelement des Bereichs an ihn weitergeleitet wird.,
Hinweis
Es ist nicht zulässig, den zweiten Parameter des Elements für Bereiche anzugeben, die aus Spalten bestehen. Sie müssen es zuerst über Zellen in einzelne Zellen konvertieren.
Im folgenden Beispiel werden die Bereiche L2:L10, G2:G10, F2:F10 und D2:D10 des ersten Blattes der aktiven Arbeitsmappe gelöscht.
Verwenden Sie Offset (row, column), wobei row und column die Zeilen-und Spaltenoffsets sind, um einen Bereich mit einem bestimmten Offset in einen anderen Bereich zurückzugeben., Im folgenden Beispiel wird die Zelle drei Zeilen weiter unten und eine Spalte rechts neben der Zelle in der oberen linken Ecke der aktuellen Auswahl ausgewählt. Sie können keine Zelle auswählen, die sich nicht auf dem aktiven Blatt befindet, daher müssen Sie zuerst das Arbeitsblatt aktivieren.
Worksheets("Sheet1").Activate 'Can't select unless the sheet is active Selection.Offset(3, 1).Range("A1").SelectUnion (range1, range2, …), um Bereiche mit mehreren Bereichen zurückzugeben—d. H. Bereiche, die aus zwei oder mehr zusammenhängenden Zellblöcken bestehen. Das folgende Beispiel erstellt ein Objekt, das als Vereinigung der Bereiche A1:B2 und C3:D4 definiert ist, und wählt dann den definierten Bereich aus.,
Wenn Sie mit Auswahlen arbeiten, die mehr als einen Bereich enthalten, ist die Eigenschaft Areas nützlich. Es teilt eine Mehrbereichsauswahl in einzelne Bereichsobjekte auf und gibt die Objekte dann als Sammlung zurück. Sie können die Eigenschaft Count für die zurückgegebene Sammlung verwenden, um eine Auswahl zu überprüfen, die mehr als einen Bereich enthält, wie im folgenden Beispiel gezeigt.
Sub NoMultiAreaSelection() NumberOfSelectedAreas = Selection.Areas.Count If NumberOfSelectedAreas > 1 Then MsgBox "You cannot carry out this command " & _ "on multi-area selections" End If End SubDieses Beispiel verwendet die AdvancedFilter-Methode des Range-Objekts, um eine Liste der eindeutigen Werte zu erstellen, und wie oft diese eindeutigen Werte im Bereich von Spalte A vorkommen.,Item
Leave a Reply