Lição 18: Imagens e Quebra automática de Texto
/pt/word2013/cabeçalhos rodapés e página-números/content/
Introdução
Adicionar imagens para o documento pode ser uma ótima maneira de ilustrar a informações importantes ou adicionar acentos decorativos para o texto existente. Usado com moderação, as imagens podem melhorar a aparência geral do seu documento.
opcional: baixar o nosso documento de prática.,
para inserir uma imagem de um ficheiro:
Se tiver uma imagem específica em mente, pode inserir uma imagem de um ficheiro. No nosso exemplo, vamos inserir uma imagem gravada localmente no nosso computador.coloque o ponto de inserção onde deseja que a imagem apareça.
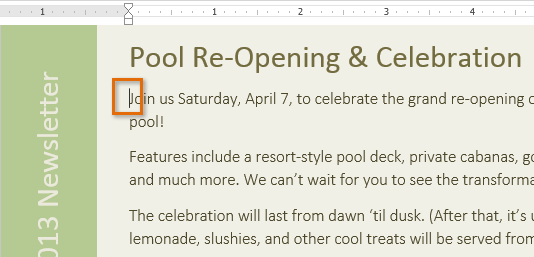 colocar o ponto de inserção
colocar o ponto de inserção 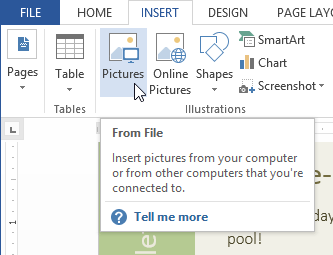 clicando no comando imagens
clicando no comando imagens 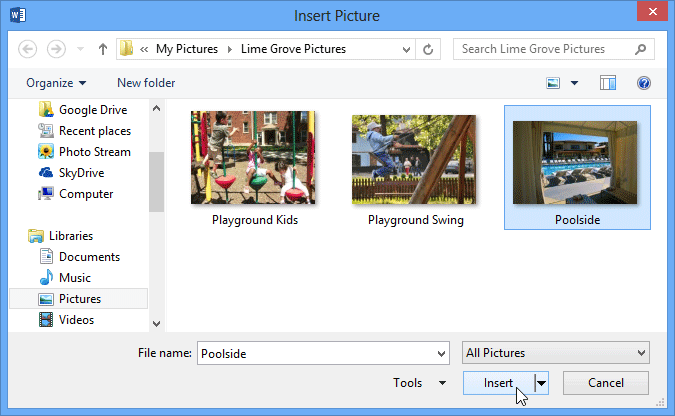 Seleccionar uma imagem a inserir
Seleccionar uma imagem a inserir 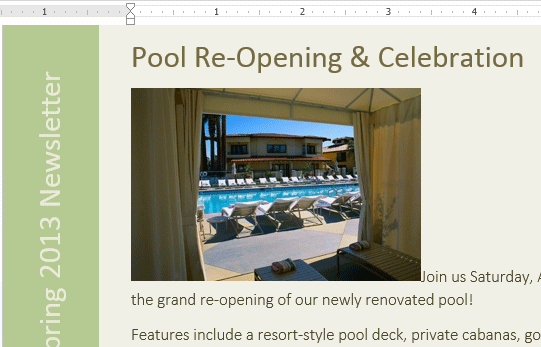 A imagem inserida
A imagem inserida Para redimensionar uma imagem, clique e arraste o canto alças de dimensionamento  . A imagem vai mudar de tamanho, mantendo as mesmas proporções. Se você quiser esticá-lo horizontalmente ou verticalmente, você pode usar os puxadores de dimensionamento lateral
. A imagem vai mudar de tamanho, mantendo as mesmas proporções. Se você quiser esticá-lo horizontalmente ou verticalmente, você pode usar os puxadores de dimensionamento lateral  .,
.,
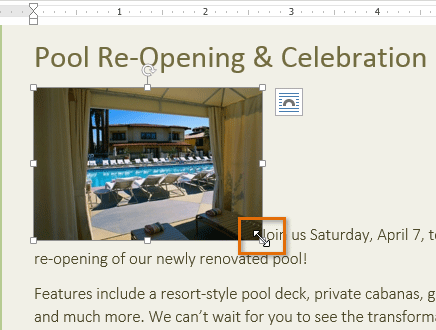 redimensionar uma imagem
redimensionar uma imagem inserir imagens online
Se não tiver a imagem que deseja no seu computador, poderá encontrar uma imagem online para adicionar ao seu documento. O Word oferece duas opções para encontrar imagens online:
- OneDrive: você pode inserir uma imagem armazenada no seu OneDrive (anteriormente chamado SkyDrive). Você também pode ligar outras contas online com sua conta Microsoft, como Facebook ou Flickr.
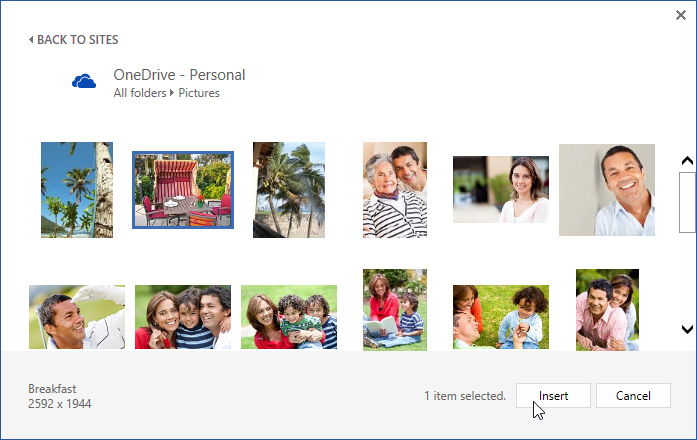 Office.,com Clip Art results
Office.,com Clip Art results - Bing Image Search: você pode usar esta opção para procurar imagens na Internet. Por padrão, Bing apenas mostra imagens que são licenciadas sob Creative Commons, o que significa que você pode usá-las para seus próprios projetos. No entanto, você deve ir ao site da imagem para ver se há alguma restrição sobre como ela pode ser usada.
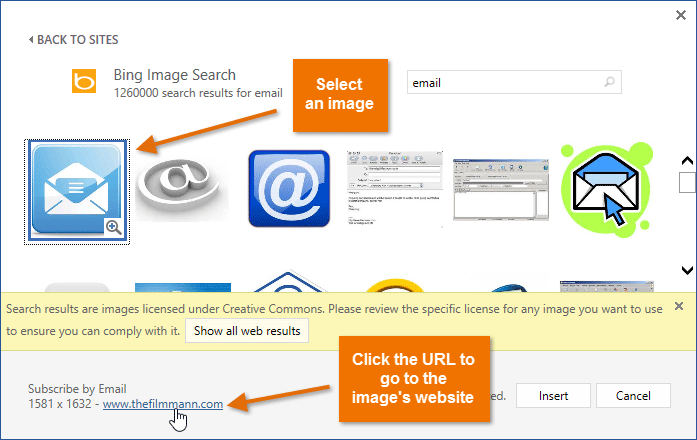 Bing Image search results
Bing Image search results
Office.com mas este serviço foi descontinuado., Em vez disso, você pode usar Bing Image Search para encontrar imagens para o seu documento.
Para inserir uma imagem online:
- Coloque o ponto de inserção onde você deseja que a imagem apareça.
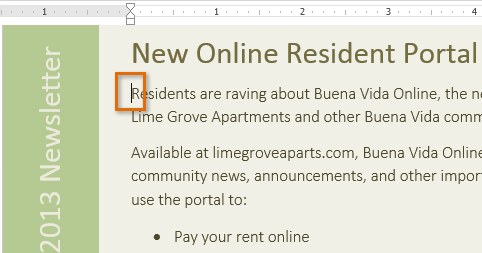 colocar o ponto de inserção
colocar o ponto de inserção - selecione a página Inserir, em seguida, clique no comando imagens Online.
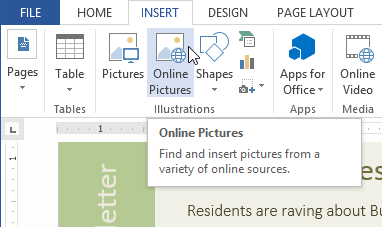 clicando no comando ‘Online Pictures’
clicando no comando ‘Online Pictures’ - a janela para inserir imagens irá aparecer.
- escolha Bing Image Search ou o seu OneDrive. No nosso exemplo, vamos usar a busca de Imagens Bing.,
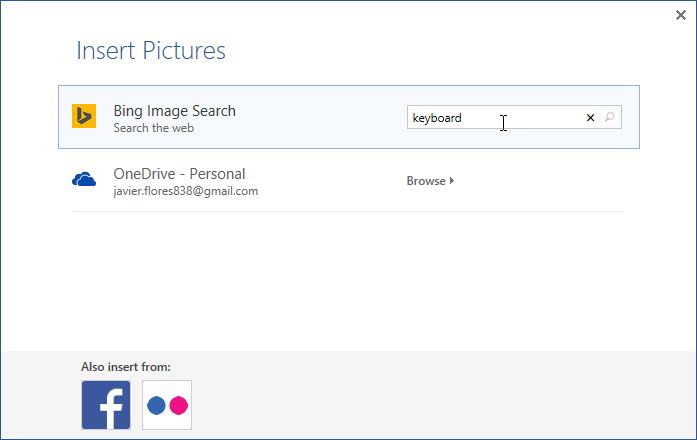 escrevendo um termo de pesquisa
escrevendo um termo de pesquisa - pressione a tecla Enter. Os seus resultados de pesquisa irão aparecer na janela.
- seleccione a imagem desejada e depois carregue em Inserir.
 inserir um resultado de pesquisa
inserir um resultado de pesquisa - A imagem irá aparecer no documento.
the inserted clip art
Ao adicionar imagens, vídeos ou música aos seus próprios projectos, é importante ter a certeza de que tem o direito legal de os usar., A maioria das coisas que você compra ou descarrega on-line são protegidas por direitos autorais, o que significa que você pode não ser autorizado a usá-las. Para mais informações, visite nossa lição de Copyright e uso justo.
mudar a configuração da mudança de linha de texto
quando inserir uma imagem, poderá reparar que é difícil movê-la exactamente para onde quiser. Isto é porque por padrão a imagem está em linha com o texto. Se você quiser mover a imagem livremente, você normalmente terá que escolher uma configuração de empacotamento de texto diferente. O embrulho de texto para uma imagem está definido de acordo com o texto., Terá de alterar a configuração de mudança de envoltório de texto se quiser mover a imagem livremente ou se quiser que o texto se enrole em torno da imagem de uma forma mais natural.
para enrolar o texto em torno de uma imagem:
- seleccione a imagem que deseja enrolar o texto. A página formato irá aparecer no lado direito da fita.
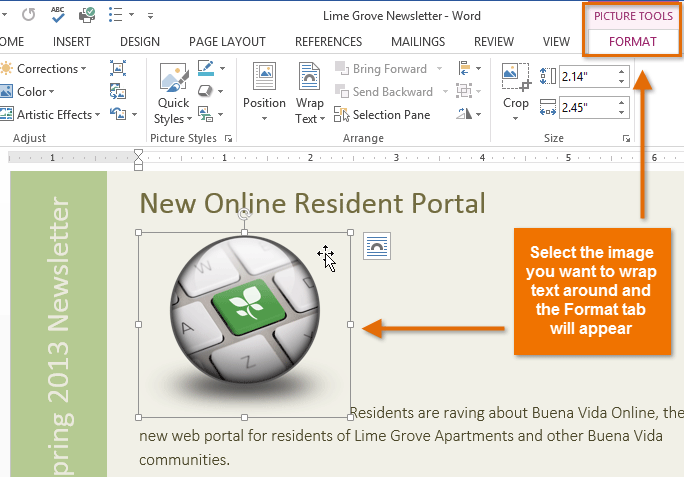 Seleccionar uma imagem
Seleccionar uma imagem - Na guia Formatar, clique em Moldar o Texto de comando no grupo Dispor. Irá aparecer um menu.
- passa o rato por cima das várias opções de mudança de texto., Uma antevisão ao vivo do pacote de texto irá aparecer no documento. Quando tiver encontrado a opção de empacotamento de texto que deseja usar, Carregue nela. Alternativamente, você pode selecionar Mais opções de Layout… para afinar o layout.
 seleccionando uma opção de mudança de texto
seleccionando uma opção de mudança de texto - o texto irá envolver a imagem. Você pode agora mover a imagem se quiser. Basta clicar, segurar e arrastá-lo para o local desejado. À medida que o move, as guias de alinhamento aparecerão para ajudá-lo a alinhar a imagem na página.,
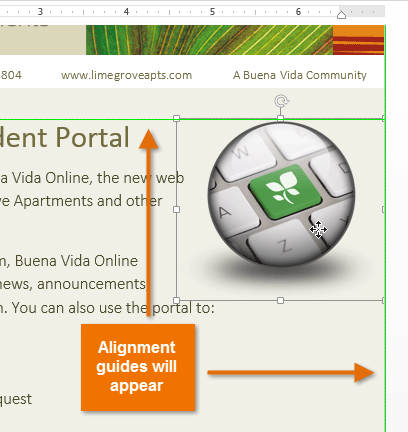 guias de Alinhamento
guias de Alinhamento
Alternativamente, você pode acessar opções de moldagem de texto selecionando a imagem e clicar no botão Opções de Layout que aparece.
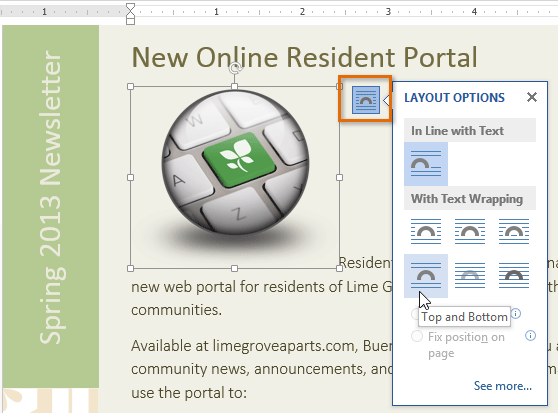 o menu de Opções de disposição
o menu de Opções de disposição Se as guias de alinhamento não aparecerem, seleccione a página disposição da página e carregue então no comando Alinhar. Seleccione a opção Usar as guias de alinhamento no menu que aparece.,
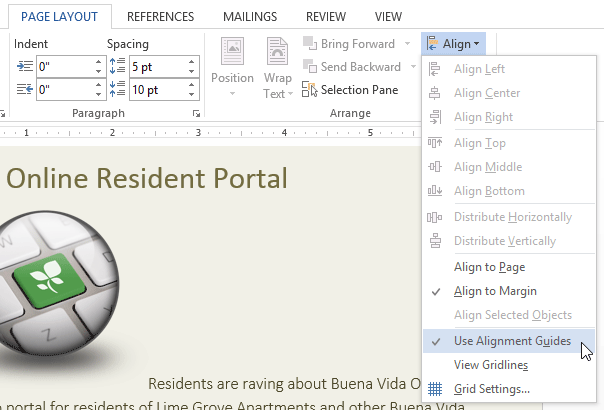 ligar as guias de alinhamento
ligar as guias de alinhamento para usar uma configuração predefinida de mudança de texto:
a mudança predefinida de texto permite-lhe mover a imagem para uma localização específica na página.
- seleccione a imagem que deseja mover. A página formato irá aparecer no lado direito da fita.
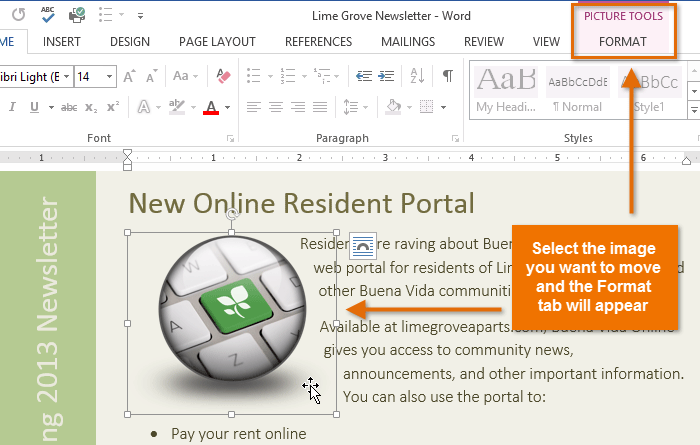 Seleccionar uma imagem
Seleccionar uma imagem - Na guia Formatar, clique no comando de Posição no grupo Dispor.
- irá aparecer um menu com as posições predefinidas da imagem. Seleccione a posição da imagem desejada., A imagem irá ajustar – se no documento, e o texto irá envolvê-lo.
Seleccionar uma configuração de quebra-texto
Challenge!
- crie um novo documento Word. Se quiser, pode usar o nosso documento de treino.
- introduza uma imagem de um ficheiro no documento.redimensionar a imagem.
- encontre uma imagem com uma pesquisa de imagem Bing e insira – a no seu documento. Se você estiver usando o exemplo, procure por computador e insira-o na nova seção de portal residente Online.
- altere a configuração de envoltório de texto de uma das imagens., Se você está usando o exemplo, mude a configuração de empacotamento de texto do computador para passar.
- tente mover uma imagem para um novo local.
/ en / word2013/formatação-imagens / conteúdo /
Leave a Reply