Lição 16: Colunas
/pt/word2013/breaks/content/
Introdução
às Vezes a informação que você incluir em seu documento é melhor visualizada em colunas. Não só as colunas podem ajudar a melhorar a legibilidade, mas alguns tipos de documentos—como artigos de jornal, boletins informativos e panfletos—são muitas vezes escritos em formato de coluna. O Word também lhe permite ajustar as suas colunas adicionando quebras de colunas.
opcional: baixar o nosso documento de prática.,
para adicionar colunas a um documento:
- Seleccione o texto que deseja formatar.
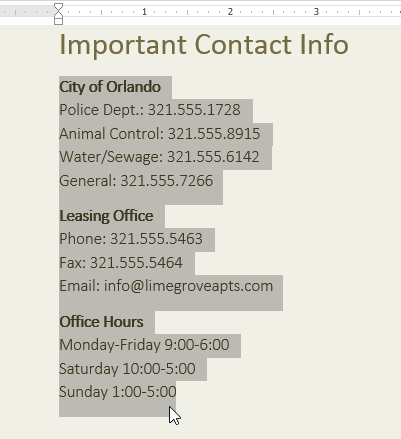 seleccionar texto para formatar
seleccionar texto para formatar - seleccione a página disposição da Página, depois carregue no comando colunas. Irá aparecer um menu.
- Seleccione o número de colunas que deseja criar.
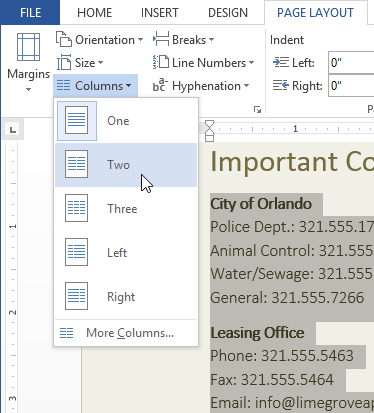 formatação do texto em colunas
formatação do texto em colunas - o texto formatará em colunas.,
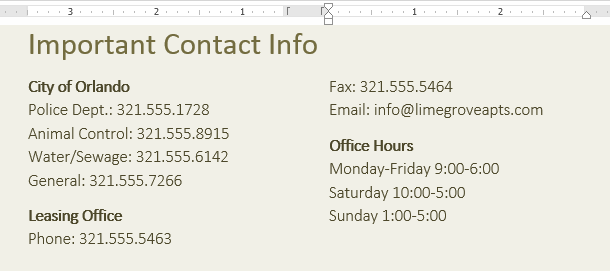 texto formatado
texto formatado
Para remover a formatação de coluna, coloque o ponto de inserção em qualquer lugar nas colunas e, em seguida, clique no comando Colunas na guia Layout de Página. Seleccione um no menu que aparece.
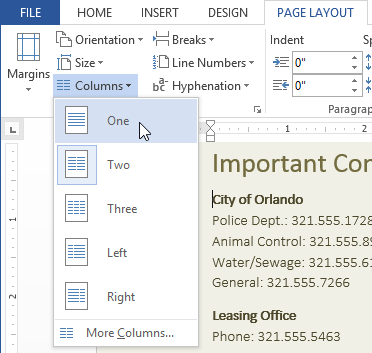 remover a formatação da coluna
remover a formatação da coluna as suas opções de coluna não se limitam ao menu que aparece. Seleccione Mais Colunas… no fundo do menu para aceder à janela de colunas. Clique nas setas ao lado do número de colunas: para ajustar o número de colunas.,
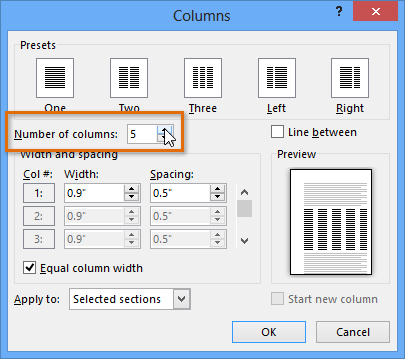 a janela de colunas
a janela de colunas Se quiser ajustar o espaçamento e o alinhamento das colunas, carregue, mantenha e arraste os marcadores de indentação na régua até que as colunas apareçam como quiser.
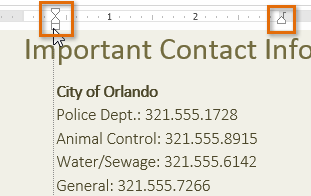 ajustando a coluna
ajustando a coluna adicionando quebras de coluna
Uma vez que tenha criado colunas, o texto irá fluir automaticamente de uma coluna para a seguinte. Às vezes, no entanto, você pode querer controlar exatamente onde cada coluna começa. Você pode fazer isso criando uma quebra de coluna.,
para adicionar uma quebra de coluna:
no nosso exemplo abaixo, adicionaremos uma quebra de coluna que irá mover o texto para o início da coluna seguinte.
- coloque o ponto de inserção no início do texto que deseja mover.
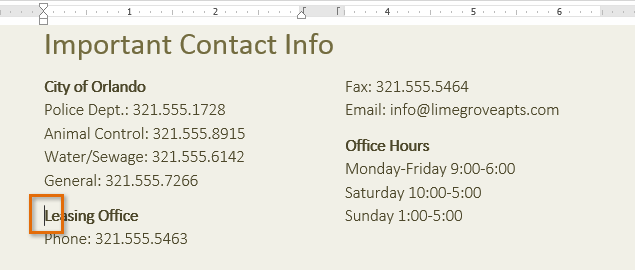 colocando o ponto de inserção
colocando o ponto de inserção - selecione a página disposição da página, em seguida, clique no comando Breaks. Irá aparecer um menu.
- seleccione a coluna no menu.
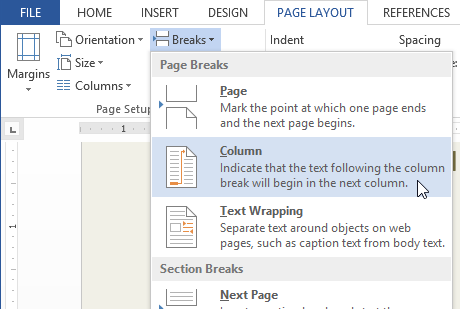 adicionando uma quebra de coluna
adicionando uma quebra de coluna - o texto irá mover-se para o início da coluna., No nosso exemplo, mudou-se para o início da próxima coluna.
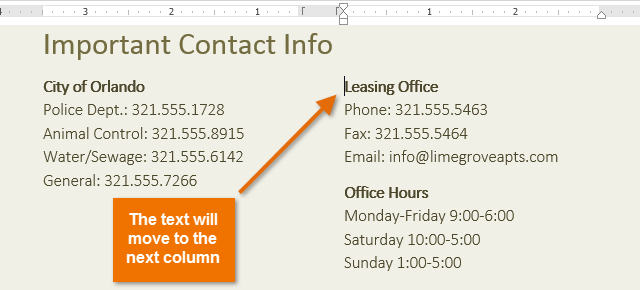 depois de adicionar uma quebra de coluna
depois de adicionar uma quebra de coluna
para aprender mais sobre a adição de pausas ao seu documento, visite a nossa lição sobre pausas.Desafio!
- abra um documento Word existente. Se quiser, pode usar o nosso documento de treino.
- Seleccione o texto que deseja formatar em colunas. Se você estiver usando o exemplo, selecione as duas listas de pontos na nova seção de portal residente Online.
- Formata o texto seleccionado em duas colunas.
- adicione uma quebra de coluna., Se você está usando o exemplo, adicione uma pausa coluna antes de se comunicar com a equipe de Lime Grove.
/ en / word2013 / headers-rodapé-e-números de páginas / conteúdo/
Leave a Reply