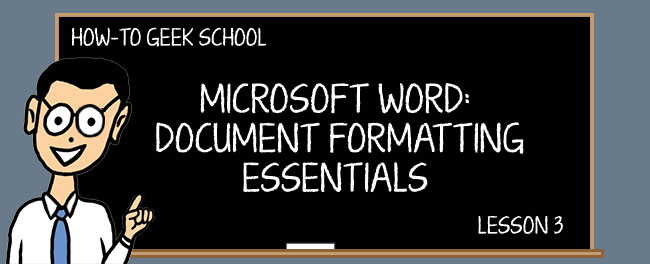
nesta aula, vamos mergulhar em tabelas, que são uma grande parte do que estabelece bem formatado documentos. Depois de discutirmos as mesas, vamos cobrir alguns outros controles que irão ajudar a completar o seu processo de formatação, incluindo a adição de links, usando símbolos, criando equações matemáticas, e muito mais!,
neste momento, você deve estar muito bem familiarizado com a obtenção de seus documentos até um nível onde você pode ajustar as tabelas e indentação, alinhamentos de parágrafos, espaçamento de linhas, e criar listas rápidas e personalizadas. Se você precisar de uma atualização do que temos coberto até agora, você deve verificar a lição 1 e Lição 2 para que você possa se actualizar.
tabelas
um dos elementos de formatação mais comuns que você vai usar no Microsoft Word são tabelas, tanto que é provavelmente uma surpresa que não estamos cobrindo-as até agora!,
tabelas são um método experimentado e verdadeiro de apresentar dados em linhas e Colunas. Eles são muito simples de inserir e manipular na palavra. Quando você clicar no botão” tabelas “na página” Inserir”, você recebe várias opções.

Aqui você vê uma grelha que lhe permite especular rapidamente uma tabela, mas você também pode inserir, desenhar ou escolher a partir de algumas “tabelas rápidas”predefinidas.

a forma mais rápida é simplesmente traçar a tabela que deseja usando a grelha fornecida., Na imagem, você vê que nós rastreamos uma tabela 6 x 5, que é visualizada no documento.

com a sua tabela agora colocada no seu documento, você pode definir sobre a sua formatação, que iremos cobrir em breve.
Inserir Tabela
Em segundo lugar, você pode “inserir tabela”, o que significa que você apenas introduz o número de colunas e linhas e como você quer que a coluna para “AutoFit.”Se escolher a largura fixa da coluna, poderá seleccionar “auto” ou atribuir um tamanho. Alternativamente, você pode AutoFit colunas para caber o conteúdo, ou você pode ter o conteúdo AutoFit para a janela.,

finalmente, se pretender reproduzir a tabela ou usar esse tamanho com frequência, poderá ter a janela “Inserir tabela” a recordar as dimensões das novas tabelas.
desenhar a tabela
quando desenhar uma tabela, o cursor é alterado para um lápis e você pode “desenhar” a coluna e linhas. Desta forma, você pode dimensionar a mesa ao seu gosto.

Uma vez que você desenhar a sua primeira célula, você pode então desenhar mais células, e criar a tabela que é mais baseada em como você quer que ela olhe do que necessariamente o que ela requer.,
converta texto para a tabela
vamos imaginar que você tem um monte de texto e números, e você percebe que seria mais fácil de ler se estivesse em colunas e linhas limpas. Para não temer, texto para tabela permitirá que você converta rapidamente e facilmente todos os dados em uma tabela que você pode então formatar para o conteúdo do seu coração.como é que isto funciona? Simplesmente, quando você quiser converter uma seção do seu documento para uma tabela, você seleciona a seção Usando o seu ponteiro do mouse e, em seguida, selecione “Converter texto para Tabela.”A janela resultante permite-lhe escolher quantas colunas deseja.,

O número de linhas serão determinadas automaticamente por quebras de linha, por exemplo, se você tem um bloco de texto dividido com farinha de quebras de linha, a tabela terá quatro linhas.
As colunas são determinadas por vírgulas, páginas, quebras de parágrafo, ou outro símbolo que possa atribuir manualmente.
tabelas rápidas
tabelas rápidas são bastante fáceis de raciocinar. Digamos que você quer inserir um calendário rápido, matriz, ou uma lista tabular. Você também pode criar sua própria tabela e guardá-la para a lista para uso posterior e rápido., Basta seleccionar a tabela que deseja gravar e seleccionar “gravar a selecção para a Galeria de tabelas rápidas.”

não há muito para dominar aqui. Tenha em mente, quando você inserir uma tabela rápida, você pode então Editar e formatar como você faria qualquer tabela que você criou do zero. E, nessa nota, vamos mergulhar em todas as informações de formatação a que temos aludido ao longo desta lição.
tabelas de formatação
na fita, as páginas” Ferramentas de tabela ” são páginas contextuais que aparecem sempre que cria ou carrega numa tabela., As funções aqui encontradas dão-lhe uma forma visual mais fácil de manipular rapidamente as tabelas onde poderá usar opções do botão direito.
As “ferramentas de tabela” são divididas em duas páginas. “Layout” (ilustrado acima), que lhe permite adicionar e remover colunas, Ajustar altura e largura, e alinhamento de texto. Muitos desses controles podem ser acessados diretamente a partir do menu de contexto do clique direito, mas é bom ter todas as suas opções combinadas antes de você.

Note though, the context menu you get, will depend on where you click., Se você clicar no pequeno controle da tabela no canto superior esquerdo:

você tem uma maior variedade de ferramentas à sua disposição. Note também, você pode remover uma tabela facilmente desta forma:

de volta para a fita, no lado direito da página “disposição”, você vai encontrar alguns controles úteis para controlar os seus dados de “alinhamento” e “alinhamento”.,”

assim, por exemplo, se quiser que os seus cabeçalhos estejam perfeitamente centrados dentro das suas células, enquanto as suas células de dados ficam justificadas, basta seleccionar as células a afectar e carregar no alinhamento que desejar.
Pode também “ordenar” os dados das células, inserir fórmulas, converter a sua tabela para texto simples e repetir as linhas do cabeçalho. A última opção é útil se você tiver uma tabela que abrange várias páginas, você pode designar “linhas de cabeçalho”, que irá persistir à medida que você desloca através da tabela. Isto é útil para manter o controle de que coluna é o que em tabelas longas.,
a Página” Design ” por contraste é tudo sobre como a(s) Sua (s) Tabela (s) aparecem.

nota ao carregar na barra de posicionamento em “estilos de tabela”, aparece um menu maior que lhe concede opções mais incorporadas.
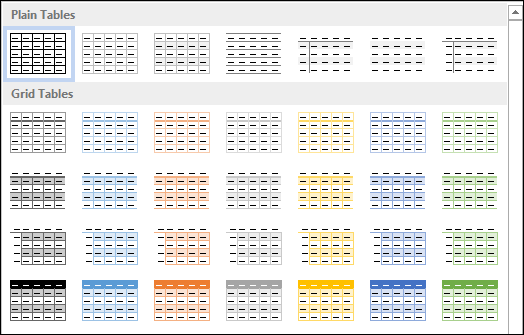
No fundo deste menu, poderá modificar o estilo da sua tabela se a selecção actual das tabelas não lhe agradar. Quando você fizer mudanças, elas serão visualizadas para que você possa vê-las antes de se comprometer.,

ao formatar ou modificar uma tabela, se as seleções incorporadas não estiverem perto do que você quer, você pode apenas querer começar do zero. Neste caso, você poderá usar a janela “Novo estilo”, que lhe permitirá criar um novo estilo de tabela com base nos estilos actuais das tabelas.
há pouca diferença nesta janela e na janela de modificação, excepto que a modificação é baseada num desenho de uma tabela existente.,

no final, a formatação das suas tabelas irá descer para o tipo de dados que você está apresentando e preferência pessoal. Nós sugerimos que se você quiser dominar totalmente as tabelas, você cria um documento em branco e bagunça em torno do conteúdo do seu coração. Estamos certos de que você estará criando e formatando conjuntos de dados de captura de olhos em menos do que o necessário para dizer “colunas e linhas!”
planilha do Excel
você pode realmente criar uma tabela de planilha do Excel no Word. Isto irá agir e funcionar como uma planilha de Excel regular., Então você pode copiar e colar os valores de planilha existentes, ou fazer um novo com fórmulas e funções do Excel.Nota: Se quiser aprender mais sobre as fórmulas e funções do Excel, veja a nossa série de como-to-Geek School sobre fórmulas e funções do Excel!

Uma vez que tenha inserido ou preenchido a folha de cálculo com os valores, ela irá parecer semelhante a uma tabela embora seja tecnicamente conhecida como um “objeto de livro de trabalho.,”

com os seus dados inseridos e a tabela criada, poderá carregar com o botão direito nele e fazer alguma formatação básica, como alterar os contornos e ajustar o sombreamento, mas não será o mesmo que formatar uma tabela de Palavras tradicional.
outros controlos de formatação
na metade direita da página Inserir são alguns outros controlos de formatação que você deve estar ciente. Algumas delas podem ter um valor diário limitado para vocês, mas achamos que é importante saber sobre elas caso vocês precisem delas.,

Links
Hyperlinks, bookmarks, and cross-references are all classified as “Links” on the “Insert” toolbar.as hiperligações
permitem-lhe ligar peças de texto a locais no seu computador, rede ou Internet. Você também pode selecionar o seu texto, clique com o botão direito e escolher “Hyperlink” no menu de contexto. Na janela “Inserir hiperligação”, colar ou digitar o seu endereço no espaço indicado.,

também não tem de ser um URL da Internet, pode simplesmente referir-se a uma localização no seu computador ou a outra localização no seu documento. Principalmente, porém, você provavelmente vai querer se referir a um local de Internet,como o melhor lugar na terra para obter a sua correção geek!
Cabeçalho, Rodapé e número de página
cabeçalhos e rodapé são úteis para repetir a mesma informação no topo e/ou no fundo de cada página, como se você quiser ter o título do seu livro no topo de cada página, ou, de forma semelhante, números de página.,
Quando carregar no botão cabeçalho ou no rodapé, poderá escolher entre um conjunto de estilos predefinidos.

Quando escolher um estilo, o cabeçalho ou rodapé irá abrir e a fita irá mudar para lhe apresentar opções de formatação especiais.

para que possa escrever no seu cabeçalho ou rodapé, e depois decidir onde quer posicioná-lo, se é o mesmo em cada página, e assim por diante.,
na mesma veia, quando você adicionar números de página, você pode colocá-lo em qualquer lugar dentro de um cabeçalho ou rodapé, escolhendo a partir de uma lista pré-definida de estilos de numeração.

Se quiser “formatar números de páginas”, ser-lhe-á apresentada uma caixa de diálogo, que lhe permitirá alterar o formato do número, adicionar números de capítulos e ditar a partir de onde começa.

No geral, os controlos de cabeçalho e rodapé são bastante fáceis de compreender e dominar., Então, se você tem um instrutor que é um pouco antiquado e exige que você os inclua em seu jornal, ou você quer o título de seu livro, ou seu nome em cada página, ou números de páginas simples – você não deve ter nenhum problema em adicioná-los e manipulá-los.
equações
não vamos gastar muito tempo a explicar as funções da “equação” na Palavra 2013. Nós estamos supondo que a grande maioria das pessoas usando a palavra, nunca terá a oportunidade de inserir uma equação em seus documentos.
dito isto, vamos explicar que a função existe em primeiro lugar., Na palavra, você pode escrever um simples como “a=nr2” porque você pode inserir o símbolo para pi e, em seguida, usar a fonte de superscript para mostrar raio ao quadrado.
no entanto, se você quiser escrever algo mais complicado do que isso, você vai precisar inseri-lo usando a função “equação”. Você pode selecionar um pré-construído equação da lista:

como Alternativa, você pode construir o seu próprio, basta colocar o cursor no seu ponto de inserção desejada e clicar em “Equação”, que vai colocar algo semelhante a uma equação de caixa de texto no seu documento.,

Nota, a Fita imediatamente as alterações quando você inserir uma equação para a “Equação de Ferramentas”, que oferece uma grande variedade de símbolos matemáticos e operadores, assim você não tem que tentar descobrir como fazer isso sozinho.

Então, se você é um pouco de matemática geek ou você está tomando uma classe e a necessidade de escrever um artigo sobre uma teoria matemática, você pode apresentá-lo ϥώwith todo o necessário equações de mostrar o seu trabalho.,
Símbolos
símbolos são caracteres que não são imediatamente encontrados no seu teclado diário e corrente. Para coisas como o símbolo de copyright e libras britânicas, você precisa inserir o símbolo usando a função “símbolos” na página “inserir”.
símbolos mais recentes e comumente usados são exibidos em primeiro lugar, como para moedas estrangeiras (€, ₤, ¥), o símbolo de copyright acima mencionado (©), e outros. Para acessar símbolos além do que é imediatamente exibido, clique em “mais símbolos” no fundo do menu.,

por exemplo, se quiser escrever “fachada” e usar a Cedilha (ç), escolhê-la-á do subconjunto “Latino”. Da mesma forma, algo como café com seu acento agudo, pode ser adicionado usando a caixa de diálogo “Símbolo”.

Note que também pode inserir letras estrangeiras usando teclas de atalho. Poderá ver qual a tecla de atalho que é usada para cada símbolo no fundo da janela de “Símbolo”.,

Se quiser mudar o atalho (tenha em mente que outros símbolos ou funções poderão ser mapeados para outros atalhos), poderá carregar no botão “tecla de atalho” e mudá-lo para outra coisa.

Note que, se a instância acima, você não está indo para o tipo “CTRL +’ + , + E” sim “CTRL + ‘ + E.” A vírgula está lá simplesmente para dizer o que você deve, primeiro, segure a tecla “CTRL” e, em seguida, prima o apóstrofo e “e” para inserir um “é” no seu documento. Da mesma forma, mantenha “CTRL” mais vírgula E “c” para inserir um “ç” e assim por diante.,
a seguir …
e assim termina a Lição 3. Esperamos que tenha gostado e aprendido uma coisa ou duas. Saber como colocar tabelas em palavras lhe dará um grande controle sobre como você apresenta os dados. Ao invés de simplesmente ter informações em sentenças ou fazer listas, você pode organizá-lo em linhas e tabelas completas com cores e contornos personalizados. O único limite é a sua criatividade!
além disso, se você está indo para uma aparência mais publicada e sentir para o seu documento, adicionar cabeçalhos, rodapé e números de páginas é uma grande habilidade para ter., Enquanto isso, colocar links em seus documentos irá ajudar os leitores a navegar e ler sobre coisas que você poderia ter que explicar com notas de rodapé e tal.
amanhã, na Lição 4, Vamos mergulhar na adição de ilustrações (tais como fotos e formas) aos seus documentos, permitindo-lhe criar layouts de olho-popping com toneladas de variedade. Você pode até mesmo incorporar vídeo para uma verdadeira experiência multimídia. Vamos terminar com como adicionar e usar várias línguas, para que você não quer perder!
Leave a Reply