Aqui estão os meus atalhos favoritos para a ferramenta de recorte do Photoshop!
1) atalhos
• “C” seleciona a Ferramenta de colheita.
• “X” troca os valores de largura e altura ou, clique no ícone da seta na barra de Opções.
• “O” ciclos através de sobreposições de visão (regra dos terços, grade, etc.).
• “H” esconde a área da imagem para além (fora de) do painel de culturas., Nota: a chave barra para a frente (/) também funciona.
• para cancelar uma colheita, toque na chave de escape. Para aplicar a recorte, toque na tecla enter, faça duplo-click dentro do painel de recorte, ou escolha outra ferramenta da barra de Ferramentas (este último método mostra a “recortar a imagem?” dialogo).
• comando (Mac) / controlo (Win) com a ferramenta de recorte seleccionada, activa temporariamente a opção endireitar.
•” I ” auto-populate the Width, Height, and Resolution with the dimensions of the active document., Nota: você deve fazer um ajuste na placa de recorte antes de tocar na tecla “I”, caso contrário o Photoshop irá selecionar a Ferramenta do Conta-Gotas.
• “P” activa o modo clássico (no modo clássico, o painel de recorte é reposicionado, não a imagem). Nota: você deve fazer um ajuste na placa de recorte antes de tocar na tecla “P”, caso contrário o Photoshop irá selecionar a ferramenta Caneta.,
2) Clique-arraste a Cultura Letreiro
• Quando você selecionar a ferramenta de corte, a maioria das pessoas não sabe que você pode clicar-arrastar na área de imagem para definir a Cultura (em vez de ajustar a cortar alças que aparecem ao redor da imagem, por padrão).
3) recorte, em seguida recorte de novo
• depois de aplicar uma recorte, o Photoshop esconde automaticamente a placa de recorte, mesmo que a ferramenta de recorte ainda esteja seleccionada. Se quiser voltar a usar a ferramenta de recorte, carregue na área da imagem para mostrar a placa de recorte ou carregue em arrastar na área da imagem para definir uma recorte.,
4) o Corte de uma Proporção Específica ou Tamanho do Arquivo
• Com a ferramenta de Recorte selecionado, escolha a Taxa de Proporção/Tamanho do Recorte drop-down na barra de Opções e introduza os valores para restringir o cultivo de uma relação de aspecto específica. Escolha a resolução W x H x do menu proporção / Tamanho do recorte para indicar os valores específicos e Recortar para uma dimensão específica da imagem. Você também pode escolher entre os valores predefinidos na lista (tanto para as proporções como para o tamanho da colheita) ou, indique os seus próprios valores e escolha a nova predefinição para adicionar os valores à lista.,
5) Recorte para Outra Dimensões da Imagem (Tamanho do Arquivo)
• Para utilizar as dimensões de uma imagem para cortar uma imagem, selecione o documento com as dimensões desejadas e selecione Imagem Frontal da Proporção/Tamanho do Recorte menu suspenso para preencher automaticamente a largura, altura e resolução (ou toque em “I”). Em seguida, mude para o documento que precisa ser cortado/redimensionado e arraste para fora o painel de Cultura. Quando o recorte for aplicado, a imagem será dimensionada para corresponder à largura, altura e resolução da imagem inicial., Para gravar as dimensões ou proporções do tamanho do ficheiro (para reutilização em ficheiros futuros), escolha a opção “nova predefinição de recorte” do menu proporção/tamanho da recorte.
Nota: Se uma imagem precisa ser redimensionada ao recortar, o Photoshop usa a opção de interpolação de imagem definida nas preferências > geral. A configuração padrão, automática bicúbica, permite ao Photoshop escolher o melhor método de recolocação com base no tipo de documento e se o documento está a escalar para cima ou para baixo.,
6) a Definição de Uma Dimensão em que a Ferramenta de corte
• Se você precisa de uma imagem para ser uma certa altura (4 polegadas, por exemplo), mas pretende manter a largura flexível, escolha W x H x Resolução da Proporção/Tamanho do Recorte drop-down na barra de Opções e introduza “4in” para a altura deixando o valor de largura do vazio.,
7) opções de recorte em Menus sensíveis ao contexto
• ao usar a ferramenta de recorte, O Control-click (Mac) | Right-click (Win) dentro do painel de recorte permite o acesso rápido à maioria das opções associadas à ferramenta de recorte (incluindo recorte de recorte de recorte, rotação de recorte, proporções predefinidas, etc.). Nota: a maioria das ferramentas no Photoshop tem menus sensíveis ao contexto projetado para aumentar a eficiência, por isso certifique-se de dar-lhes uma tentativa.
8) a Ferramenta de recorte estala no bordo
• por omissão, a Ferramenta de recorte é definida como” Snap To ” as bordas do documento., Enquanto o comportamento de estalar é útil, pode tornar difícil a colheita perto da borda de uma imagem. Para desactivar o comportamento de encaixe, escolha a opção Ver > ligar e desligar (desligar) os limites do documento. Para desativar temporariamente este comportamento “Snap To”, Pressione e mantenha a chave de controle enquanto arrasta a placa de recorte perto das bordas do documento. Nota: Existem opções adicionais em View > Snap To including Grid, Guides, Layers, and Faties.,
9) o Corte de uma Seleção no Photoshop
• Se um documento tem uma seleção ativa quando a ferramenta de corte é selecionado, o Photoshop automaticamente coincide com a Safra rolante para o rectângulo delimitadora da seleção. Se não quiser recortar para a selecção, se carregar na tecla escape irá repor a recorte para os limites da imagem (ou o mais próximo possível dos limites da imagem, se existir uma proporção definida para a ferramenta Recortar na barra de opções). Reposicionar o placar deselecciona a área. Nota: Os quadros artísticos não compartilham este comportamento.,
10) Adicionar tela usando a Ferramenta de recorte
• para usar a ferramenta de recorte para adicionar tela a uma imagem, arraste os cabos de recorte para fora da área da imagem e aplique a recorte. Adicionar a transparência da imagem (em vez de preencher adicionado canvas com a cor de plano de fundo), converter o plano de Fundo em uma camada antes de utilizar a ferramenta de Recorte, selecionando a Camada > Novo > a Camada De plano de Fundo (ou clicando no ícone de bloqueio para a direita da palavra de Fundo no painel de Camadas).,
11) manter a flexibilidade ao cortar
• para recortar uma imagem, ainda assim manter a área cortada fora do painel de recortes, desligar os Pixels recortados na barra de Opções.
12) Redução do Tamanho do Arquivo, Excluindo o Conteúdo Fora do Visível Área da Imagem
• Para excluir permanentemente as informações que se estende para além do visível área da imagem (tela), selecione a ferramenta de corte, marque a opção Excluir Cortada Pixels na barra de Opções e toque em Return (Mac) | Enter (Win). O Photoshop antevê qualquer informação que se estende além da área de imagem visível., Tap Return (Mac) | Enter (Win) de novo para aplicar a colheita. Gravar o documento depois de cortar desta forma é permanente, por isso certifique-se de que não precisa de mover/reposicionar/redimensionar as camadas. Nota: ao trabalhar com Objetos Inteligentes, qualquer imagem extra que se estende além da tela visível não será apagada.
Um segundo método seria escolher Selecione > selecione tudo e então imagem> recorte.,
13) endireitar as imagens com a Ferramenta de recorte
• ao usar a opção endireitar da ferramenta de recorte, todo o documento (incluindo todas as camadas) é endireitado. Para endireitar apenas uma camada seleccionada, use a Ferramenta Régua.
14) As predefinições de Ferramentas
• as predefinições de ferramentas podem aumentar a nossa produtividade, economizando opções de ferramentas comumente usadas. Depois de definir as opções da ferramenta na barra de Opções, carregue no ícone da ferramenta à esquerda da barra de opções para mostrar o selector de predefinições da ferramenta. Carregue no novo ícone predefinido (o ícone da página com orelhas de cão) para gravar a sua predefinição., Da próxima vez que precisar de usar a ferramenta com essas configurações, seleccione-a no selector de predefinições da ferramenta.
15) Content Aware Cropping In Photoshop
• When using the Crop tool, the Content Aware option can intelligently fill in transparent areas with computer generated “Content aware” information. O vídeo abaixo demonstra como.,
16) Usando a Ferramenta Crop no Photoshop
• Descubra dicas e técnicas para utilizar a ferramenta de Recorte no Photoshop neste vídeo livre (A Ferramenta de corte), a partir do Photoshop CC 2017 Formação Essencial: conceitos Básicos sobre Lynda.com.
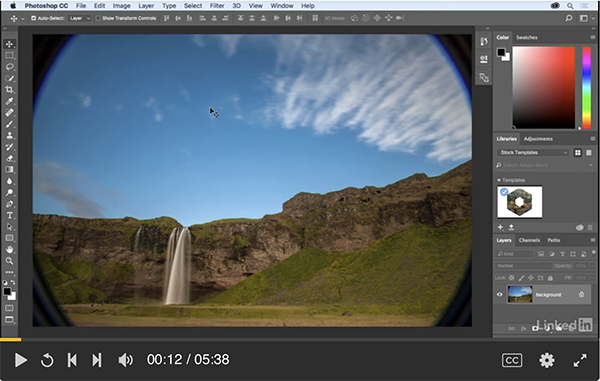
17) Cortar e corrigir Fotos no Photoshop
• Para acelerar a digitalização, ou para fotografar várias imagens, pode ser mais rápido para analisá-los como um único documento., Em seguida, escolha File > automatizar > recortar e endireitar fotos para automatizar o “corte” das imagens em seus próprios documentos.
18) Using the Perspective Crop Tool in Photoshop
• Discover tips and techniques for using the Perspective Crop tool in Photoshop in this free video (Using the Perspective Crop tool), from Photoshop CC 2015 Essential Training: the Basics on Lynda.com.,
19) de Bônus
• E mais um vídeo do meu 3, 2, 1, Photoshop série: neste episódio 3, 2, 1, Photoshop, Julieanne demonstra três dicas para trabalhar com a ferramenta de recorte, incluindo rapidamente definir a área de corte, mantendo a flexibilidade de corte para uma determinada proporção, e recorte duas imagens com o mesmo tamanho.
por Julieanne Kost
Postado on05-01-2017
Leave a Reply