Les 16: Columns
/en/word2013/breaks/content/
Inleiding
soms wordt de informatie die u in uw document opneemt het best weergegeven in kolommen. Niet alleen kunnen kolommen helpen om de leesbaarheid te verbeteren, maar sommige soorten documenten—zoals krantenartikelen, nieuwsbrieven en flyers—worden vaak geschreven in kolomformaat. Met Word kunt u ook uw kolommen aanpassen door kolomeinden toe te voegen.
optioneel: Download ons oefendocument.,
om kolommen aan een document toe te voegen:
- Selecteer de tekst die u wilt opmaken.
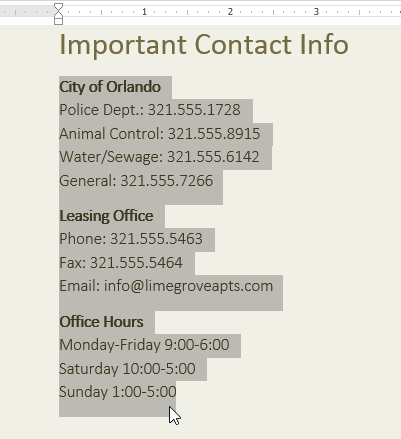 tekst selecteren om
tekst selecteren om - te formatteren Selecteer het tabblad Paginaopmaak en klik vervolgens op de opdracht Columns. Er verschijnt een vervolgkeuzemenu.
- Selecteer het aantal kolommen dat u wilt aanmaken.
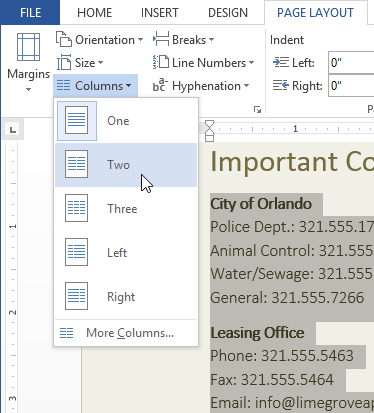 tekst formatteren in kolommen
tekst formatteren in kolommen - De tekst zal formatteren in kolommen.,
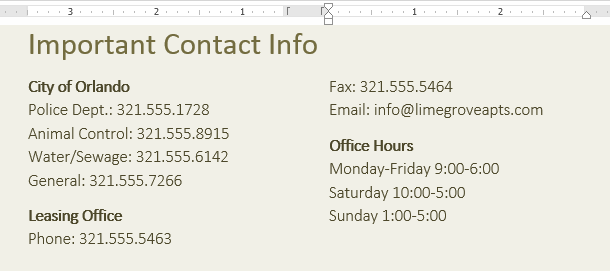 de opgemaakte tekst
de opgemaakte tekst
plaats het invoegpunt ergens in de kolommen en klik vervolgens op de opdracht kolommen op het tabblad Paginaopmaak. Selecteer er een in het vervolgkeuzemenu dat verschijnt.
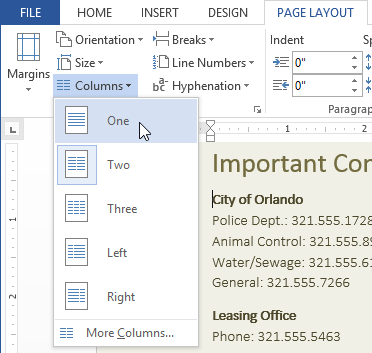 kolomopmaak verwijderen
kolomopmaak verwijderen uw kolomkeuzes zijn niet beperkt tot het keuzemenu dat verschijnt. Selecteer Meer Kolommen… onderaan het menu om het dialoogvenster Kolommen te openen. Klik op de pijlen naast het aantal kolommen: om het aantal kolommen aan te passen.,
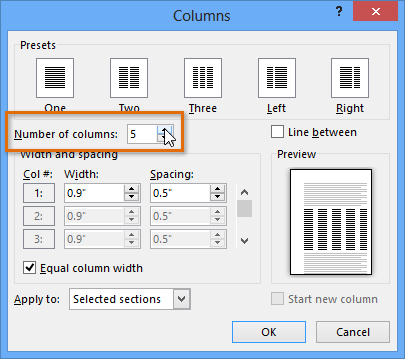 het dialoogvenster Kolommen
het dialoogvenster Kolommen Als u de spatiëring en uitlijning van kolommen wilt aanpassen, klikt u op, Houdt u vast en sleept u de inspringmarkeringen op de liniaal totdat de kolommen verschijnen zoals u wilt.
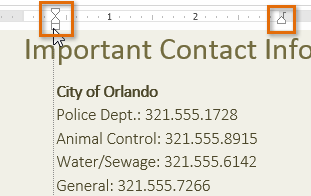 kolom aanpassen
kolom aanpassen kolomeinden toevoegen
zodra u kolommen hebt gemaakt, zal de tekst automatisch van de ene kolom naar de volgende stromen. Soms wilt u echter bepalen waar elke kolom begint. U kunt dit doen door een kolomeinde te maken.,
om een kolomeinde toe te voegen:
in ons voorbeeld hieronder voegen we een kolomeinde toe waarmee tekst naar het begin van de volgende kolom wordt verplaatst.
- plaats het invoegpunt aan het begin van de tekst die u wilt verplaatsen.
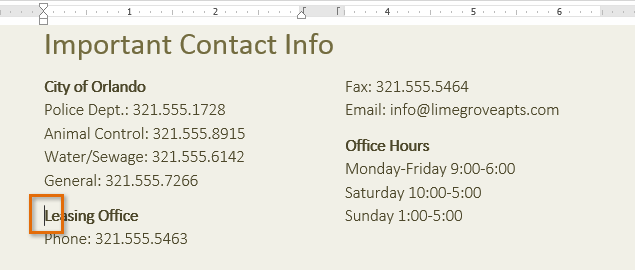 het invoegpunt plaatsen
het invoegpunt plaatsen - Selecteer het tabblad Paginaopmaak en klik vervolgens op de opdracht Breaks. Er verschijnt een vervolgkeuzemenu.
- Selecteer kolom uit het menu.
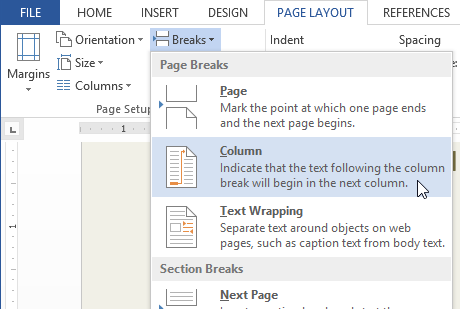 een kolomeinde toevoegen
een kolomeinde toevoegen - De tekst zal naar het begin van de kolom gaan., In ons voorbeeld is het verplaatst naar het begin van de volgende kolom.
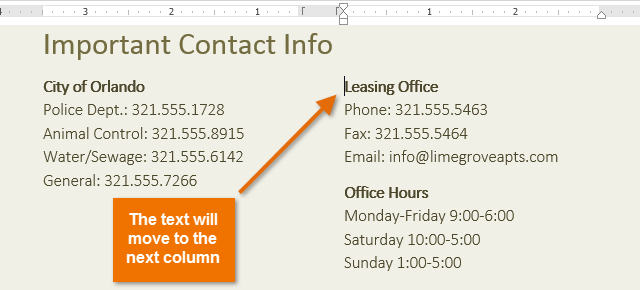 na het toevoegen van een kolomeinde
na het toevoegen van een kolomeinde
voor meer informatie over het toevoegen van pauzes aan uw document, bezoek onze les over pauzes.
uitdaging!
- Open een bestaand Word-document. Als je wilt, kun je ons oefendocument gebruiken.
- Selecteer de tekst die u wilt opmaken in kolommen. Als u het voorbeeld gebruikt, selecteert u de twee lijsten met opsommingstekens in de sectie nieuwe online Resident Portal.
- formatteer de geselecteerde tekst in twee kolommen.
- voeg een kolomeinde toe., Als u het voorbeeld gebruikt, voegt u een kolomeinde toe voordat u communiceert met de notenbalk van Lime Grove.
/ en / word2013 / headers-footers-and-paginanummers / content /
Leave a Reply