de tutorial laat zien hoe u de trend in Excel kunt berekenen met behulp van de TRENDFUNCTIE, hoe u trends kunt maken op een grafiek, en meer.
deze dagen waarin technologieën, markten en behoeften van klanten zo snel veranderen, is het van cruciaal belang dat je met trends meegaat en niet tegen deze trends ingaat. Trendanalyse kan u helpen onderliggende patronen in het verleden en huidige gegevensbewegingen te identificeren en toekomstig gedrag te projecteren.,
- Excel TRENDFUNCTIE-syntaxis
- TRENDLIJNANALYSE op basis van historische gegevens
- Project trend in de toekomst
- Trendformule met meerdere sets x-waarden
- Excel FORECAST vs., TREND
- Trendlijndiagram en vergelijking
- voortschrijdend gemiddelde
Excel TRENDFUNCTIE
De Excel TRENDFUNCTIE wordt gebruikt om een lineaire trendlijn te berekenen door middel van een gegeven set van afhankelijke y-waarden en, optioneel, een set van onafhankelijke x-waarden en retourwaarden langs de trendlijn.
bovendien kan de TRENDFUNCTIE de trendlijn uitbreiden naar de toekomst om afhankelijke y-waarden te projecteren voor een set nieuwe x-waarden.,
de syntaxis van de Excel TREND functie is als volgt:
waarbij:
Known_y’ s (required) – een set van de afhankelijke y-waarden die u al kent.
Known_x ‘ s (optioneel)-een of meer sets van de onafhankelijke x-waarden.
New_x ‘ s (optioneel)-een of meer sets van nieuwe x-waarden waarvoor u de trend wilt berekenen.
- Het moet hetzelfde aantal kolommen of rijen hebben als known_x’s.
- indien weggelaten, wordt aangenomen dat het gelijk is aan known_x’ s.,
Const (optioneel) – een logische waarde die aangeeft hoe de constante A in de vergelijking y = bx + a moet worden berekend.
- indien waar of weggelaten, wordt de constante a normaal berekend.
- indien onwaar, wordt de constante a gedwongen tot 0, en worden de B-waarden aangepast aan de vergelijking y = bx.
hoe de TRENDFUNCTIE lineaire trendlijn berekent
De Excel-TRENDFUNCTIE vindt de lijn die het beste bij uw gegevens past met behulp van de methode kleinste kwadraten. De vergelijking voor de lijn is als volgt.,
voor één bereik van x-waarden:
y = bx + a
voor meerdere bereiken van x-waarden:
y = b1x1 + b2x2 + … + bnxn + a
waarbij:
- y – de afhankelijke variabele die u probeert te berekenen.
- x-de onafhankelijke variabele die u gebruikt om y te berekenen.
- a-het snijpunt (geeft aan waar de lijn de y-as snijdt en is gelijk aan de waarde van y wanneer x 0 is).
- b-De Helling (geeft de steilheid van de lijn aan).
Deze klassieke vergelijking voor de lijn van de beste pasvorm wordt ook gebruikt door de LINEEST-functie en de lineaire regressieanalyse.,
TRENDFUNCTIE als matrixformule
om meerdere nieuwe y-waarden te retourneren, moet de TRENDFUNCTIE worden ingevoerd als een matrixformule. Selecteer hiervoor alle cellen waarin u de resultaten wilt weergeven, typ de formule en druk op Ctrl + Shift + Enter om het te voltooien. Terwijl u dit doet, wordt de formule ingesloten in {accolades}, wat een visuele indicatie is van een matrixformule. Omdat de nieuwe waarden worden geretourneerd als een array, kunt u ze niet afzonderlijk bewerken of verwijderen.,
Excel TREND formula examples
op het eerste gezicht lijkt de syntaxis van de TREND-functie te ingewikkeld, maar de volgende voorbeelden maken het een stuk eenvoudiger.
TRENDFORMULE voor tijdreekstrendanalyse in Excel
stel dat u enkele gegevens voor een opeenvolgende periode analyseert en u een trend of patroon wilt spotten.
in dit voorbeeld hebben we de maandnummers (onafhankelijke x-waarden) in A2:A13 en verkoopnummers (afhankelijke y-waarden) in B2:B13., Op basis van deze gegevens willen we de algemene trend bepalen in de tijdreeks die heuvels en valleien negeert.
om dit te doen, selecteert u het bereik C2:C13, typt u de onderstaande formule en drukt u op Ctrl + Shift + Enter om het te voltooien:
=TREND(B2:B13,A2:A13)
om de trendlijn te tekenen, selecteert u de verkoop-en trendwaarden (B1:C13) en maakt u een lijndiagram (tabblad Invoegen > grafieken groep > lijn-of gebiedskaart).,
het resultaat is dat u zowel de numerieke waarden voor de regel van best fit retourneert door de formule als een visuele representatie van deze waarden in een grafiek:
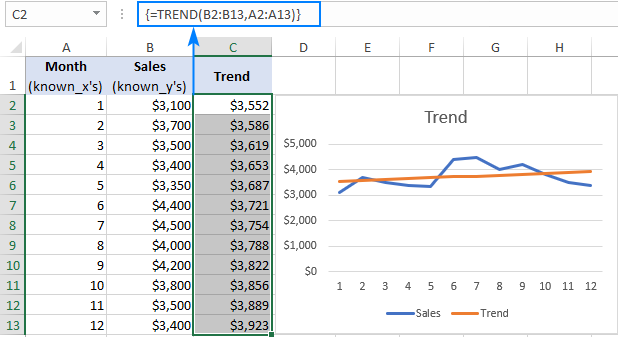
projecteren van een toekomstige trend
om een trend voor de toekomst te voorspellen, hoeft u alleen maar een set nieuwe x-waarden in uw TRENDFORMULE op te nemen.,
hiervoor breiden we onze tijdreeks uit met een paar maandnummers en doen trendprojectie met behulp van deze formule:
=TREND(B2:B13,A2:A13,A14:A17)
waarbij:
- B2:B13 is known_y ‘s
- A2:A13 is known_x’ s
- A14:A17 is new_x ‘ s
voer de bovenstaande formule in cellen C14:C17 in en vergeet niet op te drukken Ctrl + Shift + Enter om het correct te voltooien. Maak daarna een nieuw lijndiagram voor de uitgebreide gegevensset (B1: C17).,
de onderstaande schermafbeelding toont de berekende nieuwe y-waarden en uitgebreide trendlijn:
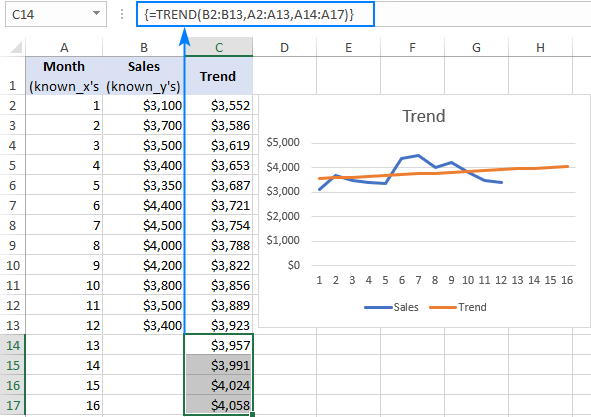
Excel Trendformule voor meerdere sets van x-waarden
in een situatie waarin u twee of meer sets van onafhankelijke x-waarden hebt, voert u deze in afzonderlijke kolommen in en geeft u dat hele bereik aan het argument van de known_x van de trendfunction.,C13 en y-waarden in D2:D13, gebruikt u de volgende formule voor het berekenen van de trend:
=TREND(D2:D13,B2:C13)
Bovendien, kunt u de new_x1 en new_x2 waarden in B14:B17 en C14:C17, respectievelijk, en voor de geprojecteerde y-waarden met deze formule:
=TREND(D2:D13,B2:C13,B14:C17)
Als correct ingevoerd (met de Ctrl + Shift + Enter sneltoets), de formules uitvoer de volgende resultaten:
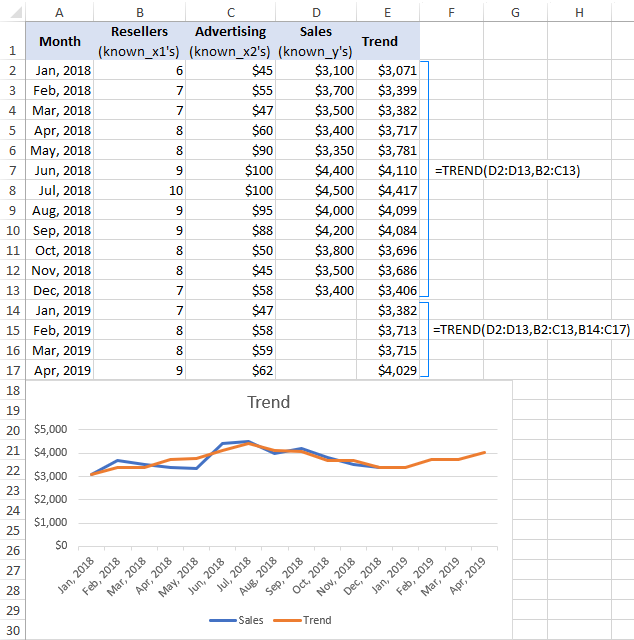
Andere manieren om dat te doen trend analyse in Excel
De functie TREND is de meest populaire, maar niet de enige trend projectie methode in Excel., Hieronder zal ik kort een paar andere technieken beschrijven.
Excel FORECAST vs TREND
“Trend” en “forecast” zijn zeer nauwe concepten, maar toch is er een verschil:
- Trend is iets dat de huidige of afgelopen dagen vertegenwoordigt. Door bijvoorbeeld de recente verkoopcijfers te analyseren, kunt u de cashflowtrend bepalen en begrijpen hoe uw bedrijf heeft gepresteerd en momenteel presteert.
- prognose is iets dat betrekking heeft op de toekomst., Door bijvoorbeeld de historische gegevens te analyseren, kunt u toekomstige veranderingen projecteren en voorspellen waar de huidige bedrijfspraktijken u zullen brengen.
in termen van Excel is dit onderscheid niet zo voor de hand liggend omdat de TRENDFUNCTIE niet alleen de huidige trends kan berekenen, maar ook toekomstige y-waarden kan retourneren, d.w.z. trendprognoses.
het verschil tussen TREND en voorspelling in Excel is als volgt:
- De FORECAST-functie kan alleen toekomstige waarden voorspellen op basis van de bestaande waarden. De TRENDFUNCTIE kan zowel huidige als toekomstige trends berekenen.,
- de FORECAST functie wordt gebruikt als een reguliere formule en retourneert een enkele nieuwe y-waarde voor een enkele nieuwe-x waarde. De TRENDFUNCTIE wordt gebruikt als matrixformule en berekent meerdere y-waarden voor meerdere x-waarden.
bij gebruik voor tijdreeksprognoses produceren beide functies dezelfde lineaire trend/voorspelling omdat hun berekeningen op dezelfde vergelijking zijn gebaseerd.,
bekijk de onderstaande schermafbeelding en vergelijk de resultaten met de volgende formules:
=TREND(B2:B13,A2:A13,A14:A17)
=FORECAST(A14,$B$2:$B$13,$A$2:$A$13)
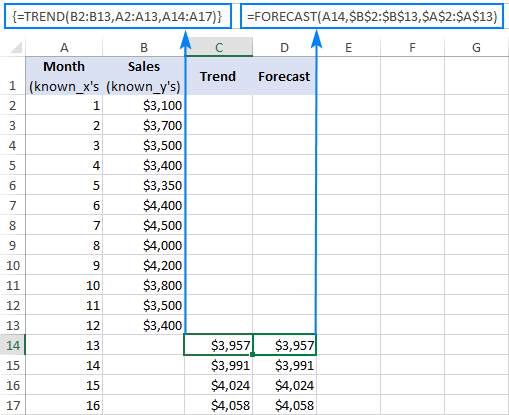
voor meer informatie, zie de FORECAST-functie in Excel gebruiken.
teken een trendlijn om de trend te visualiseren
een trendlijn wordt vaak gebruikt om de algemene trend in uw huidige gegevens te observeren en toekomstige gegevensbewegingen te projecteren.,
om een trend aan een bestaand diagram toe te voegen, klikt u met de rechtermuisknop op de gegevensreeks en klikt u vervolgens op trendlijn toevoegen… Dit maakt de standaard lineaire trendlijn voor de huidige gegevens en opent u het paneel trendlijn opmaken waarin u een ander trendlijntype kunt kiezen.
om een trend te voorspellen, geeft u het aantal te voorspellen perioden op in het deelvenster trendlijn opmaken:
- om de trend in de toekomst te projecteren, typt u het aantal perioden in het vak Forward.
- om een trend naar het verleden te extrapoleren, typt u het gewenste getal in het vak achterwaarts.,
om de trendlijnvergelijking weer te geven, vinkt u het vak vergelijking weergeven op Grafiek aan. Voor een betere nauwkeurigheid kunt u meer cijfers weergeven in de trendlijnvergelijking.

zoals weergegeven in de afbeelding hieronder, zijn de resultaten van de trendlijnvergelijking perfect in lijn met de getallen die worden geretourneerd door de FORECAST-en TRENDFORMULES:
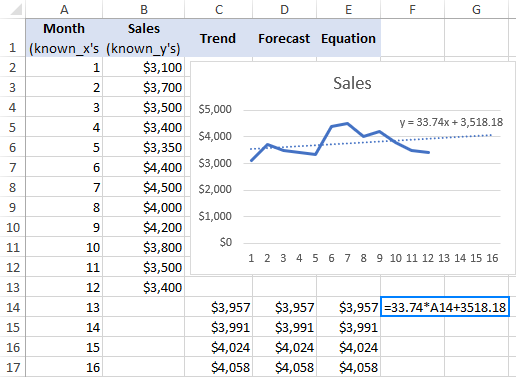
voor meer informatie, zie hoe u een trendlijn in Excel toevoegt.,
vloeiende trend met voortschrijdend gemiddelde
een andere eenvoudige techniek die u kan helpen een trend weer te geven heet voortschrijdend gemiddelde (ook bekend als voortschrijdend gemiddelde of lopend gemiddelde). Deze methode gladstrijkt korte termijn schommelingen in een steekproef tijdreeksen en belicht langere termijn patronen of trends.
u kunt voortschrijdend gemiddelde handmatig berekenen met uw eigen formules of Excel automatisch een trendlijn voor u laten maken.
om een voortschrijdend gemiddelde trendlijn op een grafiek weer te geven, moet u het volgende doen:
- Klik met de rechtermuisknop op de gegevensreeks en klik op trendlijn toevoegen.,
- in het deelvenster trendlijn opmaken, selecteert u voortschrijdend gemiddelde en specificeert u het gewenste aantal perioden.
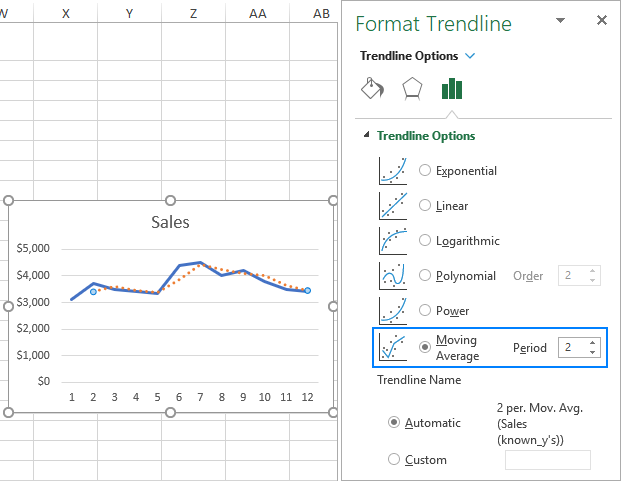
zo gebruikt u de TRENDFUNCTIE om trends in Excel te berekenen. Om de formules die in deze zelfstudie worden besproken nader te bekijken, bent u van harte welkom om onze voorbeeldwerkmap Excel TREND te downloaden. Ik dank u voor het lezen en hoop u te zien op onze blog volgende week!,
- Excel FORECAST en gerelateerde functies met formulevoorbeelden
- Hoe te voorspellen in Excel: lineaire en exponentiële smoothing forecasting
- Hoe Doelzoeken in Excel te gebruiken voor wat-als analyse
Leave a Reply