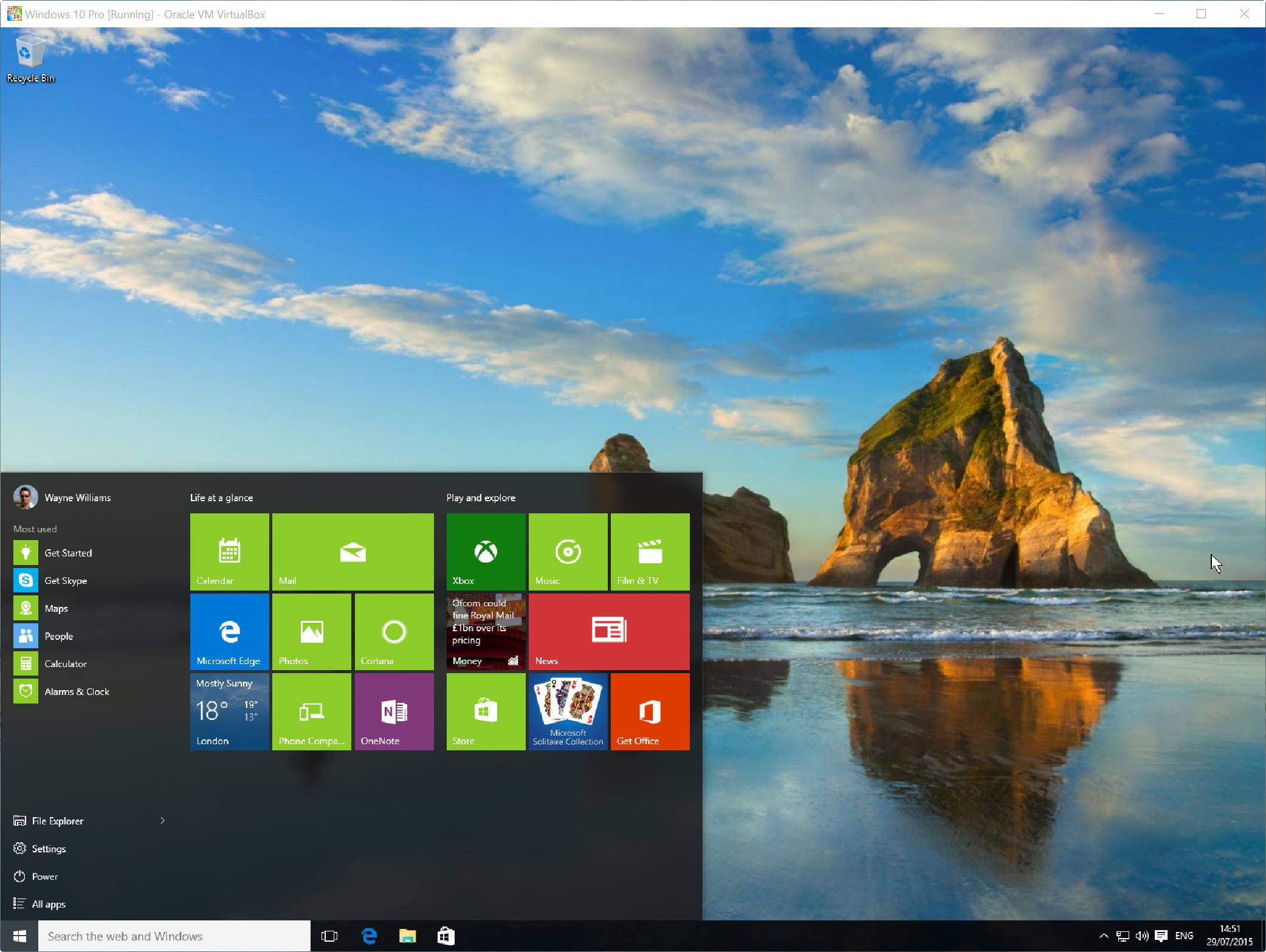
nu Windows 10 officieel beschikbaar is, is er een goede kans dat u uw bestaande pc ‘ s bijwerkt naar het nieuwe besturingssysteem. Daar zijn natuurlijk redenen voor en tegen.
Als u nog niet helemaal klaar bent om aan boord van Windows 10 te springen, wilt u het misschien in een gevirtualiseerde omgeving installeren. Op deze manier zul je in staat zijn om het uit te proberen-Geen Windows-toets nodig-zonder het risico van uw huidige setup, en zien of je het leuk vindt of niet., Het is zeker de moeite waard om mee te spelen.
het proces is zeer eenvoudig — alles wat je nodig hebt is een kopie van Oracle VM VirtualBox en een Windows 10 ISO, die je kunt krijgen door de instructies hier te volgen. Er zijn x86 en x64 edities beschikbaar in een keuze aan edities en talen.
om Windows 10 in VirtualBox in te stellen, start u de software en klikt u op nieuw in het beheervenster. Voer in het dialoogvenster Virtuele Machine Maken ‘Windows 10’ in als de naam van het besturingssysteem.
selecteer Windows 10 als Versie., (Kies ‘Windows 10 (64bit)’ als je een 64-bit ISO hebt).
druk op Volgende en stel de geheugengrootte in. Het aanbevolen cijfer moet goed zijn. Op het volgende scherm kiezen om ‘Maak een virtuele harde schijf nu’ en klik op maken. Accepteer VDI (VirtualBox Disk Image) als het bestandstype van de harde schijf. U wordt gevraagd of u wilt dat de nieuwe virtuele harde schijf dynamisch wordt gewijzigd (het formaat wordt aangepast zoals vereist) of een vaste grootte. De laatste optie is sneller, dus selecteer dat.
klik op Create en VirtualBox zal beginnen met het bouwen van het station.
Als u klaar bent, klikt u op de knop Start in de Manager., In de’ Select start-up disk ‘ venster, klik op de map pictogram en navigeer naar de Windows 10 ISO.

klik op Start en Windows 10 moet beginnen te laden. Selecteer uw taalinstellingen en klik vervolgens op de knop’ Nu installeren’. Accepteer de licentievoorwaarden. Kies de’ Custom: installeer alleen Windows (geavanceerd) ‘ keuze.
klik op Volgende, en het installatieproces zal beginnen. U wordt gevraagd om uw licentiesleutel in te voeren, maar u kunt deze stap nu overslaan (handig als u niet echt een Windows 10-toets hebt).,
als het klaar is, kies dan voor ‘snel aan de slag’ met behulp van de express-instellingen (U kunt dingen aanpassen als u dat wilt). Zeg wie de eigenaar is van uw PC (U of een organisatie) en meld u aan met uw Microsoft-account. U kunt een account aanmaken als u er nog geen hebt.
u hebt nu de optie om een PIN aan te maken om mee in te loggen in plaats van een wachtwoord. Microsoft zegt dat dit beter is, en het is ongetwijfeld sneller. Als u niet wilt aanmelden bij uw virtuele versie van Windows 10 elke keer, kunt u dit achteraf omzeilen door deze stappen te volgen.,
vervolgens kunt u Cortana, de persoonlijke assistent van Microsoft, toevoegen of overslaan. Zodra dat is gedaan, Windows 10 zal alles afronden en u kunt beginnen met het verkennen. Een van de eerste dingen die je waarschijnlijk wilt doen is het formaat van de weergave-instellingen in het virtuele besturingssysteem.
Als u de grootte van het programmavenster wilt wijzigen, klikt u op View in VirtualBox en selecteert u Fullscreen of schaalmodus (wat mijn voorkeur heeft).
De eenvoudigste manier om Windows 10 af te sluiten wanneer u het niet meer nodig hebt, is door op de x in de rechterbovenhoek van VirtualBox te klikken en ‘Power off the machine’te selecteren.,
probleemoplossing
Als u Hyper-V (Microsoft ‘ s ingebouwde virtualisatietool) in Windows 8 uitvoert.x je nodig hebt om het uit te schakelen om te kunnen uitvoeren VirtualBox.
als VirtualBox fouten tegenkomt en Windows 10 niet installeert, is het eerste wat u moet doen ervoor te zorgen dat u de allernieuwste versie van de virtualisatiesoftware gebruikt.
als dat het probleem niet oplost, ga dan naar Systeemeigenschappen op de host (niet de virtuele) PC, klik op het tabblad Geavanceerd en klik op Instellingen onder Prestaties., Selecteer het tabblad Preventie van gegevensuitvoer en wijzig de instelling van ‘alleen DEP inschakelen voor essentiële Windows-programma’ s en-services ‘naar’DEP inschakelen voor alle programma’ s en services behalve die welke ik selecteer’.
OK dat, herstart uw systeem en deze keer Windows 10 moet installeren prima in VirtualBox.
Leave a Reply