het toevoegen van basislabels

eerst moet je beslissen wat voor soort basisgegevens je nodig hebt in je Excel-tijdblad. De meest gebruikelijke methode is om de volgende basislabels toe te voegen:
- Employee name
- datumbereik in het tijdblad (dag, week of maand)
- naam van de afdeling van het bedrijf
- Manager naam
u kunt meer informatie toevoegen als u dat wilt of nodig hebt, maar een eenvoudige aanpak is altijd het beste.,
tijdbladlabels toevoegen
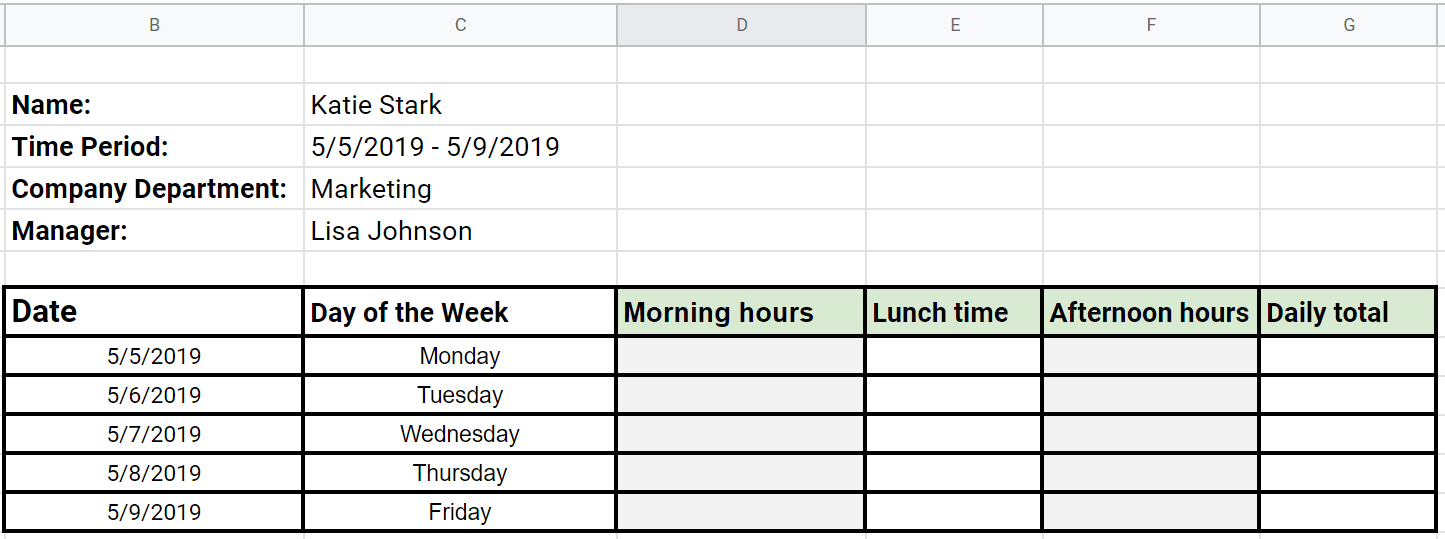
Nu u de basislabels hebt toegevoegd, moet u tijdbladlabels toevoegen aan uw sjabloon.
voeg de datums toe en verdeel de kolommen om de belangrijkste gegevens duidelijk te ordenen:
- tijd besteed aan het werken voor de lunch
- tijd besteed aan het werken tijdens de lunch
- tijd besteed aan het werken na de lunch
voor de duidelijkheid zullen we deze tijden in het tijdblad markeren als “ochtenduren” “lunchtijd” en “middaguren”.,
In de volgende stap zullen we zien hoe je “ochtenduren” en “middaguren” optelt om het “dagelijkse totaal” automatisch te krijgen.
Formule 1: dagelijkse werkuren berekenen
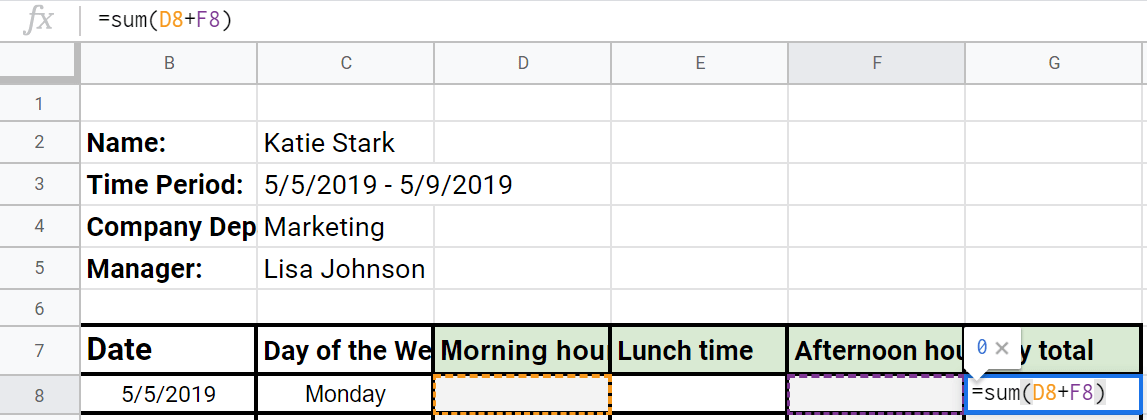
zo berekent u de tijd in een dagelijkse Excel-timesheetsjabloon:
- Insert =sum(D8+F8) in de cel” dagelijks totaal ” (gemarkeerd als G8 in dit voorbeeld van het timesheet).
- zodra werknemers de uren in de cellen “ochtenduren” en “middaguren” typen, wordt deze tijd automatisch toegevoegd aan het “dagelijkse totaal”.,
- om dezelfde “=sum ()” – formule te gebruiken op de resterende dagen, vouwt u de selectie in uw tabel uit om de resterende cellen te dekken.
- gebruik de =sum () – formule opnieuw in de cel “Weekly total” met de gegevens in de kolom “Daily total” door de G8-cel te selecteren en vervolgens de selectie uit te breiden naar G14 (“=sum(G8:G12)”).
- zodra werknemers uren toevoegen in de cellen” ochtenduren “en” middaguren”, worden deze tijd automatisch toegevoegd aan hun” dagelijkse totaal”, en deze gegevens worden automatisch toegevoegd aan hun”wekelijkse totaal”.,
- u moet de cellen” wekelijks totaal “selecteren (gemarkeerd als G14, G30, N14, N30 in dit excel-tijdbladvoorbeeld) om het”maandelijks totaal” te berekenen.,
- Insert =sum(G14+G30+N14+N30) in de cel” Monthly total ” (gemarkeerd als P4 in dit voorbeeld van het timesheet).
- nogmaals, als werknemers hun” ochtenduren “en” middaguren “in de juiste cellen invoeren, worden de” dagelijkse totalen “en” wekelijkse totalen “berekend en wordt ook het” maandelijkse totaal ” berekend.
- alle cellen die u wilt ontgrendelen door de Ctrl-toets ingedrukt te houden en te klikken of uit te breiden op de benodigde cellen
- druk op de Ctrl+1 op uw toetsenbord om het venster Cellen opmaken te krijgen.
- Selecteer het tabblad beveiligd in het venster Cellen opmaken, vink het selectievakje vergrendeld uit en klik op OK om het dialoogvenster te sluiten.,
- als je Eenmaal hebt een onderscheid gemaakt tussen vergrendeld en ontgrendeld cellen, je moet ervoor zorgen dat ze blijven op die manier, door “het beschermen van” het blad
- om de “blad beveiligen” venster, druk op en houd Alt+H+O+P
- als je Eenmaal hebt geopend dit venster zorg ervoor dat alleen de optie “selecteer een ontgrendelde cellen” is aangevinkt.
- voeg een wachtwoord toe en onthoud het en sluit het dialoogvenster – uw medewerkers moeten dit wachtwoord invoeren om de ontgrendelde cellen te bewerken.,
- de werknemers moeten Alt+H+O+P ingedrukt houden om het dialoogvenster opnieuw te openen, het wachtwoord in te voeren en celbewerking in te schakelen – aangezien ze alleen het wachtwoord hebben om ontgrendelde bladen te bewerken, blijven uw vergrendelde bladen onbewerkbaar, met formules intact.


het uitbreiden van de selectie om de resterende dagen te berekenen is belangrijk wanneer u”wekelijkse totalen” wilt berekenen.,
Formule 2: berekening van wekelijkse werkuren
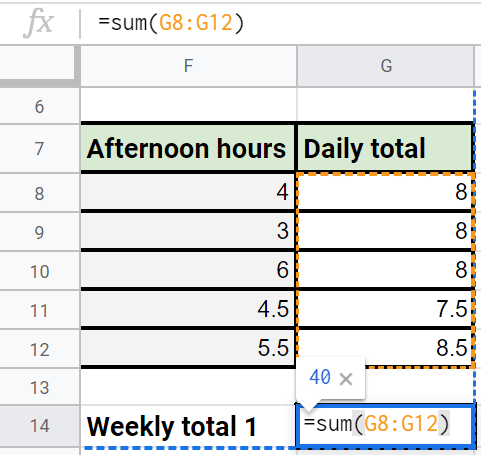
zo berekent u de tijd in een wekelijkse Excel-tijdbladsjabloon:
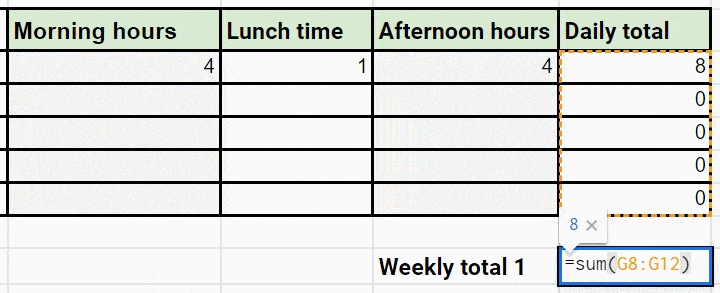
u kunt meerdere tabellen zoals deze maken in één Excel-blad, en vervolgens” dagelijkse totalen “en” wekelijkse totalen ” voor elk berekenen. Zodra je “wekelijkse totalen” hebt berekend, zul je deze gegevens gebruiken om het “maandelijkse totaal”te berekenen.
Formule 3: Berekening van maandelijkse werkuren
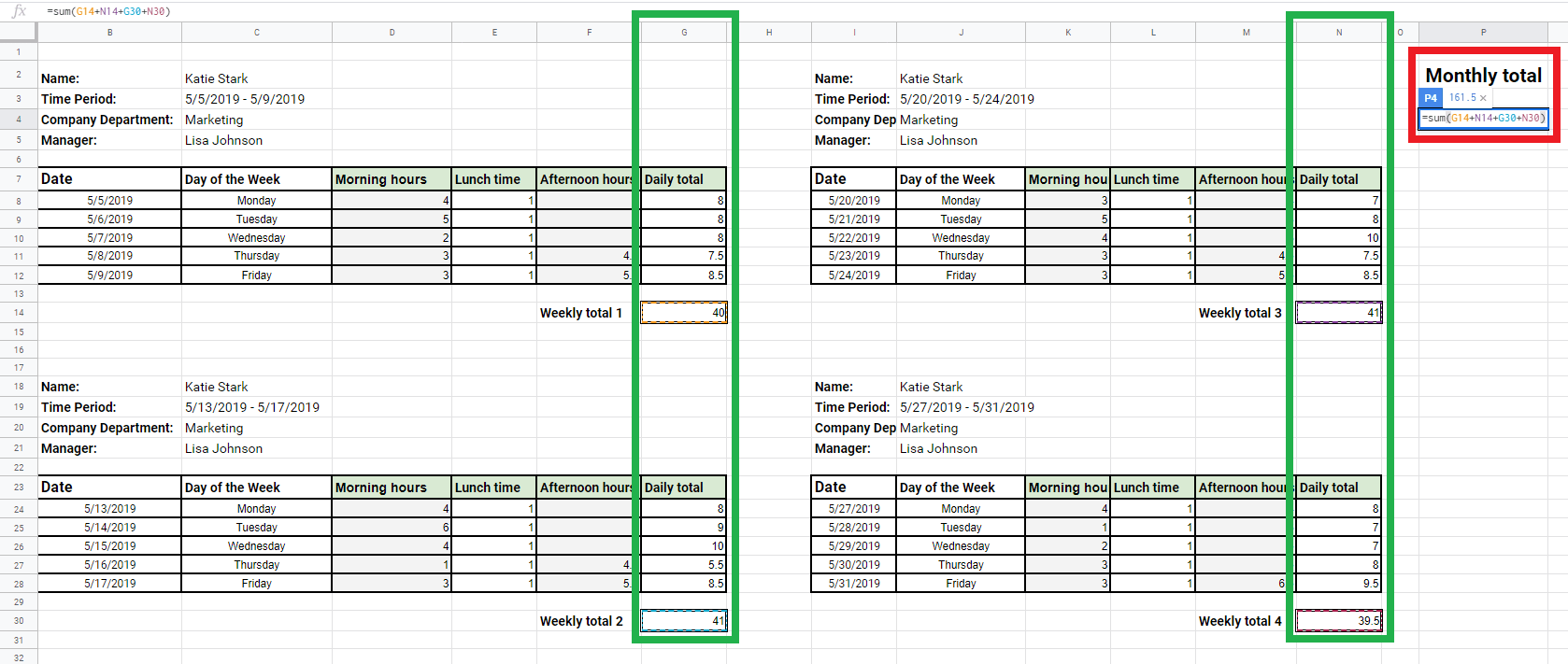
zo berekent u de tijd in een maandelijkse Excel-tijdbladsjabloon:
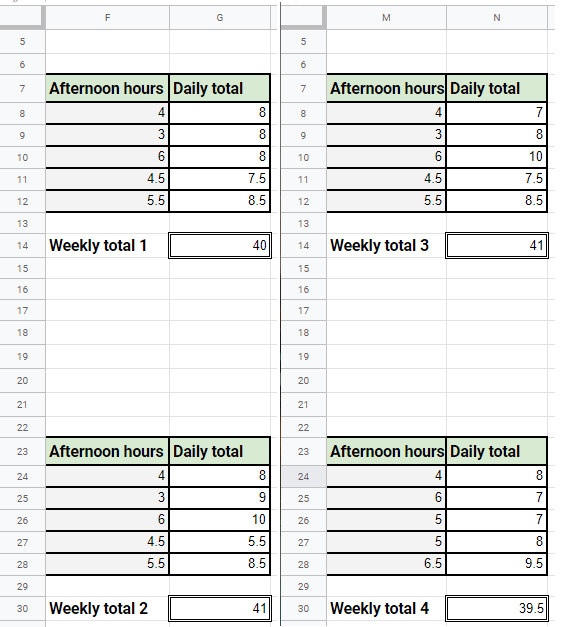
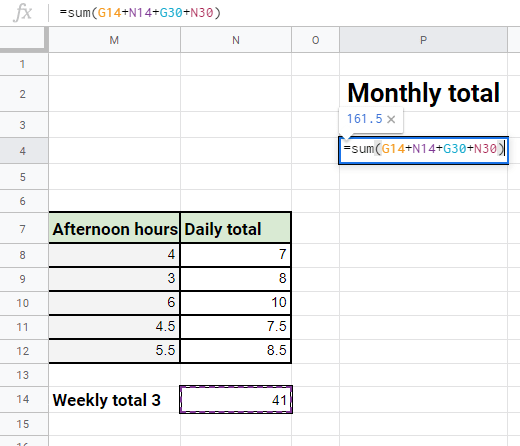
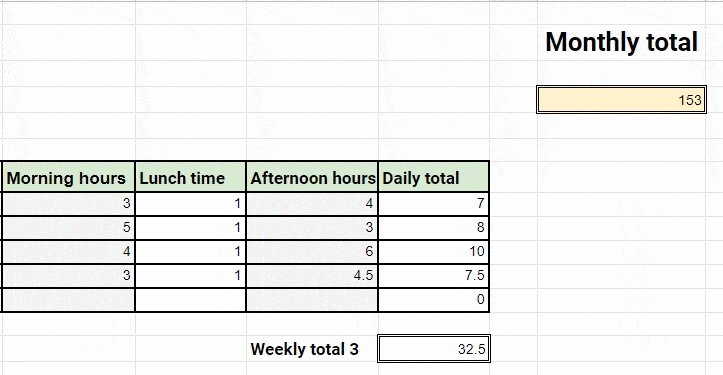
indien werknemers gegevens in een van de cellen wijzigen, worden deze veranderingen weerspiegeld in het maandelijkse totaal.,
cellen en het tijdblad beschermen
zodra u uw sjablonen hebt gemaakt en alle formules correct hebt gedefinieerd, wilt u bepaalde cellen vergrendelen om ervoor te zorgen dat uw formules functioneel en correct blijven.
u wilt er ook voor zorgen dat bepaalde cellen ontgrendeld blijven, zodat uw werknemers hun gegevens vrij kunnen toevoegen-meestal hebt u “ochtenduren”, “lunchtijd”, “middaguren” en “naam” cellen ontgrendeld en formulecellen vergrendeld nodig.
standaard zijn al uw Excel-cellen vergrendeld, maar u kunt ze beheren in het venster Cellen opmaken.,
om cellen te ontgrendelen voor het bewerken van werknemers, selecteert u eenvoudig:
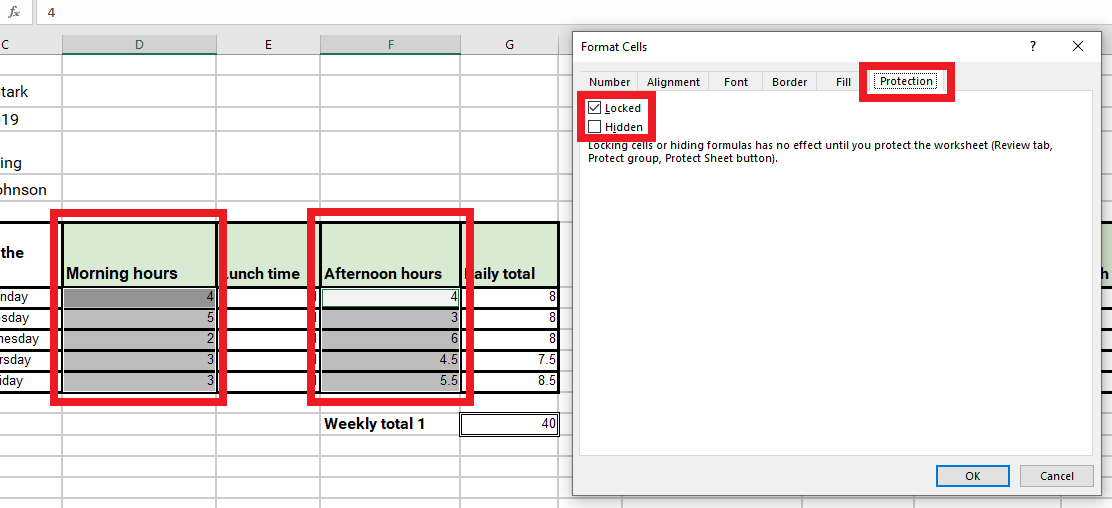
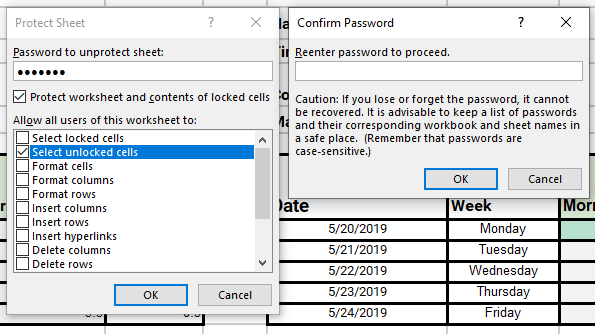

Leave a Reply