wilt u Google Analytics in WordPress installeren? Weten hoe uw publiek communiceert met uw website is cruciaal voor uw succes.
De beste manier om uw publiek te kennen is door middel van uw verkeer statistieken, en dit is wat Google Analytics biedt gratis.
In dit artikel delen we waarom Google Analytics belangrijk is en hoe u Google Analytics eenvoudig kunt installeren in uw WordPress-website (stap voor stap).,

eerst zullen we uitleggen waarom Google Analytics belangrijk is en hoe het U kan helpen uw website te laten groeien.
daarna zullen we u laten zien hoe u zich aanmeldt voor een Google Analytics-account en verschillende methoden om het te installeren op uw WordPress site.
tot slot zullen we uitleggen hoe u uw verkeersrapporten kunt bekijken in Google Analytics.
Hier is een kort overzicht van wat u zult leren in dit artikel.,
- Waarom is Google Analytics belangrijk
- Hoe kunt u zich aanmelden bij Google Analytics
- Hoe installeert u Google Analytics met behulp van MonsterInsights (aanbevolen)
- Hoe installeert u Google Analytics met behulp van Headers invoegen & Footers Plugin
- Hoe installeert u Google Analytics in WordPress Theme (Advanced)
- rapporten bekijken in Google Analytics
- optimaal gebruik maken van Google Analytics
- Real-time dit rapport toont u een real-time weergave van uw verkeer.
- Audience tab laat rapporten zien om u te helpen uw gebruikers te begrijpen.
- acquisitie rapporten ontdek waar uw gebruikers vandaan kwamen.
- Gedragsrapporten geven een samenvatting van wat uw gebruikers doen nadat ze op uw site zijn aangekomen.
- conversierapporten laten zien hoe goed je het doet tegen je doelen.
- Volg de betrokkenheid van gebruikers in WordPress met Google Analytics
- volg WooCommerce-klanten in Google Analytics
- volg uitgaande links in WordPress
klaar laten we beginnen.,
Video Tutorial
Als u de video tutorial niet wilt bekijken, kunt u de tekstversie hieronder verder lezen:
Waarom is Google Analytics belangrijk voor Bloggers?
zodra u een blog start, is uw #1 doel om meer verkeer en abonnees te krijgen. Google Analytics helpt u om gegevensgedreven beslissingen te nemen door u de statistieken te laten zien die ertoe doen. U kunt zien:
wie bezoekt uw website?,
dit deel van analytics geeft een antwoord op de geografische locatie van uw doelgroep, welke browser de gebruiker heeft gebruikt om uw site te bezoeken en andere belangrijke informatie zoals schermresolutie, JavaScript-ondersteuning, Flash-ondersteuning, taal en meer.
deze gegevens zijn uiterst nuttig en kunnen op vele manieren helpen. Bij het krijgen van een aangepast ontwerp, kunt u de gebruikersgegevens gebruiken om ervoor te zorgen dat uw site compatibel zal zijn met uw publiek.
als de meeste gebruikers geen Flash-ondersteuning hebben, moet u het flash-element niet aan uw site toevoegen., Als de meeste van uw gebruikers op 1280 schermresoluties, dan zorg ervoor dat uw ontwerp compatibel is met die resolutie of kleiner.
Wat doen mensen als ze op uw website staan?
u kunt bijhouden waar de gebruikers heen gaan op uw website, hoe lang ze blijven op uw website, en wat is de bounce rate (het percentage van de gebruikers verlaat uw site bij het eerste bezoek).
door deze informatie te gebruiken, kunt u de bounce rate verlagen en uw pageviews verhogen.,
u kunt ook uw meest populaire artikelen vinden, artikelen die het niet zo goed doen, en wat voor soort inhoud uw gebruikers zoeken.
wanneer bezoeken mensen uw website?
door te kijken naar de heetste uren van de dag voor uw site, kunt u het tijdstip kiezen waarop u uw bericht publiceert. Als die Tijdzone niet compatibel is met die van jou, dan kun je je bericht plannen om dat uur te ontmoeten.
hoe vinden mensen uw website?
Dit gedeelte van de analytics laat u zien waar de gebruikers vandaan kwamen (bijvoorbeeld: zoekmachines, directe Links, Referral links van een andere site).,
Het laat ook zien welk percentage van uw bezoekers afkomstig was van elk van deze bronnen. Google analytics geeft u de uitsplitsing van elk van deze categorieën. Als het de zoekmachine categorie, dan toont het u welke zoekmachine kreeg je het meeste verkeer, Google, Yahoo, Bing etc.
de uitsplitsing van referral sources toont u met welke sites u het meest moet werken. Facebook facebook facebook als uw top referral bron is, dan moet je exclusieve facebook-inhoud hebben om uw Facebook-publiek zich speciaal te laten voelen.,
als uw top referral bron een externe website is, dan kunt u overwegen om een partnerschap met die website te hebben (guest post exchange of iets anders).
hoe interageren mensen met uw inhoud?
Google analytics laat zien hoe uw gebruikers omgaan met de inhoud van uw site. Het toont u welk percentage van de gebruiker geklikt op welke link op uw site en nog veel meer.
u kunt A / B split-tests uitvoeren door contentexperimenten te maken in Google Analytics om te begrijpen wat het beste werkt om uw doelen te bereiken.,
door de interactiviteit van de gebruiker te zien, kunt u uw inhoud om uw gebruikers heen werken. Door het zien van de antwoorden op de bovenstaande vragen, kunt u zich richten op de strategieën die werken voor uw site en strategieën die niet werken te vermijden.
simpel gezegd, elimineer het giswerk en concentreer je op statistieken die ertoe doen, zodat je gegevensgedreven beslissingen kunt nemen.
aanmelden met Google Analytics
Google Analytics is gratis beschikbaar en u hebt alleen een Google-of Gmail-account nodig om u aan te melden., Het aanmeldproces is vrij eenvoudig, volg de stap voor stap instructies hieronder om uw Google Analytics-account aan te maken.
Stap 1: Eerst moet u Google Analytics aanmelden.
u wordt gevraagd in te loggen met uw Google-account. Als u al een Google-of Gmail-account hebt, kunt u dat gebruiken om in te loggen. Anders, u kunt gaan en maak een Google-account voor jezelf.

Stap 2: Zodra u zich aanmeldt met uw Gmail-account, wordt u gevraagd naar een scherm zoals hieronder., Dit is waar u zich aanmeldt voor Google analytics met uw Gmail-account.
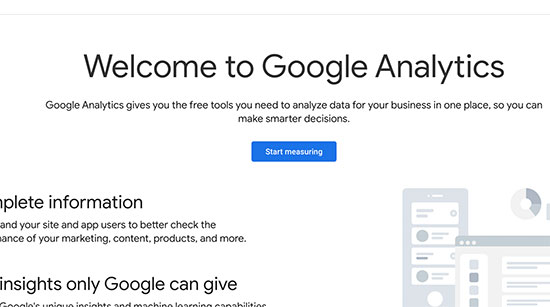
daarna wordt u gevraagd een accountnaam op te geven. Deze naam wordt intern gebruikt, zodat u iets als uw bedrijfsnaam kunt gebruiken.
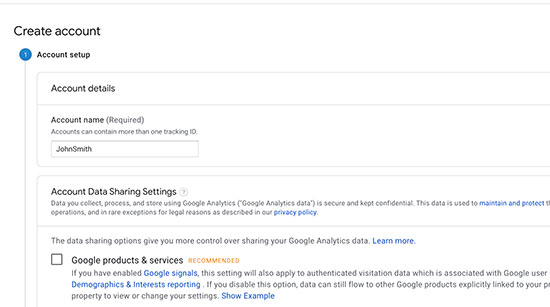
Stap 3: op het volgende scherm krijgt u de keuze tussen een web, apps of apps en web. Zorg ervoor dat u ‘Web’selecteert.
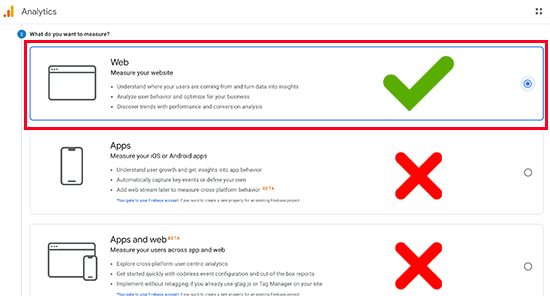
daarna moet u de naam van de website, de URL van de website, het land en de tijdzone invoeren.,
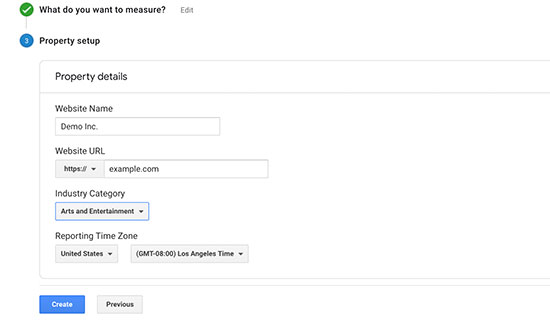
zodra u deze informatie hebt ingevoerd, klikt u op de knop Volgende. U krijgt de Voorwaarden en service van Google Analytics te zien waarmee u akkoord moet gaan, dus klik op de knop ‘Ik ga akkoord’.
Stap 4: Nu Krijgt u uw Google Analytics trackingcode te zien. U kunt deze tracking code te kopiëren, omdat je nodig hebt om het in te voeren in uw WordPress site, afhankelijk van de methode die u hieronder gebruikt.
u kunt dit browser tabblad ook gewoon open laten en terugschakelen om de code te kopiëren wanneer dat nodig is.,
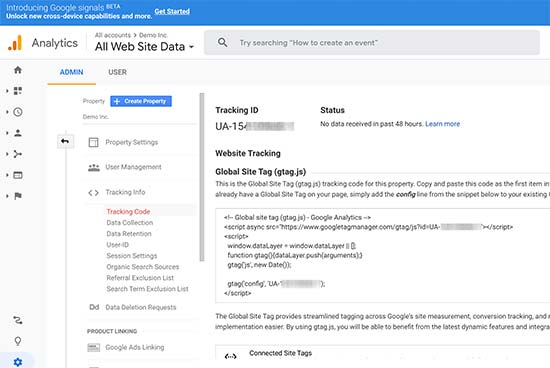
we raden u aan het tabblad analytics browser open te laten als u het opnieuw wilt bezoeken, zodra u de code op uw WordPress site hebt geïnstalleerd.
nu u een Google Analytics-account hebt ingesteld, laten we eens kijken hoe u Google Analytics in WordPress kunt installeren.
Hoe installeer ik Google Analytics in WordPress
Er zijn een paar verschillende manieren om Google Analytics in WordPress in te stellen. We laten u drie methoden zien waarbij de eerste optie het gemakkelijkst is en de laatste het moeilijkst.
u kunt degene kiezen die het beste bij uw behoeften past.,
Opmerking: U hoeft slechts één van deze methoden op uw website te gebruiken om dubbele tracking van paginaweergaven in uw Google Analytics-account te voorkomen.
Methode 1. Google Analytics voor WordPress door MonsterInsights
MonsterInsights is de meest populaire Google Analytics plugin voor WordPress. Meer dan 1 miljoen websites gebruiken het met inbegrip van de wil van Bloomberg, PlayStation, Zillow, en meer.
Het is de makkelijkste en veruit de beste manier om Google Analytics toe te voegen aan WordPress (voor alle gebruikers beginners en experts gelijk).,
MonsterInsights is beschikbaar als zowel een betaalde premium plugin als een gratis versie. In deze tutorial, we zullen met behulp van de MonsterInsights gratis versie.
U kunt de MonsterInsights Pro-versie gebruiken als u meer geavanceerde functies wilt zoals e-commerce tracking, Ads tracking, Author tracking, enz. Het proces om ze op te zetten is hetzelfde.
laten we beginnen.
het eerste wat u moet doen is de MonsterInsights plugin installeren en activeren. Voor meer informatie, zie onze stap voor stap handleiding over het installeren van een WordPress plugin.,
na activering zal de plugin een nieuw menu-item genaamd ‘Insights’ toevoegen aan uw WordPress admin menu. Klikken op het zal de MonsterInsights setup wizard te brengen.

eerst wordt u gevraagd een categorie voor uw website te kiezen (een zakelijke website, blog of online winkel). Selecteer een en klik vervolgens op ‘Opslaan en Doorgaan’ knop.
klik vervolgens op de knop’ Connect MonsterInsights’.,

Dit opent een pop-up die u Google-accounts zal brengen waar u zal worden gevraagd om in te loggen of selecteer een Google-account als u al bent aangemeld.

vervolgens wordt u gevraagd MonsterInsights toegang te geven tot uw Google Analytics-account.

klik op de knop ‘Toestaan’ om door te gaan.
de laatste stap is om het profiel te selecteren dat u wilt volgen. U moet uw website hier selecteren en klik vervolgens op de knop’ volledige verbinding ‘ om verder te gaan.,

MonsterInsights zal nu Google Analytics op uw website installeren. Daarna, wordt u gevraagd om de aanbevolen instellingen voor uw website te selecteren.

De standaardinstellingen zouden voor de meeste websites werken. Als u een affiliate link plugin gebruiken, dan moet je het pad dat u gebruikt om mantel affiliate links toe te voegen. Dit zal u toelaten om uw affiliate links in Google Analytics volgen.
klik op de knop Opslaan en Doorgaan om uw instellingen op te slaan.,
vervolgens zal MonsterInsights u betaalde add-ons tonen die u kunt openen als u een upgrade uitvoert naar PRO. U kunt gewoon klikken op de’ opslaan en Doorgaan ‘ knop om deze stap over te slaan.

daarna wordt u gevraagd om wpforms plugin te installeren, de beste WordPress contact formulier plugin. U kunt het installeren of gewoon klikken op ‘sla deze stap over’

dat is alles wat u met succes hebt geïnstalleerd en ingesteld Google Analytics op uw WordPress site. Vergeet niet, het zal Google Analytics enige tijd duren voordat u uw statistieken.,

het beste deel over MonsterInsights is dat u uw Google Analytics rapporten kunt bekijken in uw WordPress dashboard. Ga naar de pagina rapporten van Insights voor een snel overzicht van uw analytics-gegevens.

opmerking: MonsterInsights was voorheen bekend als Google Analytics for WordPress van Yoast. De oprichter van WPBeginner, Syed Balkhi, verwierf de plugin in 2016 en hernoemde het naar MonsterInsights. Nu is het onderdeel van onze familie van premium WordPress plugins.
Methode 2., Voeg headers en voetteksten Plugin
Deze methode is niet zo goed als MonsterInsights omdat u niet in staat om geavanceerde tracking configuratie te doen, en u niet in staat om Google Analytics gegevens te bekijken in uw WordPress dashboard zal zijn.
eerst moet u uw Google Analytics-trackingcode kopiëren die u eerder in Stap 4 hebt gekopieerd bij het aanmelden voor het Google Analytics-account.
![]()
vervolgens moet u de plugin kop-en voetteksten invoegen installeren en activeren. Voor meer informatie, zie onze stap voor stap handleiding over het installeren van een WordPress plugin.,
na activering moet u de pagina Instellingen ” kop-en voetteksten invoegen bezoeken. Hier moet u de Google Analytics tracking code die u eerder gekopieerd in de ‘Scripts in headers’ sectie plakken.
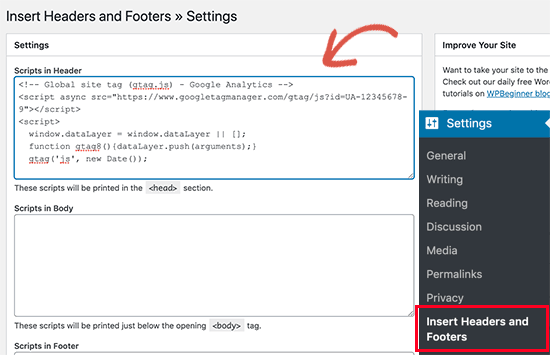
vergeet niet op de knop Wijzigingen opslaan te klikken om uw instellingen op te slaan.
dat is alles, U hebt Google Analytics met succes geïnstalleerd op uw site.
3. Installeer Google Analytics in WordPress Theme
Deze methode is voor gevorderde gebruikers die bekend zijn met de code., Het is enigszins onbetrouwbaar omdat uw code zal verdwijnen als u overschakelt of bijwerken van het thema. We raden bijna nooit het gebruik van deze methode.
als dit de eerste keer is dat u code toevoegt aan uw WordPress-bestanden, dan moet u onze handleiding lezen over het kopiëren van codefragmenten in WordPress.
eerst moet u uw Google Analytics-trackingcode kopiëren die u eerder in Stap 4 hebt gekopieerd bij het aanmelden voor het Google Analytics-account.
![]()
nu zijn er twee gemeenschappelijke manieren om deze code toe te voegen in uw WordPress theme bestanden., U kunt kiezen uit een van hen (niet beide).
1. Voeg code toe in header.php bestand
Bewerk eenvoudig de header.php-bestand in uw WordPress thema en plak de Google Analytics tracking die code die u eerder na de <body> tag gekopieerd.
vergeet niet uw wijzigingen op te slaan en het bestand terug te uploaden naar uw server.
Add via Functions File
U kunt ook Google Analytics tracking code toevoegen aan WordPress functions file. Het zal dan automatisch de tracking code toe te voegen aan elke pagina op uw WordPress site.,
u moet deze code toevoegen aan de functies van uw thema.php bestand.
rapporten weergeven op de website van Google Analytics
Google Analytics kan u een schat aan gegevens tonen die uit uw statistieken zijn verzameld. U kunt deze gegevens bekijken door naar uw Google Analytics-dashboard te gaan.

u ziet de ingebouwde Google Analytics-rapporten in de linkerkolom. Elke sectie is verdeeld in verschillende tabbladen en klikken op een tabblad zal het uitbreiden om meer opties weer te geven.,
het maximale halen uit Google Analytics
Google Analytics is een ongelooflijk krachtige tool met tal van geweldige functies., Sommige van hen zijn vrij duidelijk en makkelijk te gebruiken, anderen vereisen een aantal extra setup.
Hier zijn enkele bronnen die u zullen helpen om het meeste uit Google Analytics-rapporten te halen.
Google Analytics werkt het beste met Google Search Console (voorheen Google Webmaster Tools). Hiermee kunt u zien hoe uw website doet in de zoekresultaten., Bekijk onze volledige Google Search Console guide om te leren hoe u deze kunt gebruiken om uw website te laten groeien.
We hopen dat dit artikel u heeft geholpen om Google Analytics in WordPress te installeren. U kunt ook onze ultieme WordPress SEO gids voor beginners te zien.
als je dit artikel leuk vond, abonneer je dan op ons YouTube-kanaal voor WordPress video tutorials. U kunt ons ook vinden op Twitter en Facebook.
Leave a Reply