Hier zijn mijn favoriete snelkoppelingen voor Photoshop ‘ s Crop tool!
1) sneltoetsen
•” C ” selecteert het gereedschap Bijsnijden.
•” X ” verwisselt de breedte-en hoogtewaarden of klik op het pijlpictogram in de optiebalk.
• ” O ” cycli door weergaveoverlays (regel van derden, raster, enz.).
•” H ” verbergt het afbeeldingsgebied buiten (buiten) het selectievakje bijsnijden., Opmerking: de voorwaartse slash toets (/) werkt ook.
• tik op de escape-toets om een bijsnijden te annuleren. Om het bijsnijden toe te passen, tikt u op de enter-toets, dubbelklikt u op de binnenkant van het selectievakje bijsnijden, of kiest u een ander gereedschap in de werkbalk (deze laatste methode toont de ” de afbeelding bijsnijden?” dialoogvenster).
• Command (Mac) | Control (Win) met het gereedschap Bijsnijden geselecteerd, schakelt u tijdelijk de optie rechtzetten in.
•” I ” vult de breedte, hoogte en resolutie automatisch aan met de afmetingen van het actieve document., Opmerking: u moet een aanpassing aan de Crop marquee maken voordat u op de “I” – toets tikt, anders selecteert Photoshop de Eyedropper tool.
•” P ” schakelt de klassieke modus in (in de klassieke modus wordt de snijtent verplaatst, niet de afbeelding). Opmerking: u moet een aanpassing aan de Crop marquee maken voordat u op de “P” – toets tikt, anders selecteert Photoshop het pengereedschap.,
2) Klik en sleep het selectievakje bijsnijden
• wanneer u voor het eerst het gereedschap Bijsnijden selecteert, weten de meeste mensen niet dat u kunt klikken en slepen in het afbeeldingsgebied om het bijsnijden te definiëren (in plaats van de bijsnijhandvatten aan te passen die standaard rond de afbeelding verschijnen).
3) bijsnijden, dan weer bijsnijden
• na het toepassen van een bijsnijden verbergt Photoshop automatisch het bijsnijblad, ook al is het bijsnijden Gereedschap nog steeds geselecteerd. Als u het gereedschap Bijsnijden opnieuw wilt gebruiken, klikt u in het afbeeldingsgebied om het selectievakje bijsnijden weer te geven of klikt u en sleept u in het afbeeldingsgebied om een bijsnijden te definiëren.,
4) bijsnijden tot een specifieke verhouding of Bestandsgrootte
• met het bijsnijden Gereedschap geselecteerd, kies verhouding in het beeldverhouding/Bijsnijdgrootte keuzemenu in de optiebalk en voer waarden in om het bijsnijden tot een specifieke beeldverhouding te beperken. Kies W x H x resolutie in het vervolgkeuzemenu beeldverhouding / Bijsnijdgrootte om specifieke waarden in te voeren en bijsnijden tot een specifieke afbeeldingsdimensie. U kunt ook kiezen uit de vooraf ingestelde waarden in de vervolgkeuzelijst (voor beeldverhouding of Bijsnijgrootte) of, voer uw eigen waarden in en kies Nieuwe Bijsnijvoorinstelling om de waarden toe te voegen aan de vervolgkeuzelijst.,
5) bijsnijden tot de afmetingen van een andere afbeelding (Bestandsgrootte)
• Als u de afmetingen van een afbeelding wilt gebruiken om een andere afbeelding bij te snijden, selecteert u het document met de gewenste afmetingen en selecteert u de afbeelding vooraan in het keuzemenu beeldverhouding/Bijsnijdgrootte om de breedte, hoogte en resolutie automatisch in te vullen (of tikt u op “I”). Vervolgens, overschakelen naar het document dat moet worden bijgesneden/verkleind en sleep de gewas marquee. Wanneer het bijsnijden wordt toegepast, wordt de grootte van de afbeelding aangepast aan de breedte, hoogte en resolutie van de initiële afbeelding., Om de afmetingen van de bestandsgrootte of de beeldverhouding op te slaan (voor hergebruik op toekomstige bestanden) kiest u “new Crop Preset” in het vervolgkeuzemenu Aspect Ratio/Bijsnijdgrootte.
opmerking: als een afbeelding moet worden aangepast bij het bijsnijden, gebruikt Photoshop de optie beeldinterpolatie die is ingesteld in Voorkeuren > Algemeen. De standaardinstelling Bicubic Automatic stelt Photoshop in staat om de beste resamplingmethode te kiezen op basis van het documenttype en of het document omhoog of omlaag wordt geschaald.,
6) Eén dimensie instellen in het Bijsnijgereedschap
• Als u een afbeelding op een bepaalde hoogte wilt hebben (bijvoorbeeld 4 inch) maar de breedte flexibel wilt houden, kiest u W x H x resolutie in het keuzemenu beeldverhouding/Bijsnijgrootte in de optiebalk en voert u “4in” in voor de hoogte terwijl de breedte leeg blijft.,
7) bijsnijdopties in contextgevoelige menu ‘ s
• Als u het bijsnijdgereedschap gebruikt, kunt u met Control-click (Mac) | Right-click (Win) in het selectievakje bijsnijden snel toegang krijgen tot de meeste opties die met het bijsnijdgereedschap zijn geassocieerd (inclusief Bijsnijdsel opnieuw instellen, bijsnijkader roteren, standaard beeldverhoudingen, enz.). Opmerking: de meeste tools in Photoshop hebben contextgevoelige menu ‘ s die zijn ontworpen om de efficiëntie te verhogen, dus zorg ervoor dat u ze eens probeert.
8) Bijsnijgereedschap klikt naar Rand
• standaard is het Bijsnijgereedschap ingesteld op “aan” de randen van het document., Hoewel het snapping gedrag nuttig is, kan het moeilijk maken om bij te snijden dicht bij de rand van een afbeelding. Om het snappinggedrag uit te schakelen, kiest u Beeld > Documentgrenzen aan-en uitzetten (deselecteren). Om dit gedrag tijdelijk uit te schakelen, houdt u de Control-toets ingedrukt terwijl u het selectievakje bijsnijden in de buurt van de randen van het document sleept. Opmerking: Er zijn extra opties onder Beeld > magnetisch om raster, hulplijnen, lagen en Slices op te nemen.,
9) bijsnijden naar een selectie in Photoshop
• als een document een actieve selectie heeft wanneer het bijsnijdgereedschap is geselecteerd, komt Photoshop automatisch overeen met het bijsnijden van de selectie met de begrenzende rechthoek van de selectie. Als u niet wilt bijsnijden tot de selectie, tikt u op de escape-toets om het bijsnijden te resetten naar de afbeeldingsgrenzen (of zo dicht mogelijk bij de afbeeldingsgrenzen als er een beeldverhouding is ingesteld voor het bijsnijden gereedschap in de optiebalk). Herpositionering van de Crop marquee deselecteert het gebied. Opmerking: Artboards delen dit gedrag niet.,
10) Canvas toevoegen met het Bijsnijgereedschap
• om het Bijsnijgereedschap te gebruiken om canvas aan een afbeelding toe te voegen, sleept u de bijsnijhandvatten buiten het afbeeldingsgebied en past u het bijsnijden toe. Om transparantie rond de afbeelding toe te voegen (in plaats van het toegevoegde canvas te vullen met de achtergrondkleur), converteer je de achtergrond naar een laag voordat je het bijsnijdgereedschap gebruikt door laag > nieuwe > laag te selecteren vanuit de achtergrond (of door te klikken op het vergrendelingspictogram rechts van het woord achtergrond in het paneel lagen).,
11) behoud flexibiliteit bij het bijsnijden
• om een afbeelding bij te snijden, maar toch het bijgesneden gebied buiten het selectievakje bijsnijden te behouden, verwijdert u het vinkje bijgesneden Pixels verwijderen in de optiebalk.
12) bestandsgrootte verkleinen door inhoud buiten het zichtbare afbeeldingsgebied te verwijderen
• om permanent informatie te verwijderen die verder reikt dan het zichtbare afbeeldingsgebied (het canvas), selecteert u het gereedschap Bijsnijden, vinkt u bijgesneden Pixels verwijderen aan in de optiebalk en tikt u op Return (Mac) | Enter (Win). Photoshop previews alle informatie die zich uitstrekt buiten het zichtbare beeldgebied., Tik opnieuw op Return | Mac) / Enter (Win) om het bijsnijden toe te passen. Het opslaan van het document na het bijsnijden op deze manier is permanent, dus zorg ervoor dat u niet hoeft te verplaatsen/Verplaatsen/resize lagen. Opmerking: Als u met slimme objecten werkt, wordt een extra afbeelding die verder gaat dan het zichtbare canvas niet verwijderd.
Een tweede methode zou zijn om te kiezen Select > Alles selecteren en dan Image > bijsnijden.,
13) afbeeldingen Rechttrekken met het Bijsnijgereedschap
• bij het gebruik van de Bijsnijgereedschap ‘rechtzetten’ wordt het hele document (inclusief alle lagen) rechtgetrokken. Gebruik het Liniaal gereedschap om alleen een geselecteerde laag recht te zetten.
14) Gereedschapsvoorkeuzen
• Gereedschapsvoorkeuzen kunnen onze productiviteit verhogen door veelgebruikte gereedschapsopties te besparen. Nadat u gereedschapsopties in de optiebalk hebt ingesteld, klikt u op het gereedschapspictogram helemaal links van de optiebalk om de Gereedschapsvoorkeuzen weer te geven. Klik op het pictogram Nieuwe voorkeuze (het pictogram van de pagina met hondenoor) om uw voorkeuze op te slaan., De volgende keer dat u het gereedschap met deze instellingen moet gebruiken, selecteert u het uit de Gereedschapsvoorkeuze Picker.
15) Content Aware Cropping in Photoshop
• bij gebruik van het bijsnijdgereedschap kan de Content Aware optie transparante gebieden op intelligente wijze vullen met computer gegenereerde “Content aware” informatie. De video hieronder laat zien hoe.,
16) met Behulp van het Gereedschap Bijsnijden in Photoshop
• Ontdek de tips en technieken voor het gebruik van het gereedschap Bijsnijden in Photoshop in deze gratis video (De Crop Tool), van Photoshop CC 2017 Essentieel Opleiding: De Basis Lynda.com.
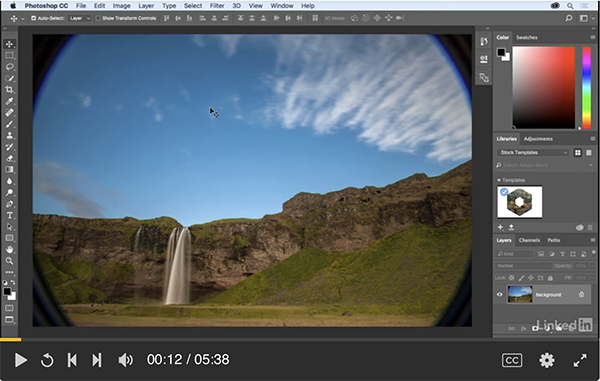
17) Bijsnijden en Rechtzetten van Foto ‘ s in Photoshop
• Om de snelheid van het scannen of fotograferen van meerdere beelden, kan het sneller wilt scannen als één document., Kies vervolgens Bestand > Automate > foto ’s bijsnijden en rechtzetten om het” uit elkaar snijden ” van de afbeeldingen in hun eigen documenten te automatiseren.
18) met behulp van het perspectief bijsnijden gereedschap in Photoshop
* ontdek tips en technieken voor het gebruik van het perspectief bijsnijden gereedschap in Photoshop in deze gratis video (met behulp van het perspectief bijsnijden gereedschap), van Photoshop CC 2015 Lynda.com.,
19) Bonus
• en nog een video uit mijn 3, 2, 1, Photoshop-serie: in deze aflevering van 3, 2, 1, Photoshop toont Julieanne drie tips voor het werken met het bijsnijdgereedschap, waaronder het snel definiëren van het bijsnijdgebied, het behoud van flexibiliteit tijdens het bijsnijden tot een specifieke beeldverhouding en het bijsnijden van twee afbeeldingen tot dezelfde grootte.
by Julieanne Kost
Posted on05-01-2017
Leave a Reply