Er du ute etter å gjøre et nettsted? Starte et nettsted kan være en skremmende tanke spesielt når du ikke techy. Ikke bekymre deg, du er ikke alene. Ha hjulpet over 400.000+ folk å lage en nettside med WordPress, har vi bestemt oss for å lage den mest omfattende steg for steg guide til hvordan a lage en nettside uten å lære å kode.
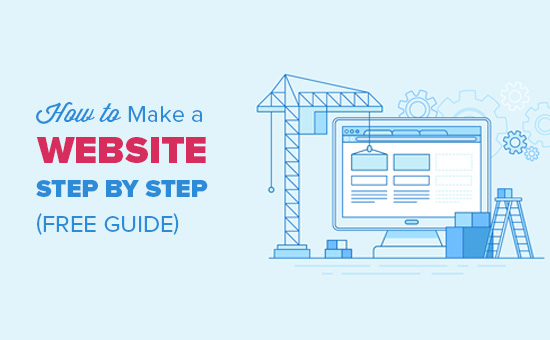
Denne guiden er nyttig for brukere i alle aldre og ferdighetsnivåer., Imidlertid, hvis du trenger hjelp, kan du ta kontakt med vår ekspert team for å hjelpe deg å konfigurere din nettside for gratis.
→ Klikk Her for å Få Din Gratis WordPress Nettside Oppsett! ←
Hvis du ønsker å gjøre det selv, så vær så snill å fortsett å følg vår trinn-for-trinn guide på hvordan å lage et nettsted.
Her er en oversikt fra start til slutt av alle de tiltak vi vil gå gjennom i denne håndboken.,
- Hvordan å finne og registrere et domenenavn for gratis
- for å Velge den beste web hosting
- Hvordan du installerer WordPress
- Installere en mal for å endre nettstedets design
- Opprette sider i WordPress
- Tilpasse WordPress med tilleggsprogrammer og utvidelser
- Ressurser til å lære WordPress og få støtte
- Ta det videre, bygge nettsteder med flere funksjoner
Før du begynner vi å skape et nettsted, la oss dekke noen av de mest stilte spørsmålene vi får.
Hva trenger jeg for å bygge et nettsted?,
Du trenger følgende tre ting å starte din WordPress nettstedet.
- Et domene navn – dette er navnet på nettstedet, for eksempel google.com
- WordPress hosting – dette er hvor ditt nettsted filer er lagret.
- 45 minutter av din udelte oppmerksomhet.
Hvor mye koster en WordPress nettside koste?
svaret På dette spørsmålet er egentlig avhengig av hva slags nettsted du prøver å bygge opp. Vi har skrevet en 2000 ord guide som forklarer hvor mye koster det egentlig koster å bygge et nettsted.,
En typisk bedrift nettsted kan koste så lite som $100 per år, og kan gå så høyt som $30,000 per år.
Vi anbefaler alle våre brukere til å begynne i det små og deretter legge til flere funksjoner til nettstedet ditt etter hvert som bedriften vokser. På denne måten vil du spare penger og minimere potensielle tap og unngå overforbruk.
I denne guiden viser vi deg hvordan å bygge et nettsted for mindre enn $100.
Vi vil også vise deg hvordan å ta det videre ved å legge til flere funksjoner til det i fremtiden.
Hvilken er den beste nettside plattform?,
Det er mange nettsted byggherrer tilgjengelig som vil hjelpe deg å sette opp en nettside. Vi anbefaler at du bruker self-hosted WordPress som din nettside plattform.
WordPress er den mest populære nettside plattform i verden. Det krefter nesten 28% av alle nettsteder på internett.
WordPress er gratis og kommer med tusenvis av nettstedet design og utvidelser. Det er ekstremt fleksibel og fungerer med nesten hver tredje-parti verktøy og tjenester som er tilgjengelige for nettstedet eiere.
Vi bruke WordPress til å bygge alle våre nettsteder, inkludert denne, WPBeginner.,
Hvordan du skal få mest mulig ut av dette lage en nettside opplæringen?
Dette er en trinn-for-steg tutorial på hvordan å lage et nettsted. Vi har delt det inn i ulike trinn, og vi vil veilede deg gjennom alt fra start til slutt. Bare følg med instruksjonene, og du vil ha en veldig profesjonell leter nettsted i slutten.
Vi vil også peke deg i riktig retning for å ta deres hjemmeside til neste nivå basert på dine behov.
Ha det gøy å opprette ditt nettsted.
Husk, hvis du trenger hjelp, kan du kontakte oss og vi vil sette opp din nettside for gratis.,
La oss komme i gang.
Hvordan å Lage en Nettside Video Tutorial
Hvis du ikke liker video eller trenger mer informasjon, kan du fortsette å lese.
Trinn 1. Oppsett
En av de vanligste feilene nybegynnere gjør, er å velge feil nettside plattform. Heldigvis, du er her, så du vil ikke være noe som gjør at feil.
For de fleste brukere, en selv-hosted WordPress.org stedet er den perfekte løsningen., Det kommer med tusenvis av design og addons som lar deg lage noen form for nettsted, kan du tenke på. For mer om dette emnet, vennligst se vår guide til hvorfor du bør bruke WordPress.
WordPress er gratis for alle å laste ned og bruke til å bygge noen slags nettsted uten noen restriksjoner.
Hvis WordPress er gratis, så hvor er kostnadene som kommer fra?
WordPress er gratis fordi du vil ha til å arrangere ditt eget domenenavn og hosting, som koster penger. For mer om dette emnet, se vår artikkel hvorfor er WordPress gratis?.
Et domenenavn er din nettside adresse på internett., Dette er hva brukerne vil skrive i sine nettlesere til å komme til nettstedet ditt (For eksempel wpbeginner.com eller google.com).
Neste, du må nettside hosting. Alle nettsteder på internett trenger hosting. Dette vil være ditt nettsted ‘ s hjem på internett.
Et domene navn som vanligvis koster $14.99/år og webhotell koster starter fra $7.99 per måned.
Dette er MYE for de fleste folk som er bare starter ut.
Heldigvis, Bluehost, har blitt enige om å tilby våre brukere en gratis domenenavn og over 60% av på web hosting.,
→ Klikk her for å Kreve denne Eksklusive Bluehost tilbyr ←
Bluehost er en av de største hosting selskaper i verden. De er også en offisiell anbefalte WordPress hosting-partner.
De jobber med WordPress siden 2005, og er forpliktet til å gi tilbake til samfunnet. Det er derfor de har lovet oss at hvis du ikke kan sette opp ditt nettsted ved å følge denne opplæringen, så vår ekspert team vil fullføre prosessen for deg uten kostnad. De vil kompensere oss, slik at du ikke må. Føl deg fri til å kontakt oss for gratis nettside setup hjelp.,
Merk: På WPBeginner, vi tror på åpenhet. Hvis du kjøper webhotell ved bruk av vårt henvisning link, så vil vi få en liten provisjon uten ekstra kostnad for deg. Faktisk, vil du få rabatt på hosting – + en gratis domenenavn. Vi ville få denne kommisjonen for å anbefale noen WordPress hosting selskapet, men vi bare anbefale produkter som vi selv bruker og tror vil tilføre verdi til våre lesere.
La oss gå videre og kjøpe domenenavn og hosting.
Første, du trenger å gå til Bluehost webside i et nytt vindu i nettleseren og klikk på den grønne «Komme i Gang Nå» – knappen.,
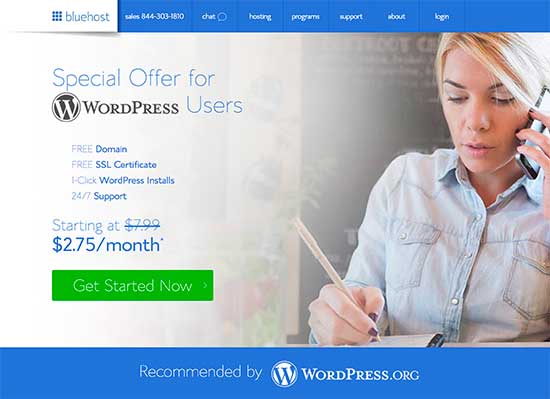
Dette vil bringe deg til en prising side hvor du må velge en prising plan for ditt nettsted. Basis og pluss planer er de mest populære valgene blant våre brukere.
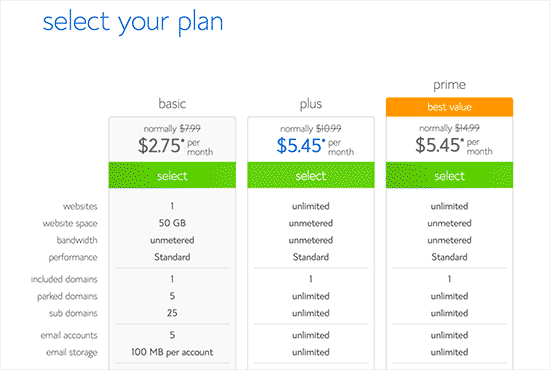
Du trenger å klikke på velg for å velge den planen som du liker og du fortsetter til neste trinn.
På den neste skjermen blir du bedt om å velge et nytt domene navn.
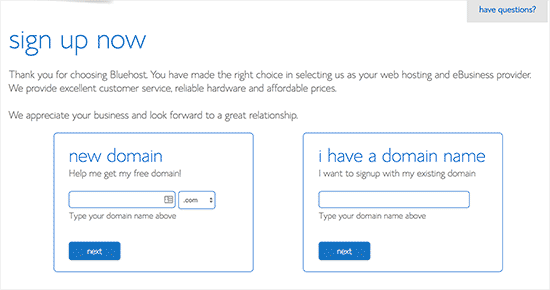
Ideelt sett bør du holde deg til en .com-domene navn., Sørg for at det er relatert til din virksomhet, lett å uttale og stave, og lett å huske.
Trenger hjelp til å velge et domenenavn for ditt nettsted? Se våre tips og verktøy på hvordan velge den beste domenenavn.
Etter at du har valgt ditt domene, klikker du på neste for å fortsette.
Nå vil du bli bedt om å oppgi din konto informasjon som navn, adresse, e-post, etc.
På denne skjermen, vil du også se valgfritt tilbehør som du kan kjøpe. Vi vil generelt ikke anbefale å kjøpe disse tilbehør. Du kan alltid legge dem til senere, hvis du bestemmer at du trenger dem.,
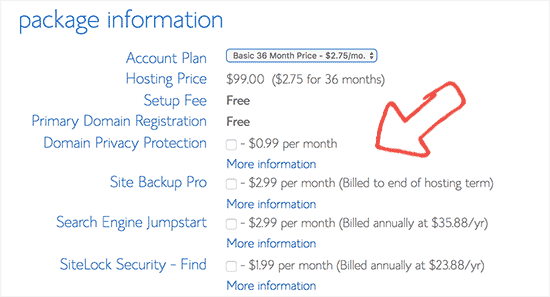
Neste, vil du legge til din betalingsinformasjon for å fullføre kjøpet.
Etter at du har fullført kjøpet, vil du motta en e-post med opplysninger om hvordan å logge inn på din web hosting kontrollpanelet (cPanel).
Dette er din hosting dashbordet der du kan administrere alt som får støtte, sette opp e-post, etc. Viktigst av alt, dette er hvor du vil installere WordPress.
Trinn 2. Installere WordPress
Du vil finne tonnevis av ikoner for å gjøre forskjellige ting på din hosting konto dashboard (cPanel)., Du vil aldri trenger å bruke 95% av dem, så du kan trygt ignorere dem.
Bla ned til nettstedet delen i cPanel og klikk deretter på WordPress-ikonet.

vil Du nå se Bluehost Marketplace Quick Install for WordPress. Klikk på «kom i Gang» – knappen for å fortsette.
På den neste skjermen, vil du bli bedt om å velge domene navnet der du ønsker å installere WordPress. Velg ditt domene fra dropdown-feltet, og deretter klikker du Neste.,
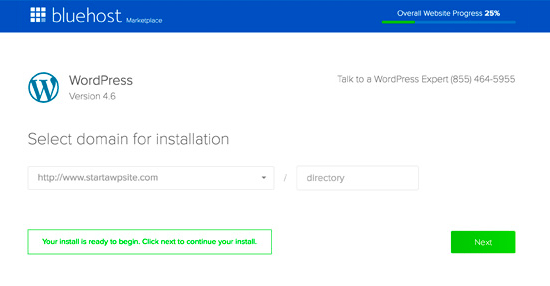
Nå må du skrive inn ditt nettsted navn, admin brukernavn og et passord for ditt nettsted. Ikke bekymre deg, kan du endre dem senere i WordPress innstillinger hvis du trenger det.
vil Du også trenger å sjekke alle avkrysningsrutene på skjermen, og deretter klikker du på «Installer» for å fortsette.
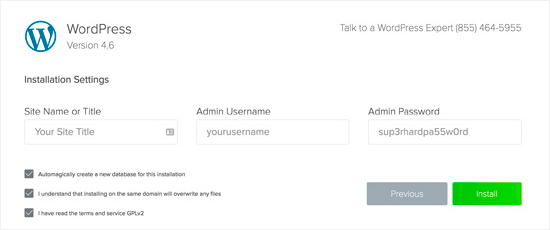
Quick Install vil nå begynne å installere WordPress på ditt nettsted. I mellomtiden, det vil vise deg noen nettside maler som du kan installere på din side.,
Du trenger ikke å gjøre det akkurat nå, fordi vi vil vise deg hvordan å finne og installere gratis WordPress mal på din nettside senere i denne veiledningen.
Når installasjonen er over, vil du se en suksess melding øverst på siden.

Nå må du klikke på ‘Installation Complete’ link, og det vil ta deg til skjermen med din WordPress logg inn URL-adressen og-passordet.
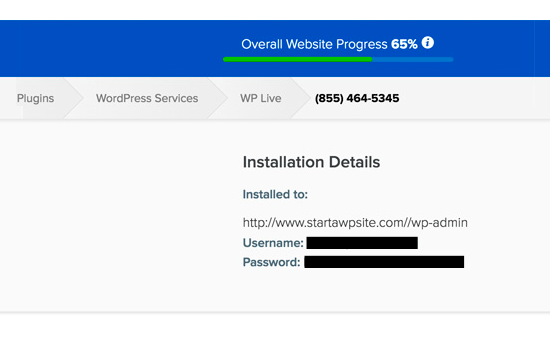
Gratulerer! Du har opprettet den første WordPress nettstedet.
Du kan nå gå over til WordPress login-side., Din logg inn URL-en vil se ut som dette:
Du kan logge deg inn på din WordPress nettstedet ved hjelp av admin brukernavn og passordet du har angitt tidligere.
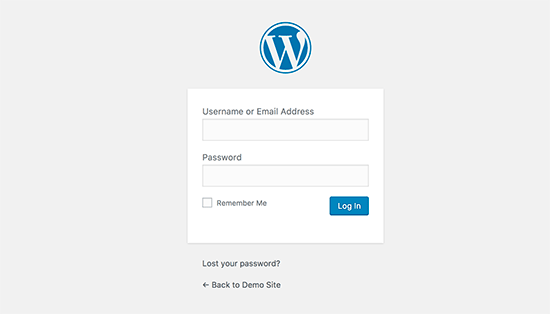
Var ikke det enkelt?
la oss Nå gå videre til neste trinn og velge et design for ditt nettsted.
Trinn 3. Velg Ditt Tema
Det visuelle inntrykket av din WordPress nettstedet er styrt av et WordPress tema.
WordPress temaer er profesjonelt utformet maler som du kan installere på din nettside for å endre sitt utseende.
som standard, hver WordPress nettstedet kommer med en grunnleggende tema., Hvis du besøker nettstedet ditt, så det vil se ut noe som dette:
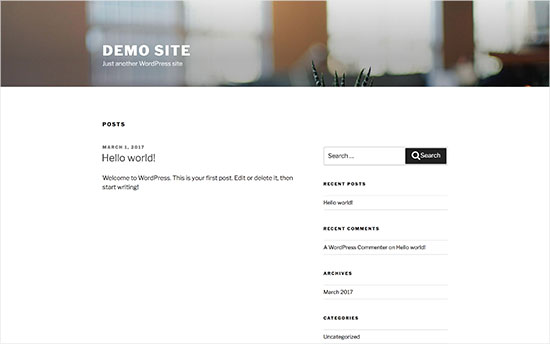
Dette er ikke veldig tiltalende for de fleste brukere.
Men ikke bekymre deg, det er tusenvis av gratis og betalt WordPress temaer som du kan installere på din side.
Du kan endre temaet fra WordPress admin dashboard. Besøk Utseende «Temaer side og klikk deretter på» Legg til Ny » – knappen.
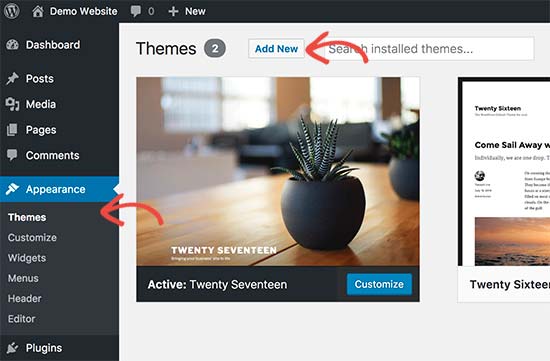
På den neste skjermen, vil du kunne søke fra 4,492 gratis WordPress temaer som er tilgjengelig i den offisielle WordPress.org temaer katalogen., Du kan sortere dem etter populære, nyeste, omtalt, så vel som andre har filtre (jeg.e-bransjen, layout, etc.).

Trenger hjelp til å velge et tema? Sjekk ut vår liste over disse awesome gratis bedrift WordPress temaer.
Du kan også være lurt å ta en titt på vår guide til hvordan du velger den perfekte WordPress tema for nettstedet ditt.
For å få til denne guiden, vil vi bruke Bento. Det er et populært multi-purpose gratis WordPress tema med fleksibel design valg for alle slags nettsteder.,
Hvis du vet navnet på gratis tema du ønsker å installere, så du kan se om det ved å skrive inn navnet i søkefeltet.
WordPress vil vise deg temaet i søkeresultatene. Du må ta musen over til tema og deretter klikker du på Installer-knappen.
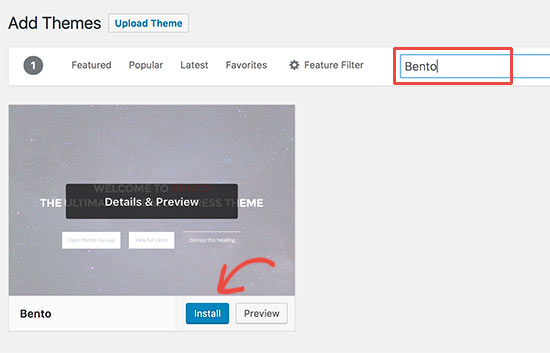
Når du har installert temaet, kan du tilpasse den ved å klikke på Tilpass linken under Utseende menyen.
Dette vil starte tema customizer hvor du vil være i stand til å endre tema innstillinger med live forhåndsvisning av ditt nettsted.,
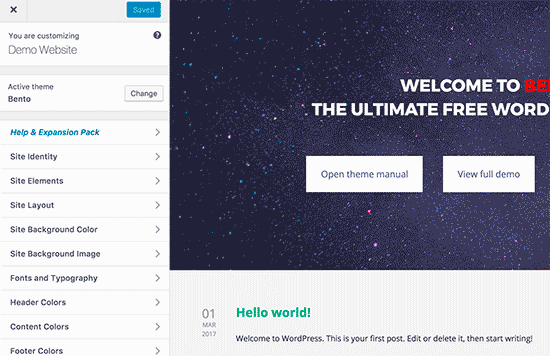
Du trenger ikke å sluttføre alle tema innstillinger gang. Du vil være i stand til å tilpasse det mye bedre når du har noe innhold på ditt nettsted.
La oss se hvordan du kan legge til innhold til din WordPress nettstedet.
Trinn 4. Legge til Innhold til Nettstedet
WordPress kommer med to standard typer innhold, kalt innlegg og sider. Innlegg er en del av en blogg og vises i omvendt kronologisk rekkefølge (nyere elementer som vises først).,
På den annen side, sidene er ment å være statisk «one-off» type innhold, for eksempel om side, kontakt side, personvern, etc.
standard WordPress viser dine blogginnlegg på forsiden av ditt nettsted. Du kan endre det, og gjøre WordPress vis hvilken som helst side som front-side på nettstedet ditt (og vi vil vise deg hvordan du gjør det senere i denne veiledningen).
Du kan opprette en egen side for bloggen din eller nyhetene. Faktisk, du kan lage en nettside uten noen blogg-delen i det hele tatt.
etter å Ha sagt at, la oss legge til innhold til din hjemmeside.,
Du vil starte ved å legge til et par sider til din WordPress nettstedet. Ikke bekymre deg hvis du ikke har nok innhold til disse sidene på det tidspunktet. Du kan alltid redigere og oppdatere dem.
gå over til Sider » Legg til Ny side i WordPress admin området. Dette vil bringe deg til den siden editor-skjermen, noe som vil se ut som ligner på dette, avhengig av tema:
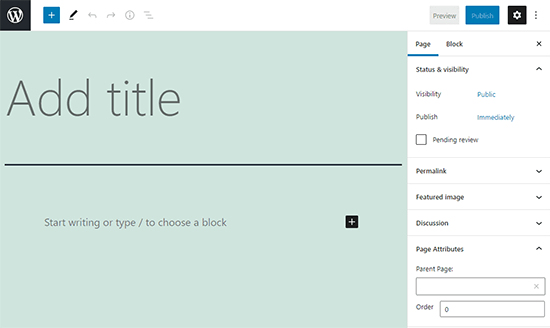
Første du trenger å gi en tittel for siden din, la oss kalle denne side «Hjem».
Etter at du kan legge til innhold i tekst editor nedenfor. Du kan legge til tekst, lenker, bilder, legge inn videoer, lyd, osv.,
Etter å legge til innhold til din side, kan du klikke på publiser-knappen for å gjøre det live på din nettside.
Du kan gjenta prosessen ved å legge til flere sider for ulike deler av nettstedet. For eksempel, en om-side, kontakt oss, og en blogg side for å vise blogg innlegg.
la oss Nå legge til et par blogginnlegg også.
gå over til Innlegg » Legg til Ny i WordPress admin-området, der vil du se et skjermbilde mye som du så tidligere når du legger til sidene.
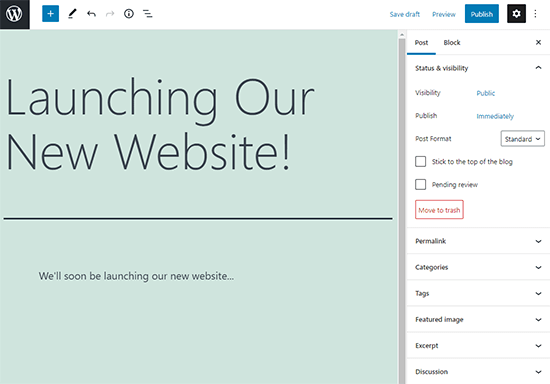
Du kan legge til en post tittel og deretter på legg til innhold i den visuelle post editor., Du vil også legge merke til noen ekstra alternativer i sidepanelet som post-formater, kategorier og tagger.
Du kan klikke på knappen lagre for å lagre innlegget som en kladd eller klikk på publiser-knappen for å gjøre den synlig på nettstedet ditt.
For mer detaljerte instruksjoner om hvordan å utnytte alle disse alternativene på innlegget, og siden rediger skjermer, vennligst se vår guide til hvordan du kan legge til et nytt innlegg i WordPress.
Trinn 5. Tilpasse og Justere Ditt Nettsted
Nå som du har laget noe innhold på nettstedet ditt, vil du være i stand til å tilpasse og sette det hele i en fin presentabel form på nettstedet.,
La oss starte med å sette opp en statisk forside.
Sette opp en Statisk Forside
Du trenger å gå til Innstillinger » Lesing side i WordPress admin området. Under ‘Forsiden viser’ alternativet klikk på statisk forside, og velg deretter ‘Sider’ du opprettet tidligere for ditt hjem og blogg-sider.
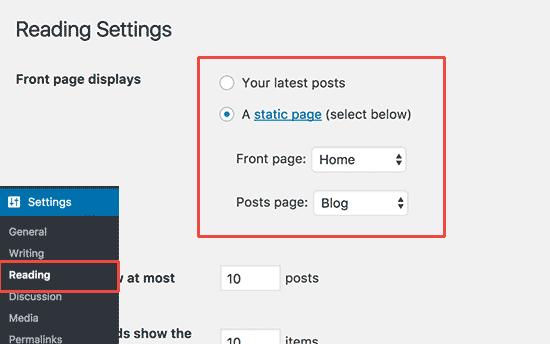
ikke glem å klikke på «Lagre Endringer» – knappen nederst på siden for å lagre dine endringer.
WordPress vil nå bruke den siden med tittelen «Hjem» som nettstedets forside og «Blogg» – siden for å vise din blogg innlegg.,
Endre Området Tittel og Undertittel
Under installasjonen får du velge nettstedets tittel. WordPress automatisk legger til en tag line til nettstedet ditt tittel som sier «Bare enda et WordPress-nettsted’.
Du kan endre både nettstedets tittel og undertittel når som helst ved å gå til Innstillinger » General side.

Ditt nettsted tittel vil være navnet på din nettside som WPBeginner. Tag line er vanligvis en enkelt linje som beskriver nettsiden din. Du kan også la merke linje feltet stå tomt hvis du vil.,
ikke glem å klikke på lagre endringer-knappen for å lagre dine innstillinger.
Sett opp Kommentarer Innstillinger
WordPress kommer med en innebygd kommentar system som lar brukere å legge inn kommentarer på ditt innlegg. Dette er flott for brukerens engasjement, men det er målrettet av spammere som godt.
for Å håndtere dette, vil du trenger for å aktivere kommentarmoderering på ditt nettsted.
Gå til Innstillinger «Diskusjoner side og bla ned til» Før en kommentar vises » – delen. Merk av i boksen ved siden av «Kommentar må være manuelt godkjent» – alternativet.,
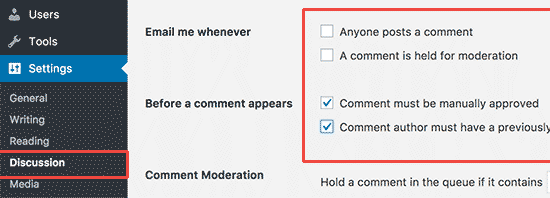
ikke glem å klikke på lagre endringer-knappen for å lagre dine innstillinger.
Opprett Navigasjon Menyer
Navigering menyer tillater brukere å bla gjennom ulike sider eller deler av ditt nettsted. WordPress kommer med en kraftig navigering i menysystemet, og din WordPress tema bruker dette systemet for å vise menyene.
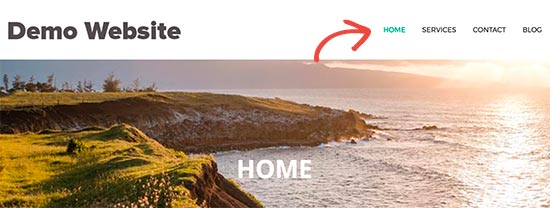
La oss legge til en navigasjonsmenyen til ditt nettsted.
Først, du trenger for å besøke Utseende » Menyer side. Skriv inn et navn for din navigasjonsmenyen, og deretter klikke på opprett menu-knappen.,
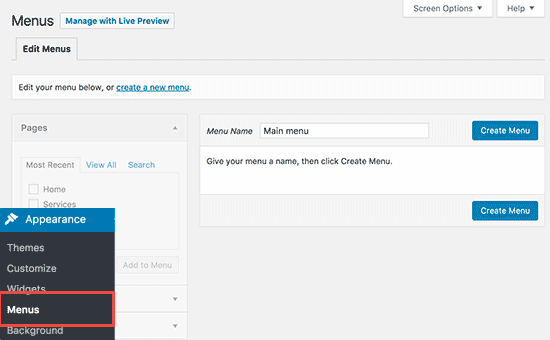
WordPress vil nå opprette din navigation-menyen. Men det vil være tomt for øyeblikket.
Neste, du må velge hvilke sider du ønsker å vise i din menyen og deretter klikke på legg til-menyen. – knappen.
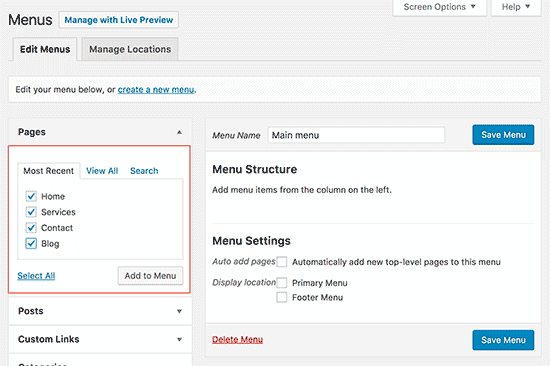
vil Du legge merke til dine utvalgte sider å fylle det tomme området av navigasjons-menyen. Du kan flytte dem opp og ned for å endre sin posisjon i menyen.
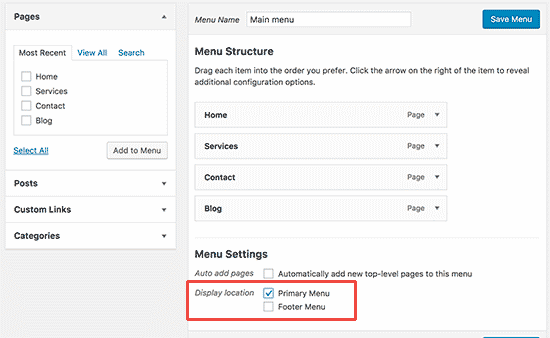
Nå må du velge et vis beliggenhet. Disse stedene er definert av din WordPress tema., Vanligvis, de fleste WordPress temaer har en primær menyen som vises på toppen.
til Slutt, klikk på lagre-meny-knappen for å lagre dine navigation-menyen.
Du kan nå besøke nettstedet ditt for å se menyen i aksjon.
For mer detaljerte instruksjoner kan du se våre beginner ‘ s guide på hvordan du kan legge til navigasjonsmeny i WordPress.
Trinn 6. Installere Plugins
WordPress-Plugins som apps for din WordPress nettstedet. De tillater deg å legge til funksjoner på din WordPress nettstedet. Tror kontaktskjema, bildegallerier, etc.
Det er i dag mer enn 49,000 gratis plugins tilgjengelig for WordPress., Det er også betalt plugins selges av tredjeparts nettsteder og utviklere.
Med så mange plugins, hvordan finner du hvilke plugins for å installere? Vi fikk du dekket det så vel, se vår guide til hvordan du velger den beste WordPress plugin.
Her er vår liste over viktige plugins som du skal installere på nettstedet ditt med en gang. Alle av dem er gratis.
Funksjoner
- WPForms Lite – Gir deg mulighet til å legge til en kontakt skjema til din WordPress nettstedet.,
- Envira Gallery Lite – Legg til vakkert bilde gallerier på din WordPress nettstedet
- MonsterInsights – Koble ditt nettsted med Google Analytics og se hvordan besøkende finne og bruke din nettside, slik at du kan holde dem kommer tilbake.
- SeedProd – Lage tilpassede design & oppsett med dra & utelat side landing builder av SeedProd.,
Nettsted Optimalisering
- All in One SEO – Forbedre din WordPress SEO og få mer trafikk fra Google
- WP Super Cache – Forbedrer ditt nettsted hastighet ved å tjene bufrede sider
- PushEngage – Bidrar til å øke trafikken til nettstedet ved å la deg koble til med besøkende etter at de forlater nettstedet. Push-varslinger er topp 5 trafikk-kilde for WPBeginner.
Sikkerhet
- Updraft Plus – Lage automatiske planlagt sikkerhetskopiering av ditt nettsted
- Sucuri – Website security audit og malware scanner
Trenger hjelp til å installere plugins?, Se vår trinn-for-trinn guide på hvordan å installere en WordPress plugin.
For mer plugin anbefalinger sjekk ut vår liste over 24 må ha WordPress plugins for business nettsteder.
Trinn 7. Mastering WordPress
WordPress er enkelt å bruke, men ekstremt kraftig. Fra tid til annen, kan du finne deg selv på jakt etter noen raske svar.
De gode nyhetene er at det er massevis av gratis WordPress hjelp tilgjengelig. Se vår guide til hvordan du skal be for WordPress support og få det.
WPBeginner i seg selv er den største WordPress ressurs nettsted på internett., Du vil finne følgende ressurser på WPBeginner (alle av dem er helt gratis).
- WPBeginner Blogg – Dette er hvor vi skal publisere våre WordPress tutorials, hvordan tos, og trinn for trinn-veiledninger.
- WPBeginner Videoer – Disse trinnvise videoer vil hjelpe deg å lære WordPress FORT.
- WPBeginner på YouTube – Trenger mer video instruksjoner? Abonner på vår YouTube-kanal med mer enn 52,000 abonnenter og 7 Millioner+ utsikt.
- WPBeginner Ordbok – Det beste stedet for nybegynnere å starte og gjøre seg kjent med WordPress lingo.,
- WPBeginner Blåkopi – Sjekk ut plugins, verktøy, og tjenester vi bruker på WPBeginner.
- WPBeginner Tilbud – Eksklusive rabatter på WordPress produkter og tjenester for WPBeginner brukere.
Her er noen av våre guider som du bør bokmerke med en gang. Det vil spare deg for mye tid og penger i fremtiden.,
- 25 Mest vanlige WordPress feil og hvordan du løser dem
- Beginner ‘ s guide å feilsøking WordPress feil
- Hvordan for å fikse vanlige problemer bilde i WordPress
- Den ultimate WordPress security guide (steg for steg)
- Ultimate WordPress seo guide for nybegynnere (trinn for trinn)
Mange av våre brukere bruker Google til å finne svar på WPBeginner. Bare skriv inn nøkkelord for det du leter etter og legge til wpbeginner.com på slutten.
Kan ikke finne et svar? Send ditt spørsmål direkte ved hjelp av vårt kontaktskjema og vi vil prøve vårt beste for å svare.
Trinn 7., Ta det Videre
Så langt har vi vist deg hvordan å lage en nettside, legge til et tema, og installere viktig plugins.
Ønsker å ta det enda lenger?
ved Hjelp av WordPress kan du lage kraftige, nisje nettsteder i stand til å gjøre mye mer.,n nettbutikk
For flere eksempler, sjekk ut vår liste over 19 typer nettsteder kan du lage med WordPress
Ofte Stilte Spørsmål (Faq)
etter å Ha hjulpet tusenvis av mennesker starter en nettside, vi har svart på ganske mange spørsmål., Nedenfor er svarene på de vanligste spørsmålene om hvordan du oppretter et nettsted.
Er WordPress er den eneste måten å lage en hjemmeside?
Nei, det er mange andre nettsted byggherrer ut det. Vi tror at WordPress er det beste og enkleste plattform for å bygge et nettsted.
Hvordan kan jeg tjene penger på nettstedet mitt?
Etter å hjelpe brukere med å lage en nettside, dette er langt den mest stilte spørsmål. Det er mange måter å tjene penger online fra ditt nettsted.
Vi har en liste over 25 måter å tjene penger på nettet ved hjelp av WordPress. Disse er ikke å bli rik raskt ordninger., Hvis du leter etter en måte å bli rik i en fei ved å tjene penger på nettet, så beklager å bryte den dårlige nyheter, er det ikke slik måte.
Hvordan starter jeg en nettside hvor jeg kan selge produkter?
Du kan også enkelt legge til en nettbutikk til din WordPress nettstedet. Vi har laget en liste over de beste netthandel plugins for WordPress. Du kan også følg vår trinn-for-trinn guide på hvordan du starter en online store.
trenger jeg å vite HTML / CSS til å lage og tilpasse nettstedet mitt?
Nei, du trenger ikke å vite HTML / CSS for å bygge en hjemmeside med WordPress., Du kan bruke en av de mange dra & utelat WordPress side builder plugins enkelt tilpasse dine nettsteder.
Hvordan kan jeg starte et nettsted for gratis?
Noen nettsted byggherrer kan tilby gratis alternativer, men vi anbefaler ikke å bruke dem. Ofte vil de sette inn sine merkevarebygging og reklame på ditt nettsted som ikke ser profesjonelle ut.
Det er bedre å kjøpe ditt eget domenenavn og hosting, så du har fullt eierskap for nettstedet ditt. Se hva som er forskjellen mellom domenenavn og web hosting.
Kan jeg starte et nettsted som eBay?,
Ja, du kan enkelt lage et nettsted som eBay ved hjelp av en auksjon plugin for WordPress. Vi har en trinn-for-trinn guide på hvordan å bygge en online auksjon nettsted ved hjelp av WordPress som du kan følge.
Kan jeg få en gratis domene for nettstedet mitt?
Ja, noen web hosting selskaper tilbyr en gratis domene, hvis du velger å starte en nettside med dem. Bluehost er en offisielt anbefalt WordPress hosting-leverandør, og de tilbyr WPBeginner brukere gratis domene + 60% av hosting hvis du velger å bygge ditt nettsted ved hjelp av deres service.
Kan jeg lage et nettsted som Facebook?,
Ja, du kan absolutt bruke WordPress til å slå ditt nettsted til et sosialt nettverk. Vi har en trinn-for-trinn guide på hvordan å lage et nettsted som Facebook ved hjelp av WordPress.
Kan jeg starte en nettside med en diskusjon styret / forum?
Absolutt. Du kan bruke en av disse forumet plugins i WordPress for å bygge et nettsted med diskusjonsrom funksjoner.
– Vi håper denne guiden hjulpet deg å lære å lage et nettsted uten å ansette en utvikler eller overforbruk av penger. Du kan også ønsker å se vår liste over 19 nyttige tips for å drive trafikk til din nye WordPress nettstedet.,
Hvis du likte denne artikkelen, så kan du abonnere på YouTube-Kanalen vår for WordPress video tutorials. Du kan også finne oss på Twitter og Facebook.
Leave a Reply